Kā izveidot ekrānuzņēmumu Surface klēpjdatorā
Kas jāzina
- Nospiediet Drukāšanas ekrāns atslēga (saīsināti kā PrtScn), lai kopētu ekrānuzņēmumu Windows starpliktuvē.
- Pēc tam varat ielīmēt to savā iecienītākajā attēlu redaktorā vai tieši sociālo mediju vietnēs.
- Ja tas ir iespējots, ekrānuzņēmums tiks saglabāts arī pakalpojumā OneDrive.
Šajā rakstā ir paskaidrots, kā uzņemt ekrānuzņēmumu jebkurā Surface klēpjdatora modelī, un sniegti padomi par ekrānuzņēmuma ielīmēšanu un rediģēšanu.
Kā izveidot ekrānuzņēmumu Surface klēpjdatorā, izmantojot pogu Drukāt ekrānu
Šis ir ātrākais veids, kā uzņemt ekrānuzņēmumus Surface klēpjdatorā, taču tas nav elastīgākais.
-
Nospiediet Drukāšanas ekrānsatslēga, saīsināti kā PrtScn, lai nekavējoties uzņemtu ekrānuzņēmumu jebkurā Surface klēpjdatorā. Ekrānuzņēmums tiek kopēts uz Windows starpliktuves.
The Drukāšanas ekrāns atslēga nedarbosies, ja Funkcija atslēga (saīsināti kā Fn) ir aktīvs. The Funkcija taustiņam ir mazs indikators, kas parāda, ka tas ir aktīvs. Tam nevajadzētu būt iedegtam. Ja tā ir, nospiediet Funkcija taustiņu, lai to izslēgtu.
Kad ekrānuzņēmums ir nokopēts starpliktuvē, varat ielīmēt to jebkurā attēlu rediģēšanas lietotnē, dokumentā vai sociālo mediju vietnē. Novietojiet peles kursoru vietā, kur vēlaties ielīmēt ekrānuzņēmumu, un nospiediet Ctrl+V uz klēpjdatora tastatūras.
Kā izveidot ekrānuzņēmumu Surface klēpjdatorā, izmantojot OneDrive
Windows saglabā ekrānuzņēmumus, kas uzņemti ar Drukāšanas ekrāns starpliktuvē pēc noklusējuma, taču tā var arī saglabāt ekrānuzņēmumus pakalpojumā OneDrive, ja ar klēpjdatoru ir pievienots OneDrive konts. Lūk, kā to iespējot.
Ar peles labo pogu noklikšķiniet uz OneDrive ikonas Windows uzdevumjoslā un pēc tam atlasiet Iestatījumi.
Klikšķis Dublējums cilne.
Atzīmējiet izvēles rūtiņu blakus Automātiski saglabājiet ekrānuzņēmumus, kad tos tveru OneDrive. Krāns Labi lai saglabātu iestatījumus un izietu no loga.
-
Krāns Labi lai saglabātu iestatījumus un izietu no loga.
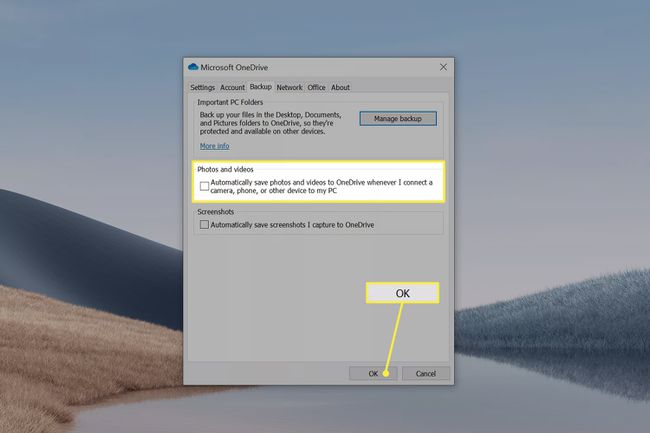
Kā izveidot ekrānuzņēmumu Surface klēpjdatorā, izmantojot Snip & Sketch
Snip & Skice ir operētājsistēmā Windows 10 iekļauta lietotne, ko izmanto, lai ātri uzņemtu un rediģētu ekrānuzņēmumus. Tas ietver iezīmēšanas iespējas. Varat izmantot Surface Pen, lai nekavējoties zīmētu un rediģētu ekrānuzņēmumu.
Nospiediet Windows+Shift+S lai atvērtu Snip & Sketch.
Surface Laptop displejs tiks aptumšots, un augšpusē parādīsies četras pogas. Tie ļauj uzņemt dažāda veida ekrānuzņēmumus. Pieskarieties kādai no šīm opcijām.
Parādīsies paziņojums Paziņojumu centrs kad esat uzņēmis ekrānuzņēmumu. Noklikšķiniet uz tā, lai atvērtu ekrānuzņēmumu programmā Snip & Sketch.
Kad ekrānuzņēmums ir atvērts, varat rediģēt ekrānuzņēmumu, izmantojot rīkus, kas atrodami Snip & Skitch, vai, ja rediģēšana nav nepieciešama, pieskarieties Saglabāt ikonu, lai saglabātu ekrānuzņēmuma kopiju.
Kā izveidot ekrānuzņēmumu Surface klēpjdatorā ar skārienekrānu
Visas līdz šim aprakstītās metodes balstās uz tastatūru. Atšķirībā no Surface Book vai Surface Pro, Surface klēpjdatora tastatūra nav noņemama, un tai vienmēr jābūt pieejamai. Tomēr jūs, iespējams, nevēlaties izmantot tastatūru. Lūk, kā tā vietā izveidot ekrānuzņēmumu, izmantojot skārienekrānu.
Pieskarieties Paziņojumu centrs ikonu Windows uzdevumjoslas labajā labajā stūrī.
Izvēlieties Izvērst, kas atrodas tieši virs lielo, taisnstūrveida flīžu pogu rindas apakšējā labajā stūrī.
Krāns Ekrāna izgriezums. Tiks palaists Snip & Sketch.
Surface Laptop displejs tiks aptumšots, un augšpusē parādīsies četras pogas. Tie ļauj uzņemt dažāda veida ekrānuzņēmumus. Pieskarieties kādai no šīm opcijām.
-
Parādīsies paziņojums Paziņojumu centrs kad esat uzņēmis ekrānuzņēmumu. Noklikšķiniet uz tā, lai atvērtu ekrānuzņēmumu programmā Snip & Sketch.
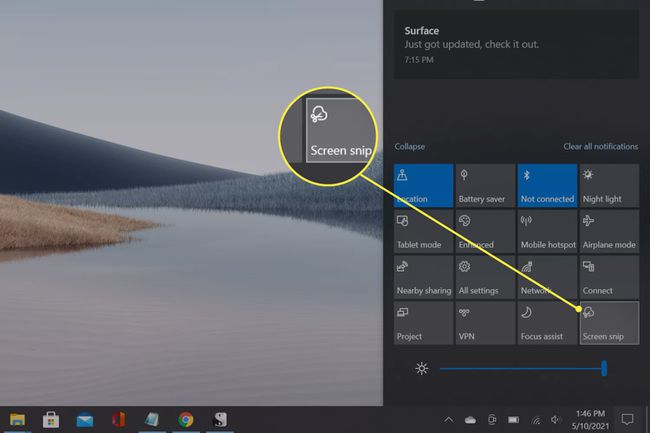
Skārienekrāna metode ir labs risinājums, ja tastatūra nedarbojas pareizi. Tas ir noderīgi arī tad, ja jums pieder Surface Pen. Varat uzņemt un pēc tam rediģēt ekrānuzņēmumu, nenoliekot pildspalvu.
FAQ
-
Kā uzņemt ekrānuzņēmumu Surface Pro?
Varat izmantot iepriekš aprakstītās darbības Print Screen un Snip & Sketch uzņemiet ekrānuzņēmumu Surface Pro. Surface Pro modeļiem ir arī ērts pogas saīsne. Jaunākos modeļos tā ir kombinācija Skaļums un Jauda pogas.
