Kā lietot programmu Kindle operētājsistēmai Mac
Kas jāzina
- Lejupielādējiet un instalējiet lietotni Kindle no Mac App Store. Atverot lietotni un pierakstoties, redzēsit visas savas Kindle e-grāmatas.
- Sakārtojiet savas grāmatas kolekcijās vai izveidojiet jaunu kolekciju. Lai sāktu lasīt, veiciet dubultklikšķi uz tās grāmatas vāka, kuru vēlaties lasīt.
- Jūs nevarat iegādāties grāmatas lietotnē. Vēl viens veids, kā piekļūt savām grāmatām un lasīt tās: pierakstieties vietnē Kindle mākoņa lasītājs pārlūkprogrammā.
Šajā rakstā ir paskaidrots, kā izveidot un pārvaldīt Kindle bibliotēku Mac datorā, izmantojot Amazon Kindle lietotni Mac.
Kā lejupielādēt un izmantot lietotni Kindle operētājsistēmai Mac
Programma Kindle ir pieejama bez maksas no Mac App Store, un tas ir ātri iestatāms. Veiciet šīs darbības, lai sāktu darbu ar savu digitālo bibliotēku.
-
Atveriet App Store zem Apple izvēlne.
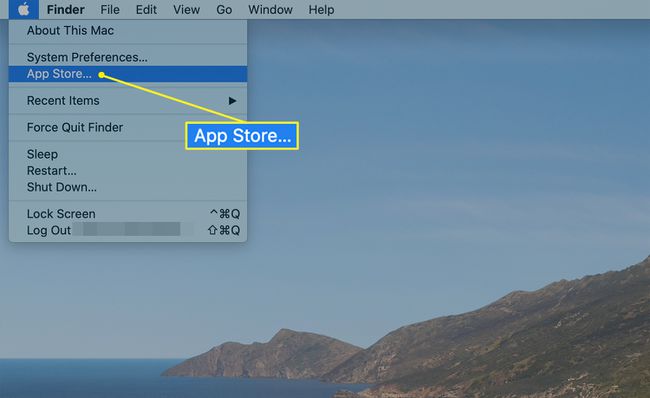
-
App Store meklējiet "Kindle".
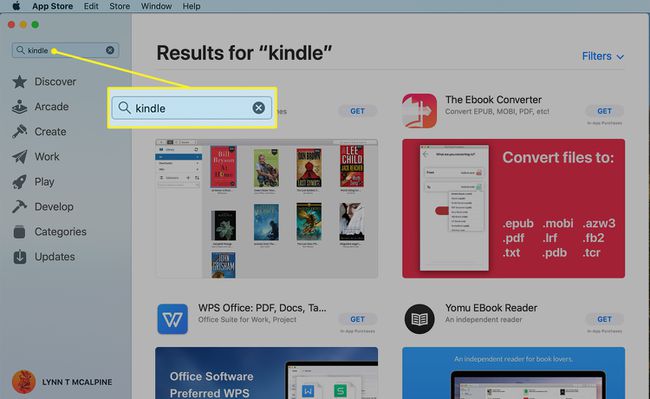
-
Oficiālā Kindle lietotne ir pirmais rezultāts. Klikšķis gūt un tad Uzstādīt lai to lejupielādētu un instalētu.
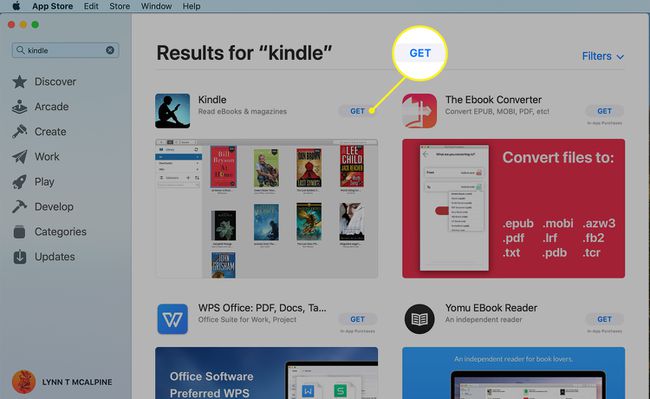
-
Klikšķis Atvērt
lietotnē Kindle veikalā App Store vai dodieties uz Lietojumprogrammas mapi un noklikšķiniet uz Iekurt lietotne.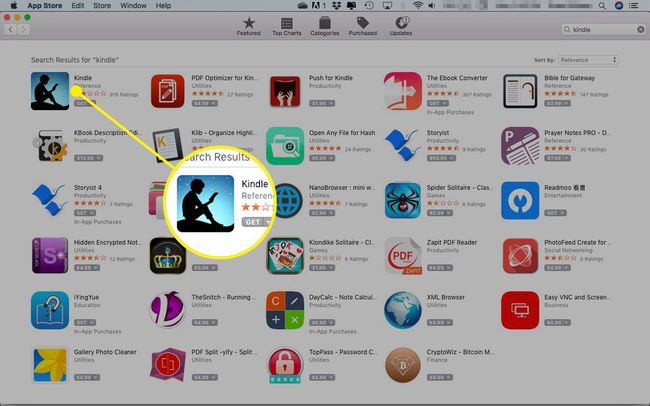
-
Atverot Kindle, tiek piedāvāts ievadīt savus Amazon akreditācijas datus. Jums šī darbība jāveic tikai vienu reizi.
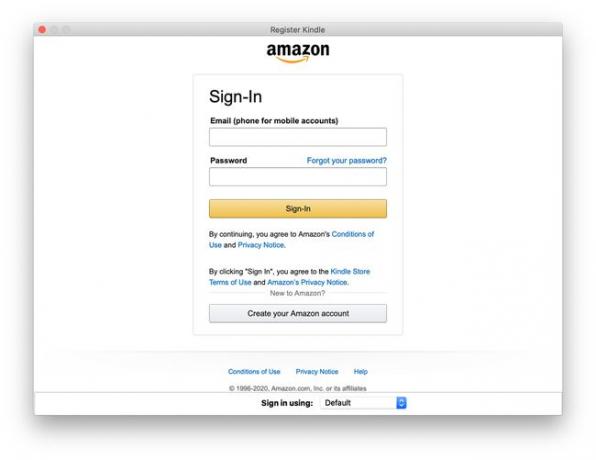
-
Kindle tiek atvērts ar ekrānu, kas parāda visas e-grāmatas, kuras esat iegādājies no Amazon (ja jums tādas ir). Augšējā kreisajā stūrī ir logs, kurā ir pieejamas bibliotēkas atrašanas un kārtošanas iespējas. Pēc noklusējuma tas tiek atvērts uz Visi pogu.
- Visi parāda visu jūsu bibliotēku.
- The sinhronizācijas poga, kas izskatās kā aplis ar bultiņām, pārbauda jūsu kontu un atjaunina bibliotēku ar visām iegādātajām grāmatām.
- Lejupielādēts parāda nosaukumus, ko esat pārsūtījis uz datoru.
- The PDF faili izvēlnē ir dokumenti, kurus esat pievienojis nav tradicionālajā e-grāmatu formātā.
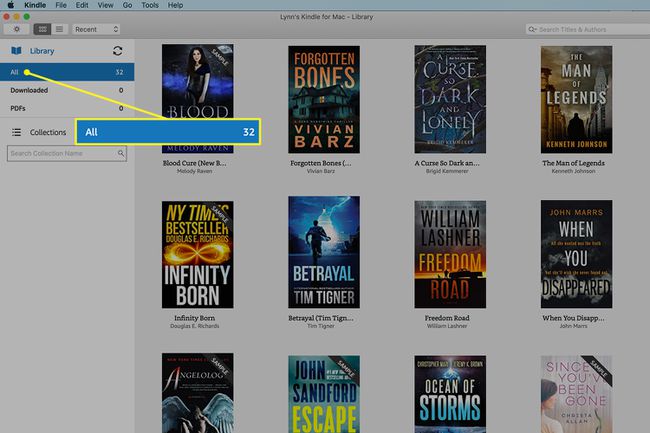
-
Varat sakārtot grāmatas, izmantojot Kolekcijas, kas ir kā mapes, kurās glabājat vienumus jebkādā saprātīgā veidā.
Lai izveidotu jaunu kolekciju, noklikšķiniet uz plus zīme.
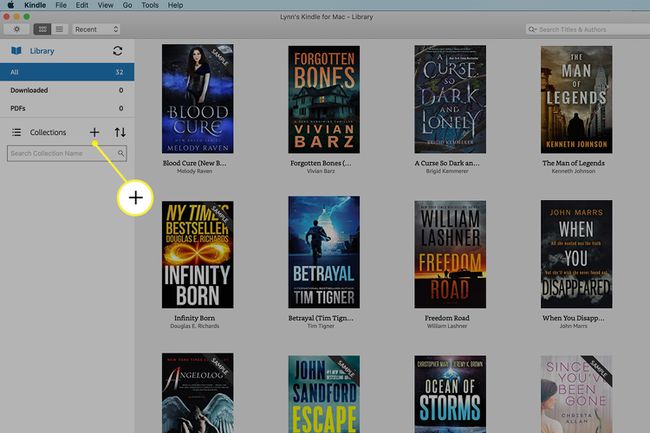
-
Atvērtajā izvēlnē ir divas iespējas. Jauna kolekcija izveido jaunu mapi. Importēt kolekciju pārvieto visas esošās, kuras esat izveidojis (piemēram, no Kindle lietotne iPad) uz Mac lietotni.
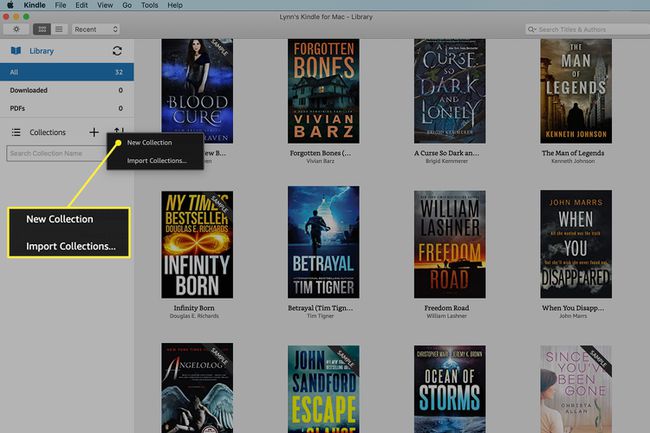
-
Lai izveidotu jaunu kolekciju, atlasiet šo opciju un ierakstiet tai nosaukumu. Nospiediet Ievadiet saglabāt.
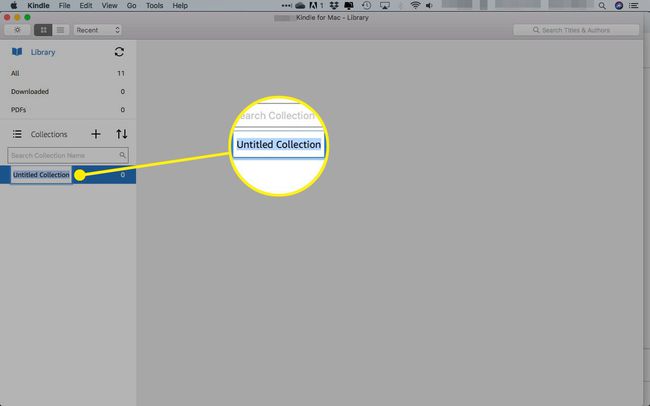
-
Varat pievienot grāmatu savai jaunajai kolekcijai divos veidos.
- Velciet tā vāku uz kolekcijas nosaukumu ekrāna kreisajā pusē.
- Ar peles labo pogu noklikšķiniet uz vāka, iezīmējiet Pievienot/noņemt no kolekcijasun pēc tam noklikšķiniet uz tā nosaukuma nosaukuma, kuram vēlaties to pievienot.
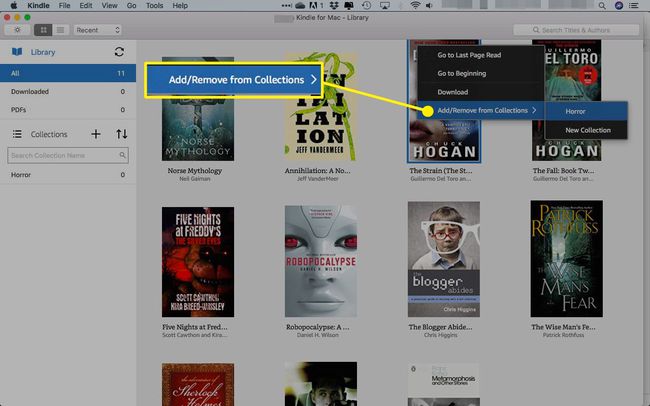
Lai sāktu lasīt, veiciet dubultklikšķi uz vajadzīgās grāmatas vāka.
Jaunu grāmatu iegāde
Amazon nenodrošina iespēju iegādāties grāmatas no Kindle lietotnes, taču jūs varat izpētīt nosaukumus, izmantojot Kindle meklēšanas funkciju. Jūs pat varat lasīt pirmo nodaļu bez maksas. Kad esat atradis grāmatu, kuru vēlaties iegādāties, savā tīmekļa pārlūkprogrammā piesakieties Amazon Kindle veikala tīmekļa lapā, lai veiktu pirkumu.
Pēc izrakstīšanās Amazon jautā, vai vēlaties lejupielādēt grāmatu savā Kindle ierīcē. Ja neredzat grāmatu savā Kindle lietotnē, nospiediet Sinhronizētikonu lai atsvaidzinātu un savāktu savu grāmatu.
Kā lietot Kindle Cloud Reader
Ja nevēlaties (vai nevarat) instalēt Kindle lietotni savā Mac datorā, varat doties uz tīmekļa pārlūkprogrammas cilni un apmeklēt Kindle mākoņa lasītājs.
-
Dodieties uz vietni Kindle Cloud Reader un ievadiet savus Amazon pieteikšanās akreditācijas datus.
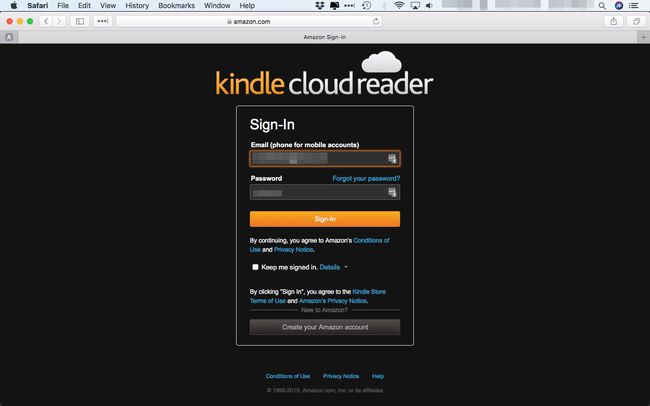
-
Klikšķis Sāc tagad.
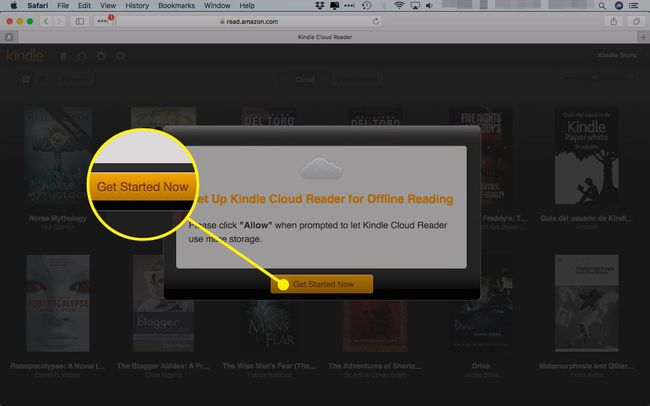
-
Parādās jūsu bibliotēka, kur noklikšķināt uz grāmatas, kuru vēlaties lasīt.
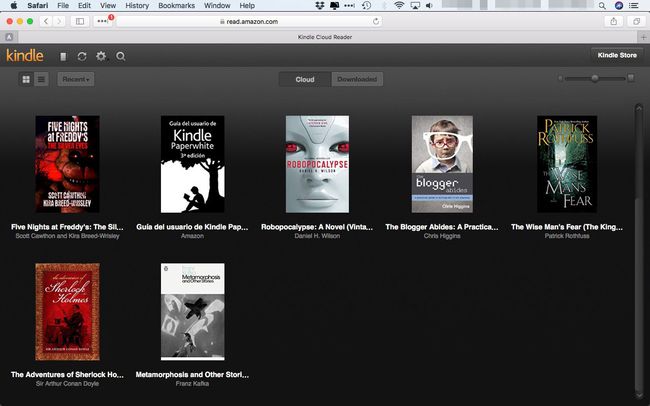
-
Lai lejupielādētu grāmatu lasīšanai bezsaistē, ar peles labo pogu noklikšķiniet uz tās un atlasiet Lejupielādēt un piespraust grāmatu no izvēlnes.
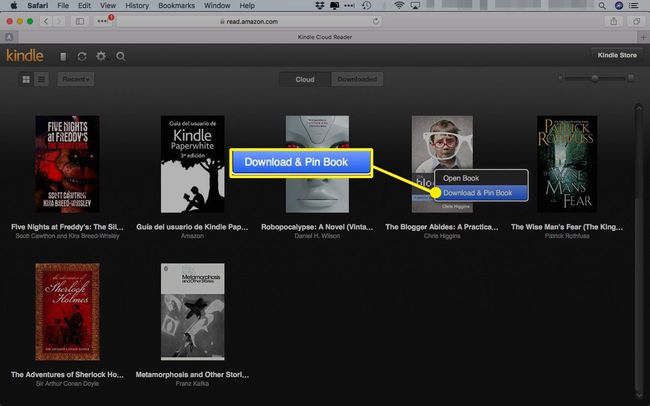
Kamēr grāmatas lasīšanai vairs nav nepieciešams interneta savienojums, grāmatu var lasīt tikai, izmantojot Kindle ierīci, lietotni vai Kindle mākoņa lasītāju.
