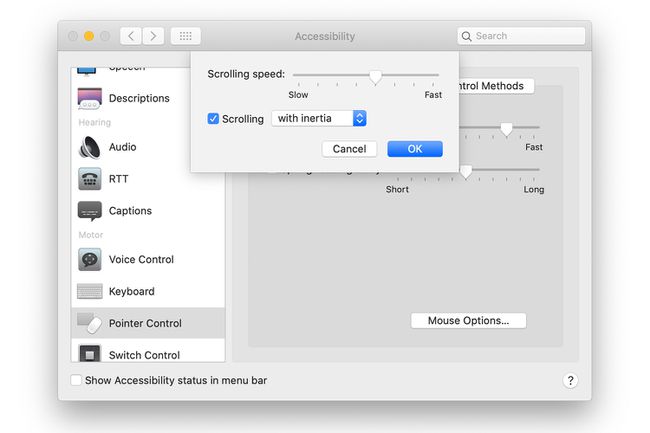Kā mainīt peles ātrumu vai jutību
Kas jāzina
- Windows 10: Peles iestatījumi > Papildu... Klikšķa ātruma noteikšanai izmantojiet slīdni. Slīdnis iekšā Rādītāja opcijas maina savu ātrumu.
- Mac pele: Preferences > Pele > Norādiet un noklikšķiniet. Pielāgojiet Izsekošanas ātrums.
- Mac skārienpaliktnis: Preferences > Trackpad > Norādiet un noklikšķiniet. Pielāgojiet Izsekošanas ātrums.
Šajā rakstā ir paskaidrots, kā pielāgot noklikšķināšanas un rādītājs peles ātrumu vai skārienpaliktnis. Šajā rakstā sniegtā informācija attiecas uz Windows 10 personālajiem datoriem un Mac datoriem ar macOS Catalina (10.15), macOS Mojave (10.14), macOS High Sierra (10.13) vai macOS Sierra (10.12).
Kā mainīt peles ātrumu sistēmā Windows 10
Lai mainītu peles ātrumu datorā ar Windows 10:
-
Meklēšanas joslā ievadiet pele. Rezultātos atlasiet peles iestatījumi. Kad Iestatījumi atveras logs, atlasiet Papildu peles opcijas.
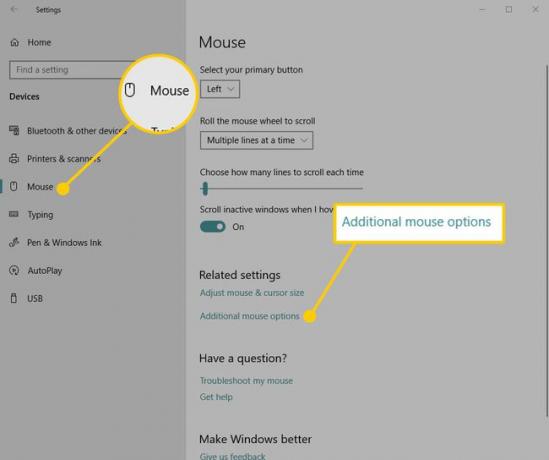
-
Vadības paneļa sīklietotnē, kas paredzēta Peles īpašības, mainiet ātrumu ar slīdni un pārbaudiet to, veicot dubultklikšķi uz testa mapes ikonas. Jo ātrāku ātrumu izvēlaties, jo ātrāk ir jānospiež peles pogas, lai veiktu dubultklikšķi. Ja vēlaties saglabāt izmaiņas, atlasiet
Pieteikties lai to saglabātu. Ja nesaglabājat izmaiņas, iestatījums paliek tāds pats kā pirms loga Iestatījumi atvēršanas.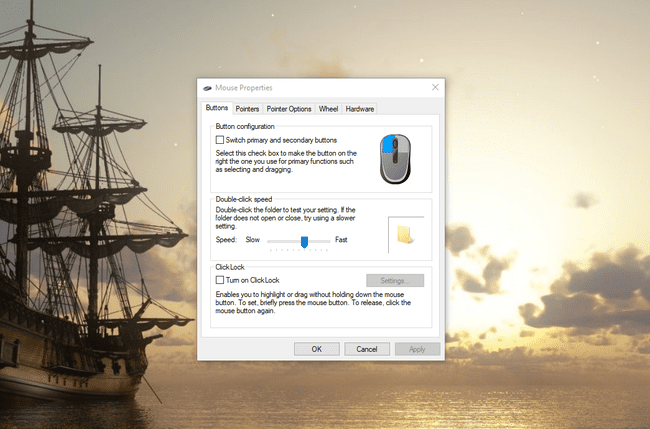
-
Dodieties uz Rādītāja opcijas cilne Peles īpašības dialoglodziņš, lai mainītu ātrumu, ar kādu peles kursors vai rādītājs pārvietojas pa ekrānu.
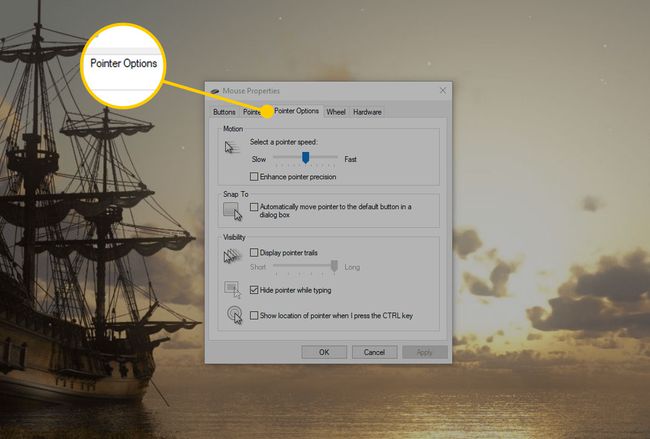
-
Jo ātrāks kursora ātrums, jo mazāk jums ir jāpārvieto pele. Ja palēnināsit ātrumu, pele ir jāpārvieto tālāk, lai kursors pārvietotos vienādi. Kad esat sasniedzis vēlamo ātrumu, atlasiet Pieteikties.
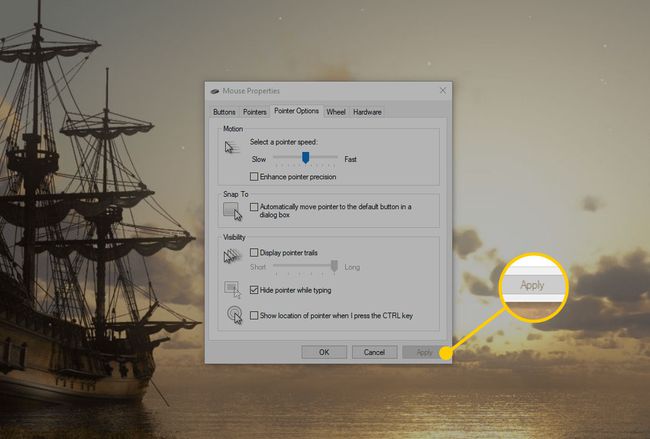
Kā pielāgot skārienpaliktņa kursora ātrumu operētājsistēmā Windows 10
Lai mainītu skārienpaliktņa ātrumu operētājsistēmā Windows 10, atveriet Windows iestatījumus, nospiežot Uzvarēt+es. Pēc tam atlasiet Ierīces > Skārienpaliktnis.
Kad tiek atvērts iestatījumu logs, velciet logā esošo slīdni pa kreisi vai pa labi, lai mainītu kursora ātrumu, izmantojot skārienpaliktni. Tajā pašā ekrānā izmantojiet slīdni, lai pielāgotu jutību. Atšķirībā no peles iestatījumiem šīs izmaiņas stājas spēkā, tiklīdz veicat izmaiņas. Jums nav nepieciešams atlasīt Pieteikties.
Windows iestatījumi parāda skārienpaliktņa konfigurācijas opcijas tikai tad, ja sistēma Windows nosaka, ka sistēma izmanto skārienpaliktni. Pretējā gadījumā šīs opcijas ir paslēptas.
Kā mainīt peles izsekošanas ātrumu Mac datorā
Peles izsekošanas ātruma maiņa Mac datorā ir tikpat vienkārša kā Windows 10 datorā.
-
Mac datorā noklikšķiniet uz Apple ikonu ekrāna augšdaļā un izvēlieties Sistēmas preferences no izvēlnes.

-
Klikšķis Pele iekš Sistēmas preferences ekrāns.
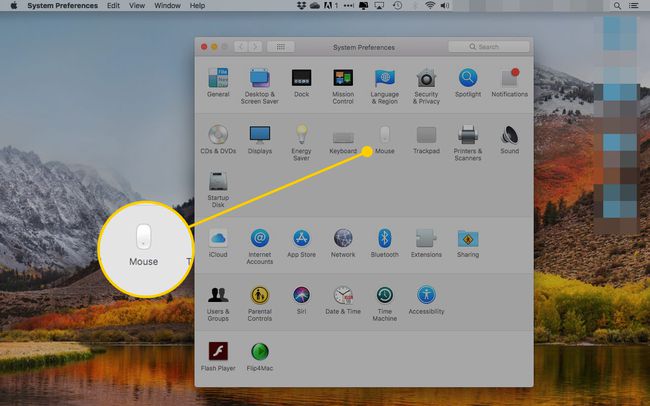
-
Klikšķis Norādiet un noklikšķiniet ekrāna augšdaļā.
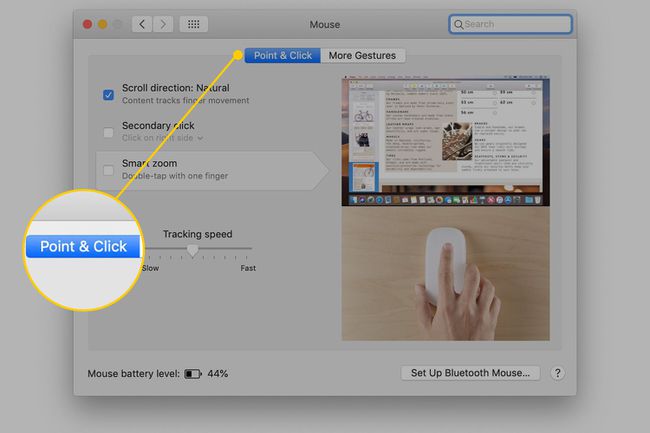
-
Velciet slīdni zem Izsekošanas ātrums lai palielinātu vai samazinātu kursora ātrumu. Jo ātrāks ir izsekošanas ātrums, jo mazāk fizisko kustību jums jāveic, lai pārvietotu kursoru.
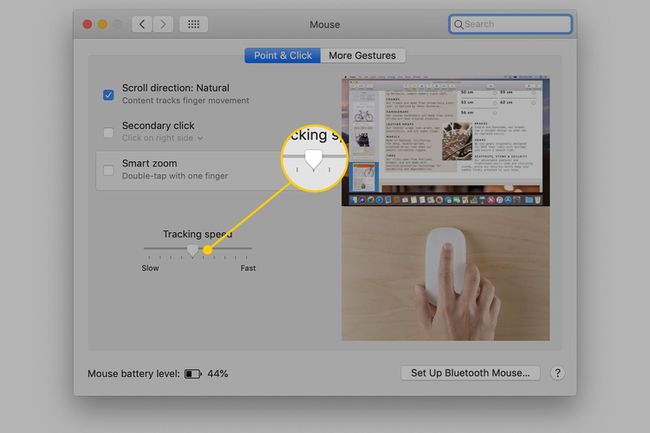
Kā mainīt skārienpaliktņa izsekošanas ātrumu Mac datorā
Vai jūsu skārienpaliktnis ir iebūvēts jūsu ierīcē Mac klēpjdators vai ir a perifērijas ierīce, ko izmantojat savā Mac datorā galddatorā, skārienpaliktņa ātruma maiņas metode ir tāda pati.
-
Noklikšķiniet uz Apple ikonu un izvēlieties Sistēmas preferences izvēlnē.

-
Klikšķis Trackpad iekš Sistēmas preferences ekrāns.
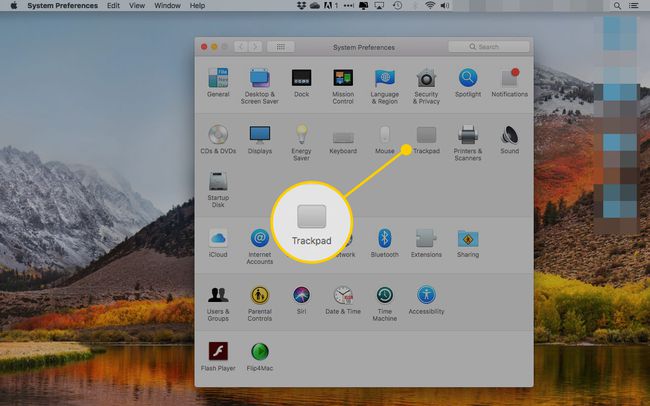
-
Nākamajā ekrānā noklikšķiniet uz Norādiet un noklikšķiniet.
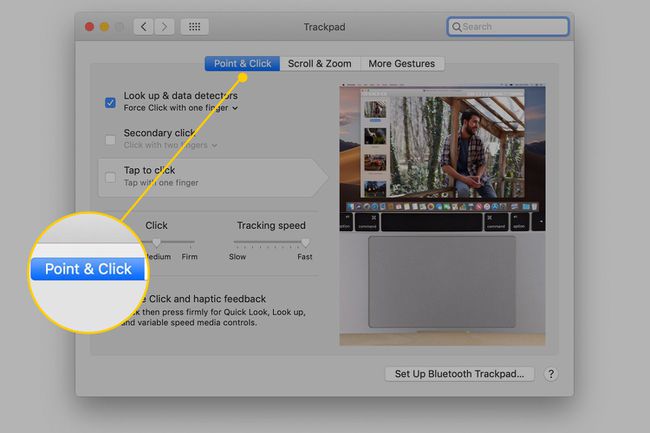
-
Izmantojiet Izsekošanas ātrums slīdni, lai mainītu skārienpaliktņa izsekošanas ātrumu Mac datorā. Atlasiet, cik ātru vēlaties izsekošanas ātrumu, velkot slīdni starp Lēns un Ātri. Jo ātrāks ir izsekošanas ātrums, jo mazāk fizisko kustību jums jāveic, lai pārvietotu kursoru.
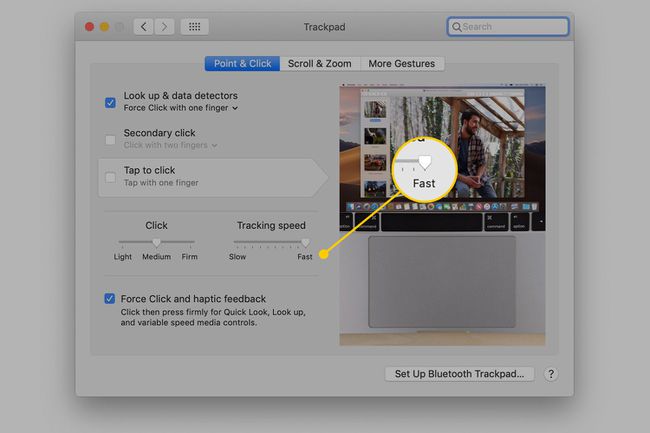
Kā mainīt dubultklikšķa ātrumu Mac datorā
Dubultklikšķa ātruma maiņa ir daļa no pieejamības funkcijām Mac datorā.
-
Noklikšķiniet uz Apple ikonu un izvēlieties Sistēmas preferences no izvēlnes.

-
Klikšķis Pieejamība.
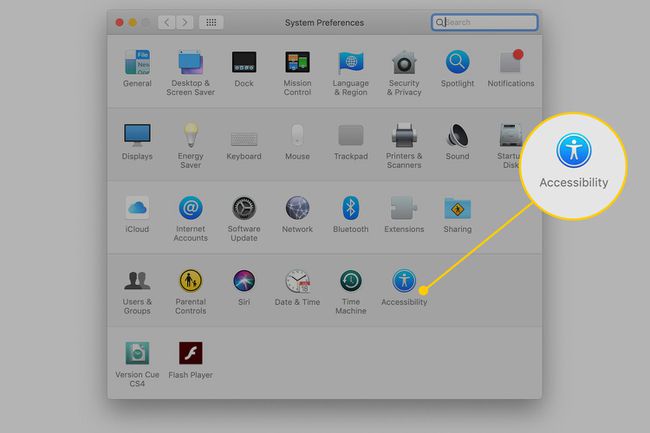
-
Izvēlieties Rādītāja vadība kreisajā panelī un atlasiet Pele un skārienpaliktnis tabin macOS Catalina. Iepriekšējās operētājsistēmas versijās noklikšķiniet uz Pele un skārienpaliktnis kreisajā panelī.
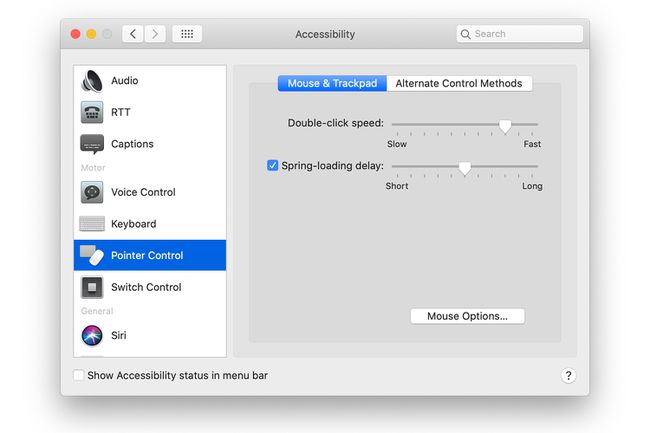
-
Velciet blakus esošo slīdni Dubultklikšķa ātrums lai mainītu laiku starp katru klikšķi uz peles vai skārienpaliktņa. Izmaiņas stājas spēkā nekavējoties.
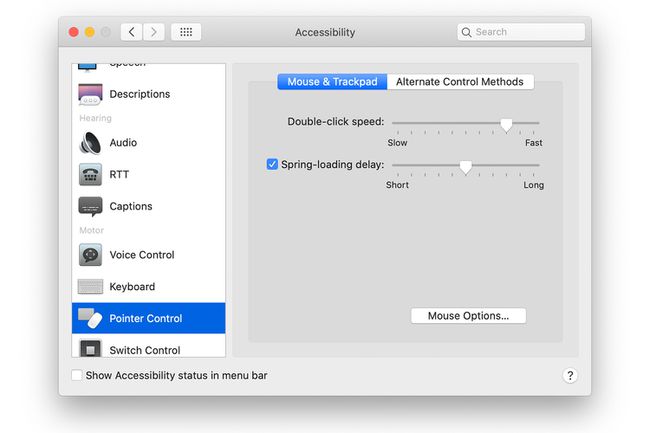
-
Izvēlieties Peles opcijas apakšā Pele un skārienpaliktnisPieejamība ekrānu, lai piekļūtu pelei Ritināšanas ātrums slīdni. Pielāgojiet ritināšanas ātrumu pārvietojot slīdni starp Lēns un Ātri. Klikšķis labi.