Kā notīrīt Dell klēpjdatoru
Kas jāzina
- Izvēlieties Atiestatīt šo datoru izvēlnē Sākt ar meklēšanu vai dodieties uz Iestatījumi > Atjaunināšana un drošība > Atveseļošanās > Atiestatīt šo datoru > Sāc.
- Rūpnīcas atiestatīšana Windows 10 no sāknēšanas, izmantojot Windows atkopšanas vide > Problēmu novēršana > Atiestatīt šo datoru.
- Atveriet Windows atkopšanas vidi no Iestatījumi > Atjaunināšana un drošība > Atveseļošanās > Uzlabota palaišana > Restartēt tagad.
Šajā rakstā ir parādītas vairākas metodes, kā Dell klēpjdatorā atiestatīt rūpnīcas iestatījumus, lai gan tās var izmantot visiem Windows datoriem.
Kā atiestatīt Dell klēpjdatora rūpnīcas iestatījumus?
Dell klēpjdatora tīrīšana ir pēdējais problēmu novēršanas risinājums, ja operētājsistēmā Windows 10 rodas problēmas. Tas ir arī ieteicams, ja vēlaties atdot savu veco klēpjdatoru.
Rūpnīcas datu atiestatīšana atjauno datoru tādā pašā stāvoklī, kādā tas bija, kad tas tika izņemts no ražotāja montāžas līnijas. Gandrīz visām elektroniskajām ierīcēm ir šī iespēja, un to nevar atsaukt pēc iedarbināšanas. Tāpēc noteikti dublējiet savus failus. Windows 10 rūpnīcas datu atiestatīšana notīrīs jūsu Dell klēpjdatorā visas instalētās programmas un failus, lai jūs nevēlētos zaudēt datus.
Jūsu Windows 10 atkal darbosies kā jauna, tiklīdz būs pieejami visi atjauninājumi. Ir jāņem vērā divi punkti:
- Rūpnīcas atiestatīšana vien neatrisinās veiktspējas problēmas, jo aparatūras problēmas var izraisīt arī jūsu jaunās OS instalēšanas kļūdas.
- Rūpnīcas datu atiestatīšana izdzēsīs datus no cietā diska, taču šos datus joprojām var atkopt specializētā datu atkopšanas programmatūrā, ko izmanto profesionāļi.
Vai esat gatavs notīrīt visu no sava Dell klēpjdatora? Šeit ir divi vienkārši veidi, kā to izdarīt.
Atiestatiet Dell klēpjdatoru no Windows 10 iestatījumiem
Apsveriet iespēju notīrīt Dell klēpjdatoru, atiestatot to, ja visas citas problēmu novēršanas metodes ir bijušas nesekmīgas. Kad esat pieteicies sistēmā Windows 10, varat sākt no sadaļas Iestatījumi.
Izvēlieties Sākt un meklēšanas joslā ierakstiet “atiestatīt”.
-
Izvēlieties Atiestatīt šo datoru sistēmas iestatījumu no meklēšanas rezultāta. Alternatīvi dodieties uz Iestatījumi > Atjaunināšana un drošība > Atveseļošanās.
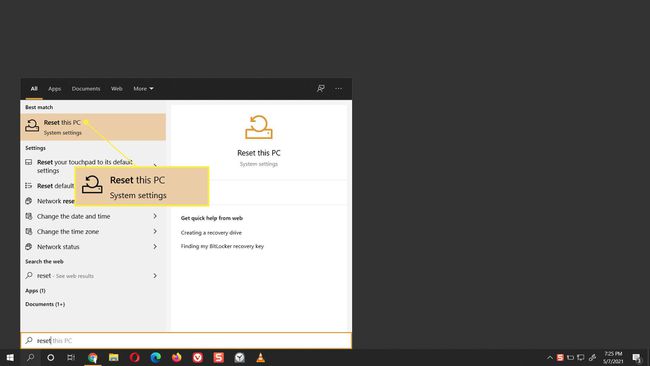
-
Zem Atiestatīt šo datoru, atlasiet Sāc pogu.
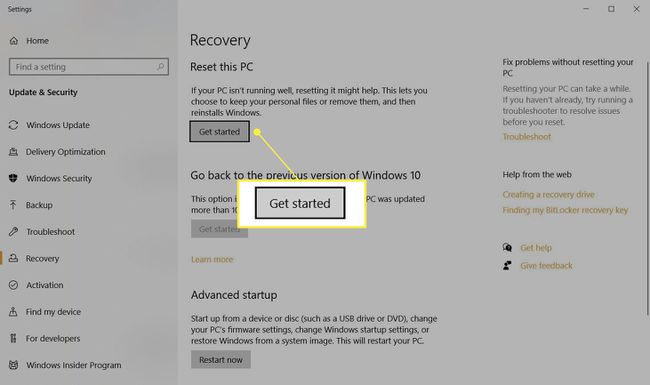
-
Dialoglodziņā Atiestatīt šo datoru tiks sākts Windows 10 atkārtotas instalēšanas process. Jūs redzēsit divas iespējas. Izvēlieties Noņemiet visu lai notīrītu Dell klēpjdatoru un atkārtoti instalētu sistēmu Windows 10. Šis solis ir kodoliespēja, jo tā noņem jūsu failus, visus pielāgotos iestatījumus un visas jūsu datora ražotāja instalētās lietotnes. Alternatīvi atlasiet Saglabājiet manus failus lai pārinstalētu Windows 10 un saglabātu failus.
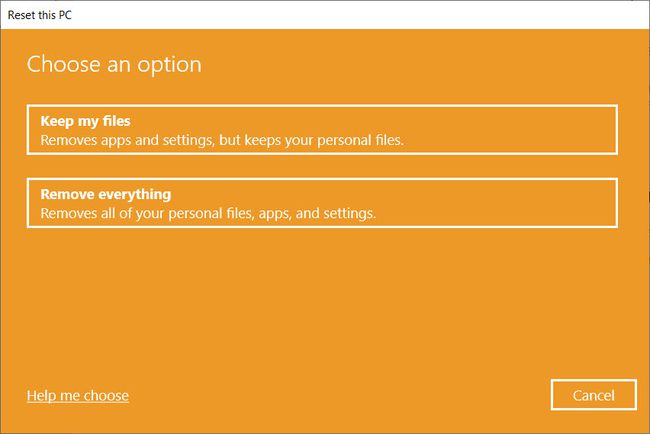
-
Pēc tam Windows piedāvā divas iespējas, kā lejupielādēt OS. Izvēlieties Mākoņa lejupielāde ja ir izveidots savienojums ar internetu. Mākoņa lejupielāde ir noderīga, ja jūsu vietējā Windows 10 kopija ir bojāta. Izvēlieties Vietējā pārinstalēšana lai pārinstalētu Windows no savas ierīces. Šī opcija nodrošina ātrāku instalēšanu, kurai nav nepieciešams interneta savienojums.

-
Tālāk, Papildu iestatījumi tiek parādīts ekrāns, lai palīdzētu jums izdarīt vairāk izvēles par saviem datiem. Izvēlieties Mainiet iestatījumus.
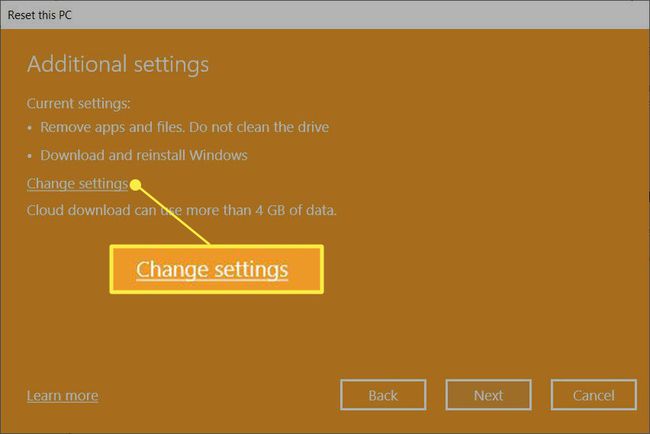
Pēc noklusējuma šī datora atiestatīšana noņems jūsu failus, bet neizdzēsīs tos droši. Tas arī dzēš datus tikai no diska, kurā ir instalēta sistēma Windows.
-
Tiek parādīts ekrāns Izvēlēties iestatījumus. Ja iespējojat slēdzi priekš Notīrīt datus?, Windows droši notīrīs visu, kas atrodas diskdzinī, un samazinās datu atkopšanas iespējas. Šis process prasīs laiku, taču visus sensitīvos datus nevarēs atgūt. Tas nav nepieciešams, ja neplānojat atdot savu klēpjdatoru.
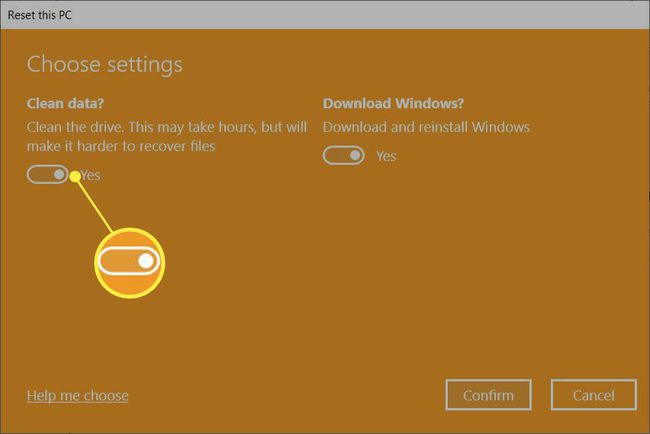
Izpildiet ekrānā redzamos norādījumus, lai pabeigtu atiestatīšanas procesu. Dators notīra datus, un pēc tam sistēma Windows 10 tiek atkārtoti instalēta. Procesa pabeigšana var ilgt stundu vai vairāk, un jūsu dators tiks restartēts dažas reizes, lai pabeigtu jauno instalēšanu.
Ja jūsu operētājsistēmai Windows 10 bija iepriekš instalētas Dell programmas, šīs ražotāja lietotnes tiks atjaunotas.
Dell klēpjdatora atiestatīšana no Windows atkopšanas vides (WinRE)
Ir trīs dažādi veidi, kā aktivizēt Windows atkopšanas vidi un izmantot to datora atiestatīšanai.
- Automātiski: Windows parāda Windows atkopšanas vidi kā problēmu novēršanas darbību pēc trešās sāknēšanas kļūmes.
- Spiedpogas atiestatīšana: pierakstīšanās ekrānā nospiediet Shift un atlasiet Jauda poga > Restartēt ekrāna apakšējā labajā stūrī.
- Iestatījumi: Iet uz Iestatījumi > Atjaunināšana un drošība > Atveseļošanās > Uzlabota palaišana. Izvēlieties Restartēt tagad pogu.
Windows 10 sāknējas Windows atkopšanas vidē un sagatavo turpmākām jūsu izvēlēm.
-
Uz Izvēlieties opciju ekrāns, atlasiet Problēmu novēršana.
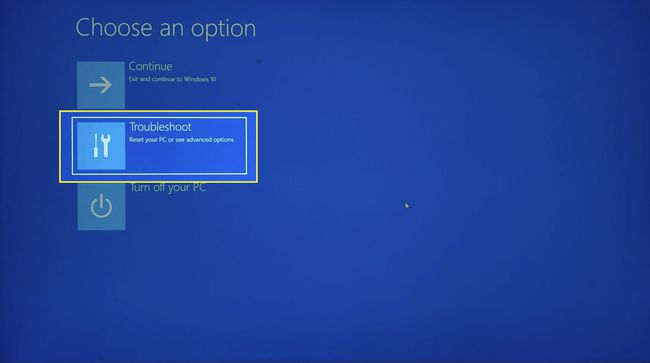
-
Izvēlieties Atiestatīt šo datoru.
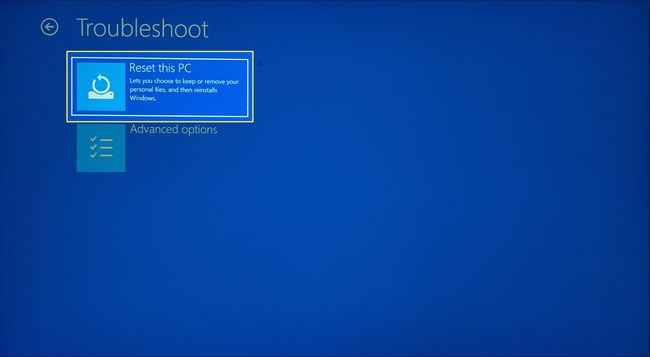
-
Izvēlieties starp Saglabājiet manus failus vai Noņemiet visu.
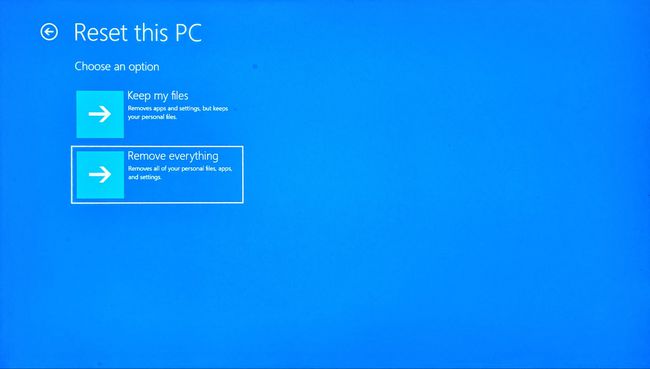
-
Windows lūgs jums izvēlēties starp a Mākoņa lejupielāde vai a Vietējā pārinstalēšana. Tāpat kā iepriekš, Windows 10 vietējā instalēšana ir ātrāka un tai nav nepieciešams interneta savienojums.

Izpildiet ekrānā redzamos norādījumus, lai pabeigtu atiestatīšanas procesu. Tas aizņem kādu laiku, un dators tiks restartēts.
Kā izdzēst visu no sava Dell klēpjdatora?
Iepriekš minētās metodes palīdz saglabāt operētājsistēmu neskartu, vienlaikus ļaujot jums izvēlēties tīru Windows instalāciju. Tomēr var būt situācijas, kad vēlaties dzēst Windows 10. Iespējams, jūsu Dell datorā ir sensitīvi dati, un jūs vēlaties padarīt tos neatgūstamus, pirms pārdodat klēpjdatoru vai nododat to metāllūžņos. Turklāt cietā diska tīrīšana var būt viena no iespējām, kā noņemt izspiedējvīrusu no jūsu apdraudētā datora.
Jūs varat noslaukiet cieto disku ar vietējo un trešo pušu specializēto rīku palīdzību. Šī galējā darbība izdzēsīs visu no jūsu klēpjdatora un nevienai failu atkopšanas programmai nebūs iespējams rekonstruēt datus. Formatēšanas metodes nav atkarīgas no jums piederošā Windows klēpjdatora markas vai modeļa.
Saglabājiet savu Dell klēpjdatoru savienotu ar strāvas avotu visā atiestatīšanas un atkārtotas instalēšanas procesā.
FAQ
-
Kā notīrīt savu Dell klēpjdatoru, ja esmu aizmirsis administratora paroli?
Windows 10 vai Windows 8 Dell klēpjdatoram nav nepieciešama administratora parole, lai ierīcē atiestatītu rūpnīcas iestatījumus. Izvēlnē Sākt piekļūstiet Atiestatīt šo datoru un izpildiet norādījumus.
-
Kā notīrīt Dell klēpjdatoru, kurā darbojas sistēma Windows 7?
Lai notīrītu un atjaunotu rūpnīcas iestatījumus Windows 7 Dell klēpjdatoram, palaidiet ierīci un dodieties uz Vadības panelis > Sistēma un drošība > Sistēma. Izvēlieties Sistēmas aizsardzība > Sistēmas atjaunošana. Izvēlieties Ieteicamā atjaunošana lai izvēlētos jaunāko atjaunošanas punktu, pēc tam atlasiet Nākamais > Pabeigt. Izvēlieties Jā lai sāktu atjaunošanas procesu.
