Kā pielāgot OnePlus 9 tālruni
Jūsu OnePlus 9 viedtālrunis ir pilns ar personalizācijas jaudu. Oxygen OS 11 ekosistēma ļauj pielāgot visu, sākot no interfeisa elementu izskata līdz kameras iestatījumiem un ekrāna režīmiem.
Uzziniet, kā pielāgot savu OnePlus 9 tālruni, izmantojot šīs un daudzas citas opcijas izvēlnē Iestatījumi.
Izvēlieties Kā atbloķēt tālruni
Piekļūstiet savam viedtālrunim, izvēloties vēlamās atbloķēšanas metodes.
Velciet uz leju no tālruņa augšdaļas, lai atvērtu ātro iestatījumu izvēlni. Lai atvērtu, apakšējā labajā stūrī atlasiet zobrata ikonu Iestatījumi.
No Iestatījumi izvēlnē atlasiet Drošība un bloķēšanas ekrāns.
-
Zem Ierīces drošība, izvēlieties no Bloķēšanas ekrāna piekļuves kods, Atbloķēšana ar pirkstu nospiedumu, Atbloķēšana pēc sejas, vai Smart Lock.

Smart Lock nodrošina vēl vienu ērtības līmeni, atbloķējot ierīci, kad tā atrodas jūsu ierīcē vai atrodas uzticamā vietā. Varat arī iestatīt to atvērtu uzticamas ierīces, piemēram, viedpulksteņa, tuvumā.
Rediģēt ātro iestatījumu ikonas
Mainiet ierīces augšdaļā redzamās ātrās piekļuves ikonas.
Divreiz velciet uz leju no tālruņa augšdaļas, lai skatītu izvērsto ātro iestatījumu izvēlni.
Izvēlnes apakšējā labajā stūrī atlasiet zīmuļa ikonu.
-
No Rediģēt ekrānā atlasiet īsinājumtaustiņu ikonas un velciet un nometiet tās vajadzīgajā vietā. Noņemiet ikonas pelēkajā zonā, ja nevēlaties tās redzēt galvenajā iestatījumu apgabalā.
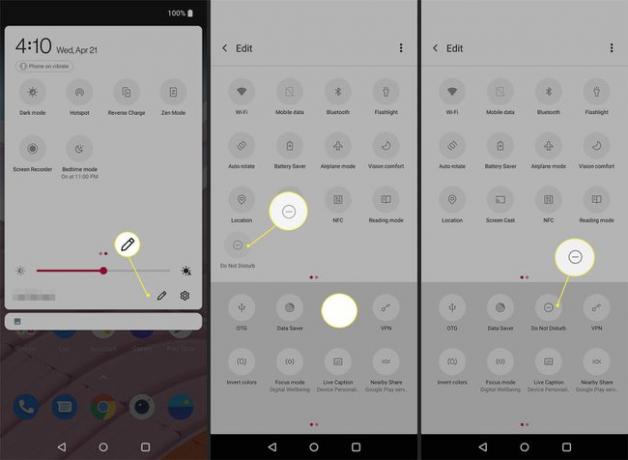
Mainiet žestus un mijiedarbības
Ja vēlaties pielāgot veidu, kā mijiedarbojaties ar ierīci, apmeklējiet vietni Pogas un žesti.
Iet uz Iestatījumi > Pogas un žesti > Brīdinājuma slīdnis.
Izvēlieties, vai tālrunim vibrēt, zvanīt vai klusēt, saņemot zvanus un paziņojumus.
No Pogas un žesti > Ātrie žesti, pārvietojiet slīdni pa labi blakus Veiciet dubultskārienu, lai pamodinātu lai izmantotu šo žestu.
Pārvietojiet slēdžus blakus Trīs pirkstu ekrānuzņēmums un Mūzikas vadība lai aktivizētu pieskāriena īsceļus, lai ātri iegūtu ekrānuzņēmumus vai piekļūtu mūzikas vadīklām.
-
Lai lietotu citus saīsnes ar roku zīmējumiem, izvēlieties un uzzīmējiet burtu un savienojiet to ar vēlamo aplikāciju. Piemēram, iestatīt Uzzīmē O lai atvērtu kameru.
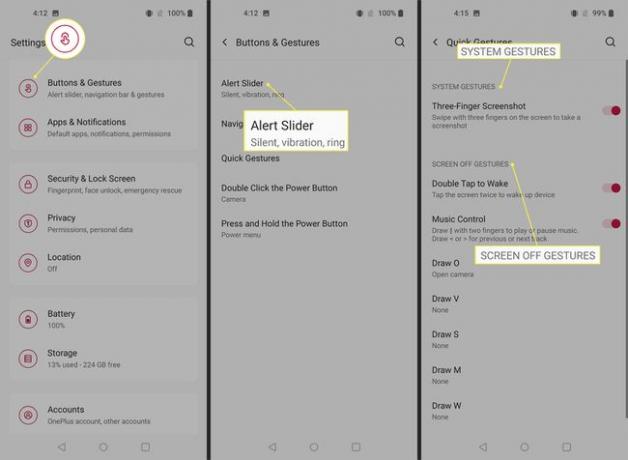
Sakārtojiet logrīkus un lietotnes
Pievienojiet displejam svarīgus logrīkus vai bieži lietotu lietotņu saīsnes.
Turiet nospiestu sākuma ekrānu, lai atklātu a Logrīki īsceļu.
Nospiediet Logrīki lai piekļūtu bibliotēkai.
Nospiediet un turiet logrīku, kuru vēlaties pievienot, un velciet un nometiet to vietā, kur vēlaties to parādīt.
Lai pievienotu jaunu lietotni, sākuma ekrānā velciet augšupvērsto bultiņu.
-
Atlasiet un ievietojiet vajadzīgo lietotni pieejamā vietā, ko norāda apļveida balta kontūra.

Mainiet fona attēlu
Izvēlieties kādu no saviem attēliem vai atlasiet attēlu no cita avota.
Iet uz Iestatījumi > Pielāgošana > Tapetes.
Lai izmantotu personisku fotoattēlu, atlasiet Mana fotogrāfija, atrodiet attēlu, kuru vēlaties izmantot, un mainiet perspektīvu, pieskaroties un sakārtojot to ekrānā.
Kad esat izdarījis izvēli, atlasiet Iestatīt fona attēlu.
-
Lai izmantotu kādu no iepriekš iestatītajiem fona attēliem, atlasiet to un nospiediet Saglabāt lai to piemērotu.

Lai pārlūkotu un izmantotu fotoattēlu no Fotografēts ar OnePlus bibliotēkā, vispirms piekrītiet Wi-Fi atļaujām. Izmantot Audekls lai pārveidotu attēlu no savas bibliotēkas melnbaltā ilustrācijā.
Izvēlieties savu akcenta krāsu, pogas stilu un fontu
Jūs varat kontrolēt veidu un krāsu shēmu no Iestatījumi > Pielāgošana. Pārlūkojiet iespējas šajās kategorijās un izvēlieties Saglabāt lai saglabātu savas preferences.
- Akcenta krāsa: izvēlieties no divpadsmit dažādām krāsu opcijām.
- Pogu ikonas: izvēlieties apaļu, kvadrātveida, asaru vai apaļu taisnstūri. Varat arī pielāgot veidu, kā tiek parādītas lietotņu ikonas — noapaļotus vai noapaļotus taisnstūrus.
- Fonti: OnePlus 9 piedāvā Roboto un OnePlus Sans tipa opcijas.

Pielāgojiet displeja spilgtumu
Adaptīvais spilgtums ir ieslēgts pēc noklusējuma, taču jums ir vairākas citas iespējas mainīt krāsu spilgtumu un displeja efektus.
Iet uz Iestatījumi > Displejs.
Lai manuāli pielāgotu spilgtumu, pārvietojiet apakšā esošo ripu Adaptīvais spilgtums.
-
Izvēlieties Komforta tonis lai lūgtu sistēmai mainīt ekrāna toni, lai tas atbilstu pieejamās gaismas daudzumam.

Kontrolējiet apkārtējās vides displeja iestatījumus
Izvēlieties, ko redzat un kā mijiedarbojaties ar apkārtējās vides displeju. Šis iestatījums pēc noklusējuma ir ieslēgts no plkst Iestatījumi > Displejs > Apkārtējais displejs.
Šajā izvēlnē izmantojiet ieslēgšanas/izslēgšanas funkcijas, lai kontrolētu tālāk norādītās darbības.
- Pamošanās kustības: pielāgojiet, vai vēlaties pieskarties vai pacelt tālruni, lai aktivizētu displeju.
- Iespējot Vienmēr ieslēgtu režīmu: Ņemiet vērā, ka tas var ātri izlādēt akumulatoru.
- Pārvaldiet to, ko redzat: izvēlieties, lai tiktu rādīti ziņojumi, paziņojumi un pirksta nospieduma ikona, ja tāda ir.
- Mainiet Horizon Light krāsu: Šis ir tonis displeja kreisajā un labajā malā apkārtējā displeja režīmā.

Izvēlieties apkārtējā displeja pulksteņa režīmu
Ja aktivizējat apkārtējā displeja režīmu, varat izvēlēties pulksteni, kas tiek parādīts.
Iet uz Iestatījumi > Pielāgošana > Pulkstenis apkārtējā displejā.
Ritiniet pa labi, lai skatītu visus pulksteņu stilus.
-
Pieskarieties opcijai, lai to priekšskatītu, un atlasiet Saglabāt lai piemērotu izmaiņas.

Izvēlieties vēlamos displeja uzlabojumus
OnePlus 9 ir aprīkots ar augstas kvalitātes displeju. Uzziniet, kā pielāgot iestatījumus, lai uzlabotu krāsas un atskaņošanas kvalitāti.
Iet uz Iestatījumi > Displejs > Papildu > Ekrāna kalibrēšana. Noklusējuma iestatījums ir Spilgts. Izvēlieties Dabiski mazāk piesātinātai krāsai. Izvēlieties Papildu lai mainītu konkrētus krāsu iestatījumus.
No Iestatījumi > Displejs > Displeja uzlabošanas dzinējs, ieslēdz Spilgtas krāsas efekts lai uzlabotu kontrastu.
-
Lai skatītu visus videoklipus īpaši augstā izšķirtspējā, dodieties uz Iestatījumi > Displejs > Displeja uzlabošanas dzinējs > Īpaši augsta video izšķirtspēja.

Pēc noklusējuma OnePlus 9 ir aprīkots ar adaptīvu 120 Hz atsvaidzes intensitāti. Lai to mainītu uz 60 Hz, lai saglabātu akumulatoru, apmeklējiet vietni Iestatījumi > Displejs > Papildu > Atjaunošanas biežums.
Izmantojiet tumšo režīmu
OnePlus 9 ir aprīkots ar modernizētu tumšo režīmu. Kad tas ir aktivizēts, tas dinamiski pielāgo krāsu un kontrastu, lai padarītu ekrānu vieglāk lasāmu. Kontrolējiet, cik ilgi vēlaties to izmantot, vai iestatiet to ieslēgt pēc vajadzības.
Dodieties uz Iestatījumi > Displejs.
Ritiniet uz leju līdz Ainas un atlasiet Tumšais režīms.
Lai izvēlētos, kad to lietot, pārslēdziet pogu, kas atrodas labajā pusē blakus Rokasgrāmata.
-
Lai iespējotu automātisko aktivizēšanu, atlasiet Ieslēgt Automātiski. Izvēlieties, lai tas būtu ieslēgts no saullēkta līdz saulrietam vai pielāgotu laika diapazonu.

Ierobežojiet ekrāna laiku
Samaziniet noteiktu lietotņu lietošanas laiku vai to, cik reižu paņemat ierīci no lietotņu un paziņojumu apgabala.
Iet uz Iestatījumi > Lietotnes un paziņojumis > Paziņojumi.
Izvēlieties Ekrāna laiks un noklikšķiniet uz smilšu pulksteņa ikonas blakus lietojumprogrammai, kuru vēlaties ierobežot.
Izvēlieties laika ilgumu ikdienas lietošanai un izvēlieties labi kad esat pabeidzis.
-
Atkārtojiet ar citām lietotnēm pēc vajadzības.

Aktivizējiet Zen režīmu
Ieslēdziet Zen režīmu, kad nepieciešams laiks prom no tālruņa. Šis iestatījums deaktivizē lielāko daļu funkciju un atskaņo nomierinošu mūziku.
Ja nevēlaties klausīties mūziku, Zen Mode ekrāna augšējā labajā stūrī meklējiet rotējošās mūzikas nots ikonu un pieskarieties tai.
Divreiz velciet uz leju no displeja augšdaļas, lai atvērtu ātro iestatījumu izvēlni.
Atrodiet un atlasiet Zen režīms ikonu.
-
Izvēlieties sesijas ilgumu, izmantojot nolaižamo bultiņu un atlasot Ejam > Apstiprināt lai pats ieietu šajā režīmā.

-
Lai ievadītu vai sāktu grupas Zen Mode sesiju, atlasiet ikonu ar diviem cipariem un izvēlieties to Izveidojiet istabu vai Pievienojieties telpai sākt.
Kad esat Zen režīmā, to nevar atspējot. Šis režīms bloķē paziņojumus un piekļuvi lietotnēm, taču joprojām ļauj veikt zvanus.
Iespējot lasīšanas režīmu
Lai mainītu displeja izskatu satura lasīšanas laikā, ieslēdziet lasīšanas režīmu.
No Iestatījumi > Displejs > Ainas, izvēlieties Lasīšanas režīms.
Iespējojiet šo režīmu, pārvietojot slēdzi pa labi blakus Ieslēdziet lasīšanas režīmu.
Pēc tam izvēlieties starp Mono efekts un Hromatiskais efekts.
-
Izmantot PievienotLietojumprogrammas lasīšanas režīmam lai atlasītu konkrētas programmas, kuras vēlaties izmantot lasīšanas režīmā katru reizi, kad tās atverat.

Ieplānojiet gulētiešanas režīmu
Izmantojiet OnePlus 9 gulētiešanas režīmu, lai ierobežotu ekrāna laiku atbilstoši miega grafikam.
Iet uz Iestatījumi > Digitālā labklājība un vecāku kontrole un atlasiet Pieskarieties, lai parādītu.
Zem Atvienošanas veidi, atlasiet Gulēšanas režīms, un izvēlieties kādu no Pamatojoties uz grafiku vai Uzlādes laikā pirms gulētiešanas.
-
Lai pielāgotu grafiku, pieskarieties sākuma un beigu laikam un pieskarieties labi saglabāt.

Izmantojiet tālāk norādītās papildu funkcijas Kad gulētiešanas režīms ir ieslēgts lai samazinātu traucējumus vai zilās gaismas iedarbību.
Izvēlieties vēlamo kameras režīmu
OnePlus 9 ir aprīkots ar iespaidīgu kameru sistēmu ar vairākiem režīmiem, tostarp Hasselblad Pro un Tilt-Shift.
Sākuma ekrānā izvēlieties kameras ikonu. Vai arī bloķēšanas ekrānā pieskarieties kamerai.
Pēc tam ritiniet pa kreisi un pa labi pa dažādiem kameras režīmiem vai velciet uz augšu melnajā apgabalā, kas atrodas zem aizslēga pogas, lai piekļūtu īsinājumizvēlnei.
-
Izvēlieties vajadzīgo fotografēšanas iestatījumu un veiciet pieejamos pielāgojumus atkarībā no režīma.

Izpētiet ikonas ekrāna augšdaļā un papildu fotoattēlu un video iestatījumus, pieskaroties trim punktiem augšējā labajā stūrī.
FAQ
-
Kas ražo OnePlus 9 Pro?
The OnePlus viedtālruņu līnija to ražo Ķīnā bāzēts uzņēmums OnePlus. OnePlus 9 Pro tiek piegādāts ar operētājsistēmu Android 11 un OxygenOS 11; varat izmantot OnePlus 9 Pro ar Verizon, T-Mobile un AT&T, taču tālruņa 5G ir saderīgs tikai ar T-Mobile un Verizon.
-
Kur es varu iegādāties OnePlus 9 Pro?
OnePlus 9 Pro varat iegādāties vietnē OnePlus vietne, Amazon.com, Best Buy un citiem tiešsaistes mazumtirgotājiem. T-Mobile arī pārdod OnePlus 9 Pro un bieži piedāvā abonentiem atlaides un piedāvājumus.
-
Kā izslēgt OnePlus tālruni?
Vecākos OnePlus tālruņos, lai izslēgtu ierīci, ilgi jānospiež barošanas poga. Jaunākos OnePlus tālruņos, ilgi nospiežot barošanas pogu, tiek palaists Google palīgs. Lai izslēgtu jaunākos OnePlus tālruņus, nospiediet un turiet ieslēgšanas poga un skaļāk pogu un pēc tam atlasiet Izslēgt opciju barošanas izvēlnē.
-
Kā savienot pārī OnePlus pumpurus?
Lai savienotu pārī OnePlus bezvadu austiņas ar viedtālruni, nospiediet un turiet iestatīšanas poga uz uzlādes korpusa apmēram divas sekundes. Kad indikators mirgo baltā krāsā, austiņas ir savienošanas pārī režīmā. Atveriet tālruņa Bluetooth iestatījumus un atlasiet OnePlus Buds, lai savienotu austiņas pārī ar tālruni.
