Kā mainīt mapes krāsu operētājsistēmā Mac
Kas jāzina
- Izmantojiet priekšskatījuma lietotni: pirmkārt, kopiju mapi. Tālāk, iekšā Priekšskatīt lietotni, iet uz Fails > Jaunums no starpliktuves > Marķēšanas rīks ikonu.
- Pēc tam atlasiet Pielāgot krāsu ikona > pielāgot ar nokrāsas slīdni. Kopēt krāsaina mape. Atgriezties uz Mape Informācijas lodziņš> atlasiet mapi> pastas.
- Varat arī izmantot tādas lietotnes kā Mapes krāsa lai automatizētu procesu.
Šajā rakstā ir paskaidrots, kā izmantot Mac iebūvēto lietotni Priekšskatījums, lai mainītu mapes ar krāsu kodu jebkurā varavīksnes nokrāsā vai pat aizstātu noklusējuma mapes ikonas ar saviem attēliem. Ja tas ir pārāk sarežģīti, varat arī paveikt to pašu uzdevumu daudz ātrāk, izmantojot premium lietotni no Aplikāciju veikals.
Veidi, kā pielāgot mapes krāsas operētājsistēmā Mac
Mapes iekšā macOS Visas ir patīkamā zilā nokrāsa, kas var novest pie vienādības jūrā uz darbvirsmas, kurā galu galā kļūst grūti orientēties. Ja jums ir dažas svarīgas, kurām vēlaties sekot līdzi, Mac datorā varat mainīt mapes krāsu bez lielām grūtībām.
Apple piedāvā dažus dažādus veidus, kā mainīt mapju krāsas operētājsistēmā MacOS, un tradicionālās mapes ikonas vietā varat izmantot arī pielāgotas ikonas, kas nav mapes. Tālāk ir norādīti galvenie veidi, kā pielāgot mapes ikonas.
- Izmantojiet iebūvēto priekšskatījuma lietotni: šī metode izmanto lietotni Priekšskatījums, lai pielāgotu mapes ikonas krāsu.
- Kopējiet citu attēlu, izmantojot lietotni Priekšskatījums: šī metode kopē fotoattēlu vai ikonu, izmantojot lietotni Priekšskatījums, lai tā varētu mainīt mapes ikonas krāsu, aizstāt to ar attēlu vai pat aizstāt ar pielāgotu ikonu.
- Izmantojiet augstākās kvalitātes lietotni, piemēram, Folder Color: šai metodei ir nepieciešama augstākās kvalitātes lietotne, piemēram, Folder Color, kuru varat iegādāties lietotņu veikalā. Tas automatizē procesu un atvieglo to.
Kā mainīt mapes krāsu operētājsistēmā Mac, izmantojot priekšskatījumu
Izmantojot priekšskatījuma programmu, varat pielāgot jebkuras mapes krāsu. Šis ir daudzpakāpju process, kas ir pietiekami sarežģīts, tāpēc, iespējams, pirmajās pāris reizēs jums būs jāatsaucas uz šo rokasgrāmatu, taču tas nav grūti.
-
Ar peles labo pogu noklikšķiniet vai kontrole+klikšķis mapē, kuru vēlaties pielāgot.
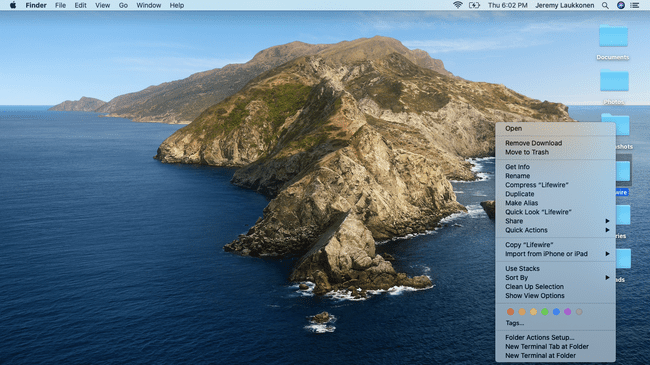
-
Izvēlieties Iegūt informāciju no konteksta izvēlnes.
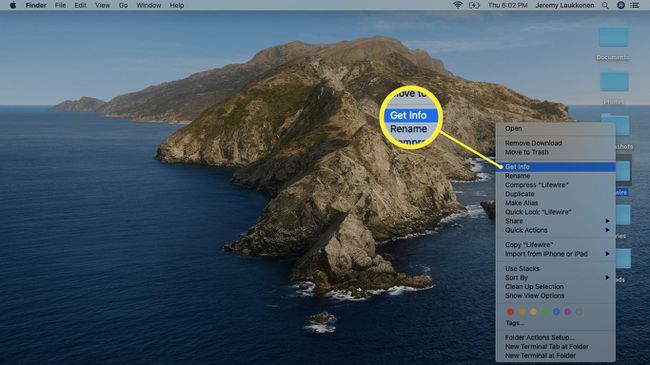
-
Noklikšķiniet uz mapes ikona mapes informācijas loga augšējā kreisajā stūrī, lai tā tiktu iezīmēta.
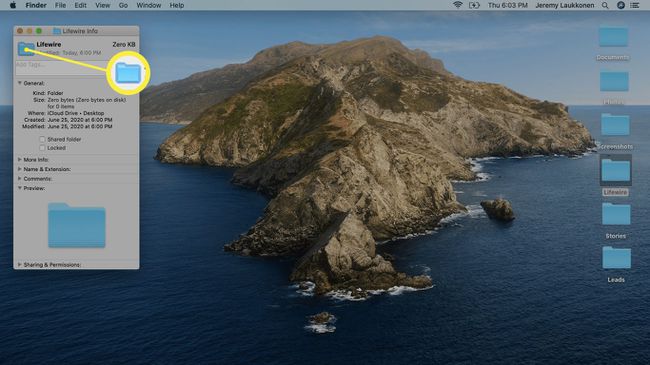
-
Klikšķis Rediģēt izvēļņu joslā ekrāna augšējā kreisajā stūrī un atlasiet Kopēt no nolaižamās izvēlnes.
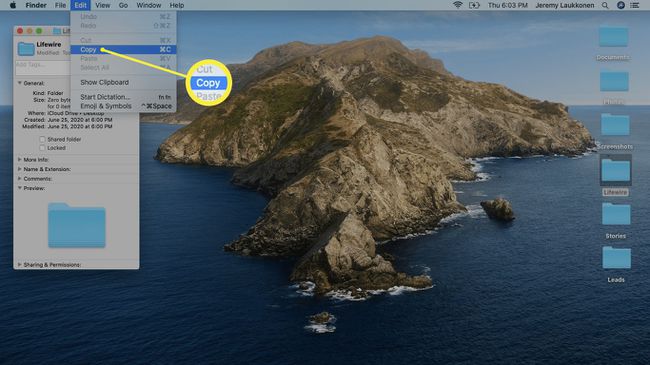
-
Atrodiet un atveriet Priekšskatījums lietotne.
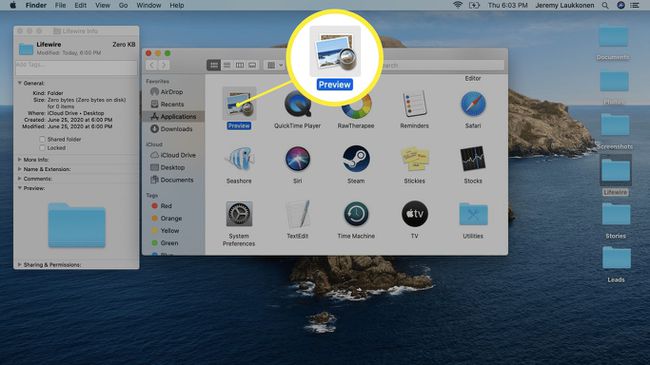
-
Kad ir atvērts Priekšskatījums, noklikšķiniet uz Fails izvēļņu joslā.
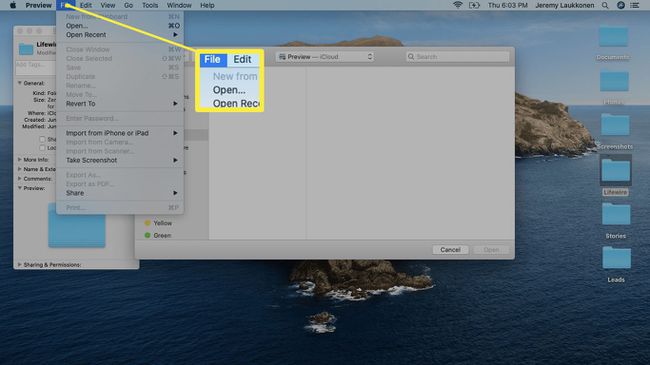
-
Izvēlieties Jaunums no starpliktuves.
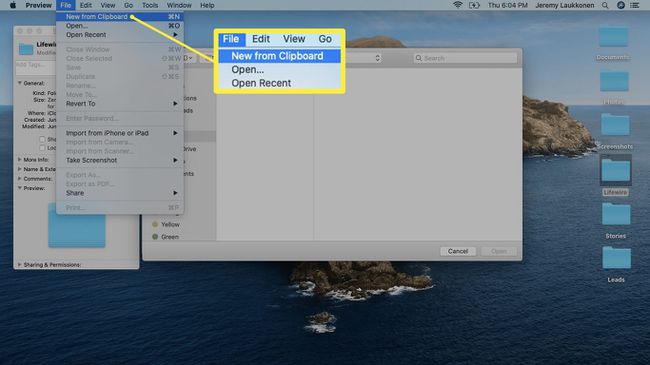
-
Izvēlieties Marķēšanas rīks (izskatās pēc zīmuļa gala).
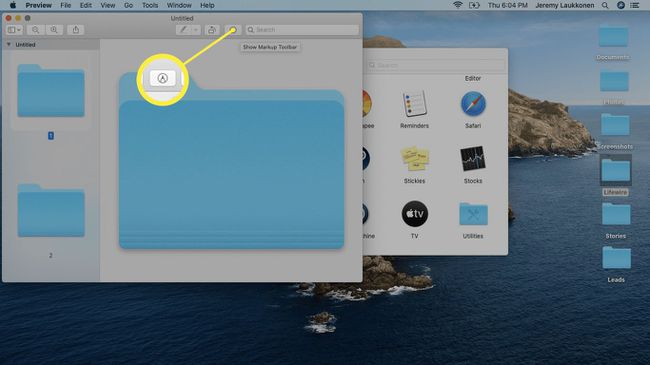
-
Izvēlieties Pielāgot krāsu ikona (izskatās kā prizma, kurai cauri spīd gaisma).
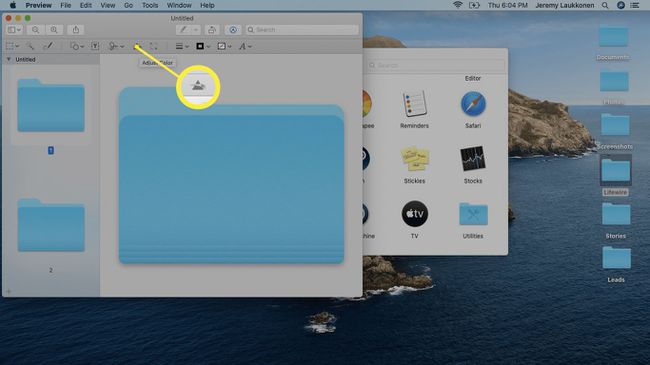
-
Logā Krāsu pielāgošana velciet nokrāsas slīdni no kreisās puses uz labo, līdz atrodat vajadzīgo krāsu, pēc tam noklikšķiniet uz X loga augšējā kreisajā stūrī, lai to aizvērtu.
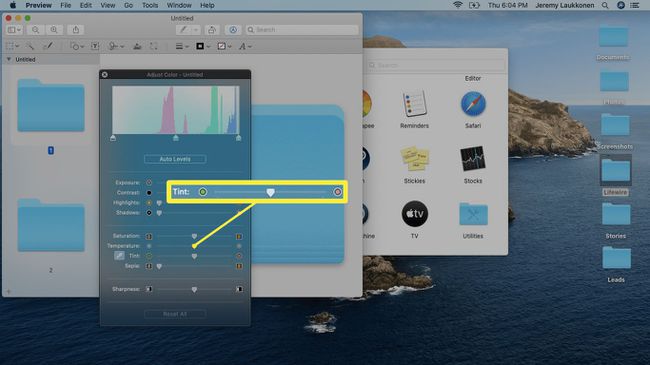
Varat izmantot citus slīdņus, piemēram, piesātinājumu, lai precīzi noregulētu mapes krāsu. Varat arī izmantot izvēlēto attēlu rediģēšanas programmatūru, ja lietotnes Priekšskatījums opcijas nenodrošina vēlamo krāsu.
-
Izvēlieties krāsaino mapi un nospiediet komandu+C lai to kopētu.
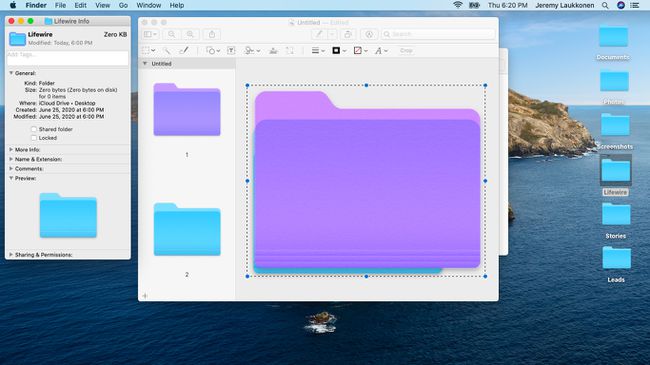
Atgriezties uz mapes informācijas lodziņu iepriekš. Ja esat to aizvēris, atgūstiet to, ar peles labo pogu noklikšķinot uz mapes, kuru mēģināt pielāgot.
-
Noklikšķiniet uz mapes lodziņā Folder Info un nospiediet komandu+V.
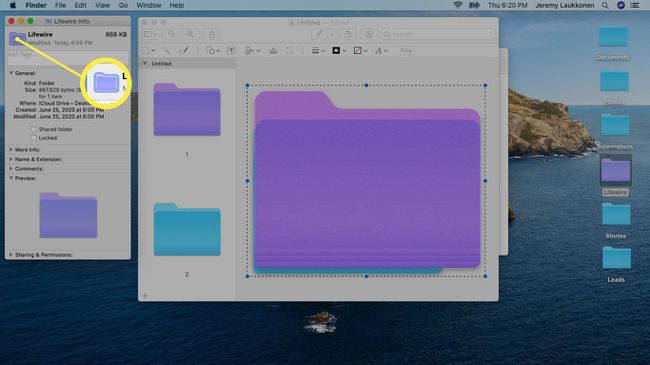
Tagad varat aizvērt lodziņu Mapes informācija, un mapei būs jauna krāsa. Ja vēlaties, varat atkārtot šo procesu, lai pielāgotu tik daudz mapju, cik vēlaties.
Mapju pielāgošana ar attēliem un ikonām
Jūs varat pielāgojiet savas mapes ar saviem attēliem un pielāgotām ikonām izmantojot šo pašu pamatprocesu. Tā vietā, lai priekšskatījumā ielīmētu oriģinālās mapes kopiju, jums ir jāatver fotoattēls vai ikona ar priekšskatījumu un jākopē. Pēc tam varat to ielīmēt mapes informācijas lodziņā tāpat kā iepriekš 11. darbībā. Tas aizstās sākotnējās mapes ikonu ar pielāgotu fotoattēlu vai jebkuru citu ikonu, kas jums patīk.
Mapju krāsu maiņa operētājsistēmā Mac, izmantojot lietotnes
Ja iepriekš aprakstītais process šķiet pārāk sarežģīts vai laikietilpīgs, jūs atradīsit tādas lietotnes kā Mapes krāsa lietotņu veikalā, kas ir paredzētas procesa automatizēšanai. Īpaši mapes krāsa ļauj mainīt mapes krāsu, pievienot mazas ikonas un dekorācijas mapi, nomainiet mapi ar attēlu vai pat ātri rediģējiet kādu no saviem attēliem a formā mapi.
