Kā dublēt Macbook un Macbook Pro
Kas jāzina
- Time Machine: pievienojiet ārējo disku > Apple izvēlne > Sistēmas preferences > Laika mašīna > Izvēlieties Disk > izvēlieties ārējo disku.
- iCloud: pierakstieties savā Apple ID > Apple izvēlne > Sistēmas preferences > Apple iD > iCloud > iCloud disks > Iespējas.
- Lai nodrošinātu maksimālu drošību, ieteicams izveidot divus dublējumus — vienu lokālo un vienu mākonī.
Šajā rakstā ir izskaidroti daži dažādi veidi, kā dublēt MacBook cieto disku. Raksts attiecas uz visām MacBook un MacBook Pro versijām.
Kā dublēt savu MacBook Pro?
Ir divu veidu dublējumkopijas, no kurām varat izvēlēties: vietējās vai mākoņdatošanas. Vietējās dublējumkopijas tiek veidotas ārējā cietajā diskā, kas fiziski pievienots jūsu Mac datoram. Mākoņa dublējumkopijas tiek veidotas, izmantojot pakalpojumu, kas saglabā jūsu datus mākonī.
Vietējās dublējumkopijas parasti ir ātrāk izveidojamas (jo jums nav jāaugšupielādē dati mākonī), un datu glabāšanai ir nepieciešams cietais disks ar pietiekami daudz brīvas vietas. Ja jums ir jāatjauno no dublējuma, vietējā opcija parasti ir ātrāka. Mākoņa dublēšanai bieži ir jāmaksā abonēšanas maksa, un tas var būt lēnāks, ja augšupielādējams daudz datu.
Mēs iesakām vienlaikus izmantot vietējos un mākoņdatošanas dublējumus. Kāpēc? Ja jūsu vietējais dublējums tiek iznīcināts, piemēram, mājas ugunsgrēka vai dabas katastrofas gadījumā vai cietais disks sabojājas, mākoņa dublējums sniedz jums otru aizsardzības līmeni.
Kā pārsūtīt visu no sava MacBook Pro uz ārējo cieto disku?
Vienkāršākais veids, kā izveidot vietējo MacBook datu dublējumu, ir izmantot Laika mašīna, Apple rezerves programmatūra, kas iekļauta MacOS. Tur ir daudzas citas rezerves programmas, taču to lietošanas pamati ir aptuveni vienādi. Lai dublētu MacBook datus, izmantojot Time Machine, rīkojieties šādi:
Iegūstiet ārējo cieto disku ar lielāku atmiņas ietilpību nekā cietā diska lielums, kuru vēlaties dublēt. Pievienojiet to savam Mac datoram.
-
Dodieties uz Appleizvēlne > Sistēmas preferences.
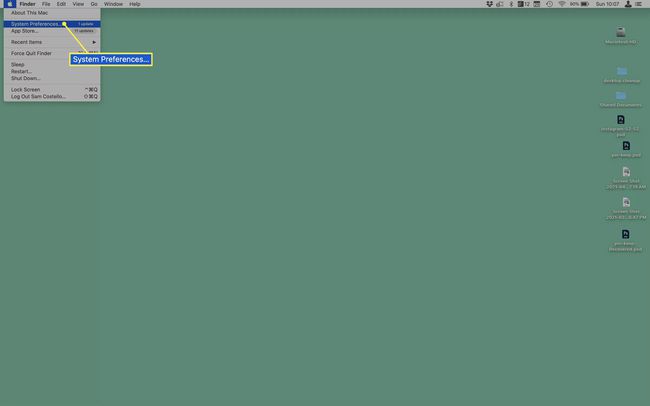
-
Izvēlieties Laika mašīna.
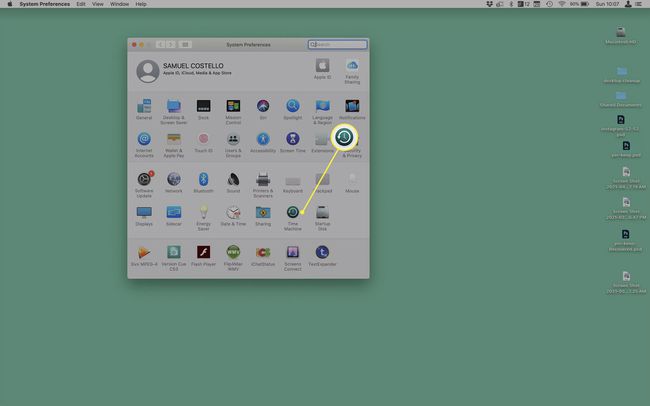
-
Klikšķis Izvēlieties Disk un atlasiet ārējo cieto disku. Dublēšana sāksies automātiski.
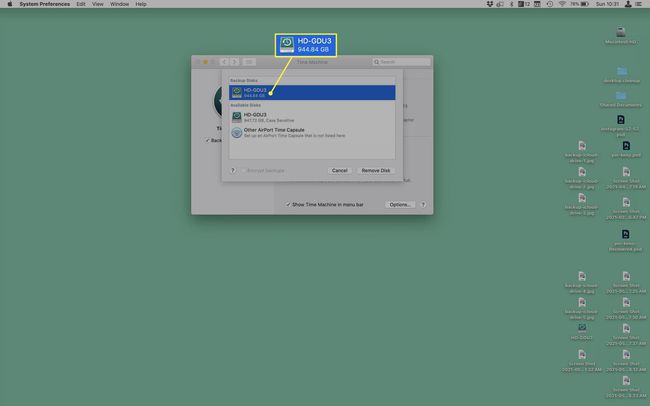
-
Mēs iesakām atzīmēt izvēles rūtiņu blakus Rādīt laika mašīnu izvēļņu joslā. Tas pievieno Time Machine ikonu ekrāna augšējā labajā stūrī. Noklikšķiniet uz tā un pēc tam noklikšķiniet Dublējiet tūlīt lai sāktu dublēšanu, kad vien vēlaties.
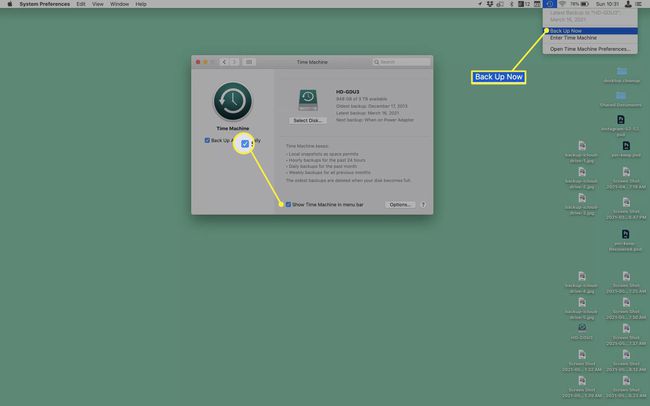
Ja cietais disks ir savienots ar Mac datoru, Time Machine visu darbu paveiks jūsu vietā: tas automātiski dublē jūsu cieto disku katru stundu. Tas arī pārvalda jūsu dublējumus: tas glabā stundas dublējumus vienu dienu, ikdienas dublējumus mēnesi un pēc tam iknedēļas dublējumus tik ilgi, kamēr jums ir vietas krātuvē. Ja jums trūkst vietas, tas automātiski izdzēš vecākās dublējumkopijas.
Kā dublēt MacBook, izmantojot iCloud
Tāpat kā ir daudzas programmas, lai izveidotu vietējos dublējumus, to ir daudz mākoņa dublēšanas pakalpojumi. Katrs pakalpojums piedāvā dažādas funkcijas, priekšrocības, trūkumus un cenas.
Dažiem cilvēkiem labākā iespēja būs MacOS iebūvētā opcija: iCloud. Apple piedāvā iCloud disks lai dublētu savus MacBook datus mākonī un sinhronizētu dokumentus dažādās ierīcēs. Tas nozīmē, ka varat iegūt jaunākās failu kopijas jebkurā ierīcē, kurā esat pierakstījies savā iCloud kontā, tostarp iPhone un iPad.
Veiciet šīs darbības, lai MacBook atpakaļ uz iCloud:
Pārliecinieties, vai jūsu MacBook ir izveidots savienojums ar internetu un esat pierakstījies pakalpojumā iCloud.
-
Iet uz Appleizvēlne > Sistēmas preferences.
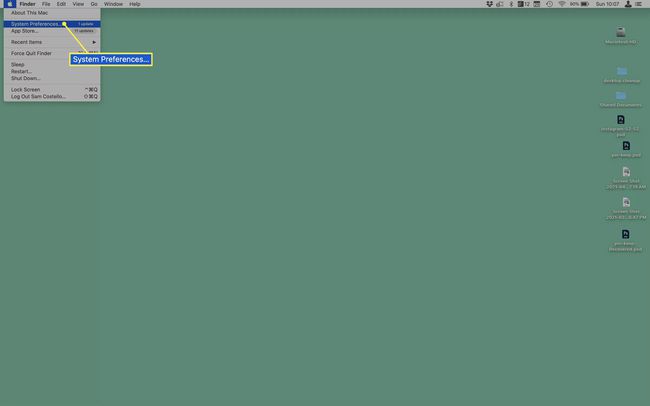
-
Klikšķis Apple iD > iCloud.
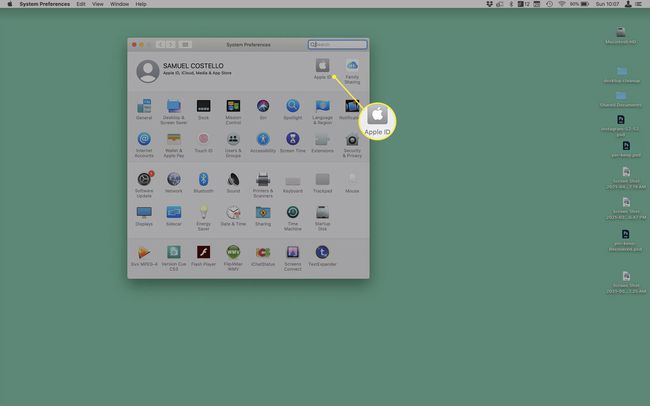
-
Atzīmējiet izvēles rūtiņu blakus katrai programmai, kuru vēlaties dublēt. Pārliecinies iCloud disks ir atzīmēts un atlasiet Iespējas lai izvēlētos savus iCloud Drive iestatījumus.
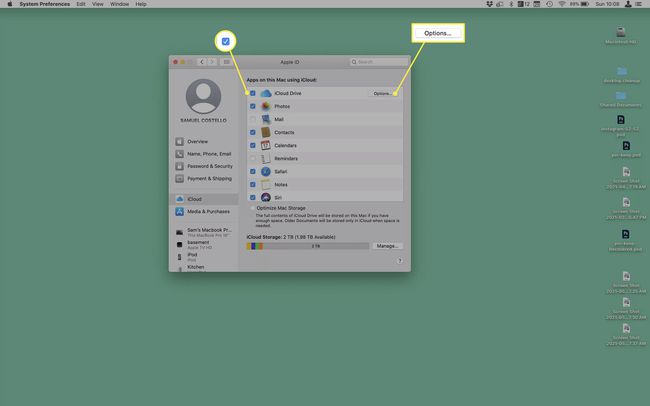
-
Atzīmējiet izvēles rūtiņu blakus katram datu veidam, kuru vēlaties dublēt iCloud Drive. Vissvarīgākais ir Darbvirsmas un dokumentu mapes. Ja šī opcija ir iespējota, visi faili, kas atrodas jūsu darbvirsmā vai mapē Dokumenti, tiks automātiski dublēti. Visbeidzot atlasiet Gatavs un aizveriet Apple ID logu. Dublējumkopijas tiks izveidotas automātiski.
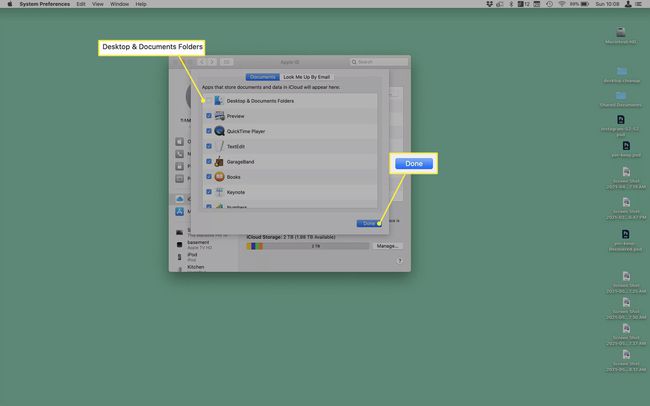
ICloud izmantošanai dublēšanai ir ievērojami trūkumi. Pirmkārt, daudziem datu veidiem ir jāizmanto Apple iepriekš instalētās lietotnes. Ja vēlaties izmantot citas lietotnes, iCloud nevar tās dublēt. Otrkārt, iCloud nedublē visus jūsu datoros esošos failus, piemēram, programmas, iestatījumus un preferences, kam daudzi cilvēki dod priekšroku. Tātad, lai gan iCloud ir lieliski piemērots datu sinhronizēšanai dažādās ierīcēs un var būt labs dublējums dažiem cilvēkiem, jums vajadzētu saprast ierobežojumus.
Dublējiet un sinhronizējiet atlasītos datu veidus, izmantojot iCloud
Pat ja nevēlaties dublēt visus savus datus pakalpojumā iCloud, joprojām varat dublēt atlasītos datus. Vēl labāk, šos datus var sinhronizēt ar visām jūsu Apple ierīcēm.
Lai to izdarītu, dodieties uz Appleizvēlne > Sistēmas preferences > Apple iD > iCloud un atzīmējiet izvēles rūtiņu blakus datu veidiem, kurus vēlaties dublēt (kontakti, kalendāri, piezīmes utt.). Izmantojiet vienādus iestatījumus visās savās Apple ierīcēs, un tie tiks sinhronizēti katru reizi, kad veiksit izmaiņas. Šiem datiem varat piekļūt arī no iCloud.com.
FAQ
-
Kā atjaunot savu Mac datoru no Time Machine dublējuma?
Restartējiet Mac datoru un turiet nospiestu Pavēli+R kamēr tas sāk darboties. Kad tiek parādīta izvēlne Utilities, atlasiet Atjaunot no Time Machine dublējuma.
-
Kā es varu zināt, kad Time Machine ir pabeigta dublēšana?
Lai pārraudzītu Time Machine progresu, dodieties uz Ābolu izvēlne > Sistēmas preferences > Laika mašīna. Ja nenotiek neviena dublēšana, jums vajadzētu redzēt pēdējās un nākamās plānotās dublēšanas laiku. Pretējā gadījumā jūs redzēsit progresa joslu, kas parāda, cik tālu tā atrodas.
-
Vai varu aizvērt Mac datoru, kamēr tiek veikts dublējums?
Jā. Ja aizverat datoru dublēšanas laikā, nākamajā palaišanas reizē dublēšana tiks atsākta no vietas, kur tā tika pārtraukta.
