Kā savienot pārī un savienot AirPods ar Windows 11 datoru
Kas jāzina
- Ievietojiet AirPod korpusā, atveriet korpusu un nospiediet korpusa pogu, līdz gaismas diode sāk mirgot baltā krāsā, lai tie nonāktu savienošanas pārī režīmā.
- Datorā ar operētājsistēmu Windows 11: atveriet Iestatījumi > Bluetooth un ierīces > Pievienot ierīci > Bluetoothun atlasiet savu AirPods.
- Jūsu AirPods var vienlaikus savienot pārī ar Windows 11 datoru, iPhone un citām ierīcēm, taču tās vienlaikus var darboties tikai ar vienu ierīci.
Šajā rakstā ir paskaidrots, kā savienot pārī un savienot AirPods ar datoru, kurā darbojas operētājsistēma Windows 11, kā arī to, kā veikt šo darbību sākotnējā Bluetooth savienošana pārī un kā vēlāk izveidot savienojumu un atlasīt AirPods, kad būsiet tos izmantojis ar citu ierīci.
Vai Apple AirPods darbojas ar Windows 11 datoru?
AirPods ir izstrādātas tā, lai tas nevainojami darbotos ar iPhone un citām Apple ierīcēm, taču jūs varat savienot pārī un savienot AirPod ar jebkuru Windows 11 datoru, izmantojot Bluetooth. Jūsu AirPods pat var atcerēties jūsu Windows 11 datoru, jūsu iPhone un citas ierīces, ļaujot jums pārslēgties starp tām, kad vien vēlaties.
Kā savienot AirPods ar datoru, kurā darbojas operētājsistēma Windows 11?
Lai savienotu AirPods ar datoru, kurā darbojas operētājsistēma Windows 11, ir jāieslēdz AirPods savienošanas pārī režīmā, datorā jāiespējo Bluetooth un pēc tam jāuzsāk savienojums, izmantojot datoru. Kopš tā laika jūsu AirPods atcerēsies datoru, ļaujot jums izveidot savienojumu, kad vien vēlaties.
Lūk, kā savienot AirPods ar Windows 11 datoru:
-
Ar peles labo pogu noklikšķiniet uz Windows ikona uzdevumjoslā.
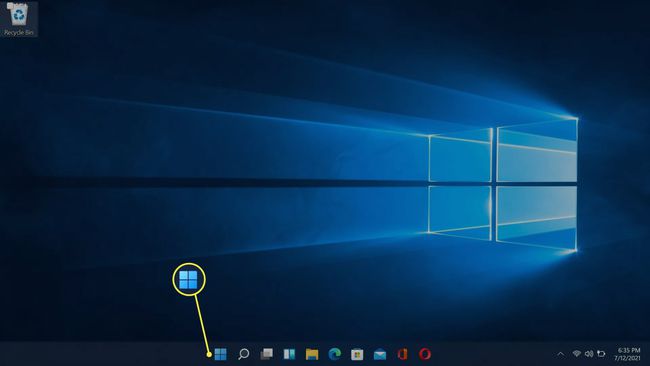
-
Klikšķis Iestatījumi.

-
Klikšķis Bluetooth un ierīces.
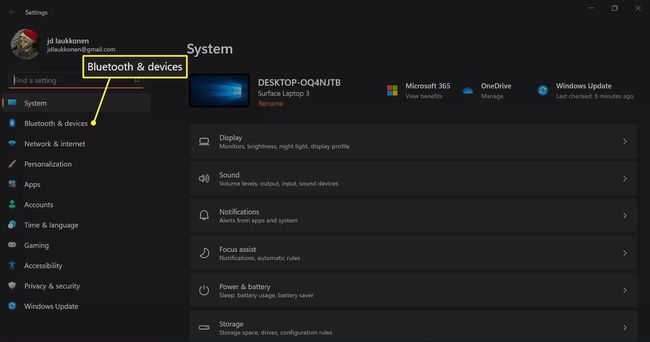
-
Noklikšķiniet uz Bluetooth pārslēgs ja tas vēl nav ieslēgts.
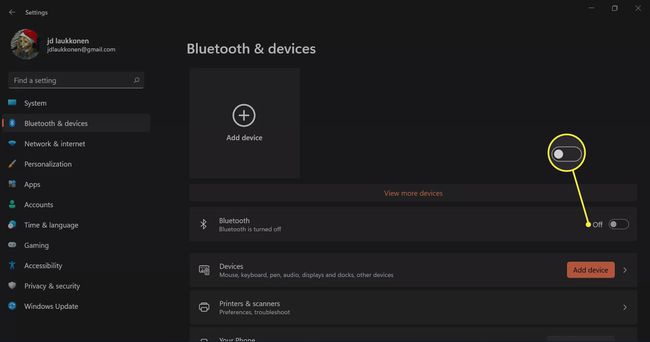
-
Klikšķis + Pievienot ierīci.

-
Ievietojiet AirPod to korpusā un atveriet korpusu.

Džeremijs Laukkonens / Lifewire -
Nospiediet un turiet pogu uz AirPods apvalka.

Džeremijs Laukkonens / Lifewire -
Kad korpusa indikators mirgo baltā krāsā, atlaidiet pogu.

Džeremijs Laukkonens / Lifewire Gaisma var atrasties korpusa iekšpusē vai korpusa priekšpusē atkarībā no jūsu rīcībā esošās AirPods versijas.
-
Atgriezieties savā Windows 11 datorā un noklikšķiniet uz Bluetooth.

-
Pagaidiet, līdz dators meklē ierīces, un pēc tam noklikšķiniet uz savas AirPods kad tie parādās sarakstā.

-
Pagaidiet, līdz tiek izveidots savienojums, un pēc tam noklikšķiniet uz Gatavs.
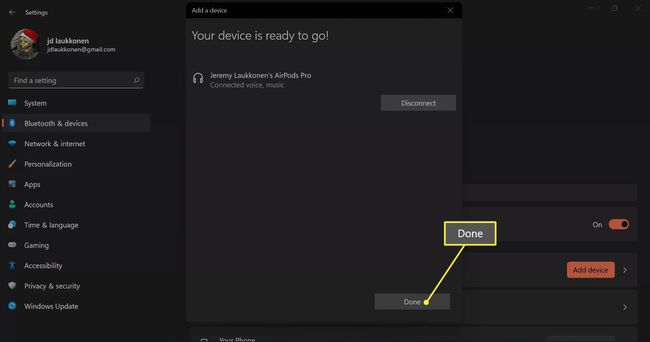
Jūsu AirPods tagad ir pievienots un gatavs lietošanai.
Kā lietot AirPods ar Windows 11 datoru
AirPods automātiski izveidos savienojumu ar jūsu iPhone, kad atvērsit korpusu tiešā tuvumā tālrunī, un jūs arī saņemsit automātisku uznirstošo logu savā Mac datorā ar lūgumu izveidot savienojumu, ja Mac uztver jūsu AirPods. AirPod lietošana ar Windows 11 datoru ir nedaudz sarežģītāka, taču ir viegli atjaunot savienojumu un izmantot tos ar datoru, kad vien vēlaties.
Ja esat izmantojis AirPods ar citu ierīci, tālāk ir norādīts, kā tos atkal izmantot savā Windows 11 datorā.
-
Izņemiet AirPods no korpusa un novietojiet tos sava Windows 11 datora tuvumā.

Džeremijs Laukkonens / Lifewire -
Noklikšķiniet uz Runājietr ikonu uzdevumjoslā.

-
Noklikšķiniet uz > ikonu pa labi no skaļuma regulatora.

Ja Bluetooth poga ir pelēka, tas nozīmē, ka Bluetooth ir izslēgts. jums būs jānoklikšķina uz Bluetooth pirms noklikšķināšanas uz pogas > pogu.
-
Klikšķis Austiņas (AirPods) ierīču sarakstā.

Ja šajā izvēlnē ir atlasīts jūsu AirPods, tas nozīmē, ka tie ir pievienoti, gatavi lietošanai un iestatīti kā noklusējuma audio avots jūsu Windows 11 datorā.
FAQ
-
Kā atvienot AirPods operētājsistēmā Windows 11?
Izvēlieties Skaļrunis ikonu uzdevumjoslā un izvēlieties noklusējuma skaļruņus, lai atspējotu austiņas. Lai atvienotu austiņas no datora, atveriet Bluetooth iestatījumus, izvēlieties Airpods un atlasiet Atvienot.
-
Kāpēc mani AirPods pastāvīgi atvienojas no datora?
Jūsu AirPods, iespējams, pāriet enerģijas taupīšanas režīmā, kad apturat audio atskaņošanu. Atveriet Windows ierīču pārvaldnieks, dodieties uz AirPod Properties un atspējojiet enerģijas pārvaldības funkciju.
-
Kāpēc mans AirPods nevar izveidot savienojumu ar datoru?
Ja tavs AirPods netiks savienots, tas var būt saistīts ar zemu akumulatora uzlādes līmeni vai arī a problēma ar Windows 11 Bluetooth. Ja nekas cits neizdodas, atiestatiet savus AirPods.
-
Kā es varu izslēgt savus AirPods?
Tu nevari izslēdziet AirPods. Tie pāriet enerģijas taupīšanas režīmā, kad tos neizmanto. Lai paildzinātu akumulatora darbības laiku, kad esat pabeidzis to lietošanu, turiet austiņas maciņā.
