Kā savienot Stadia kontrolieri ar tālruni
Kas jāzina
- Palaidiet lietotni Stadia un pieskarieties pie kontroliera ikona. Nospiediet un turiet Stadia poga uz kontroliera, līdz indikators mirgo baltā krāsā.
- Kad redzat ziņojumu Stadia kontrolieris ir gatavs saistīšanai, ievadiet ekrānā redzamo kodu, izmantojot kontrollera pogas.
Šajā rakstā ir aprakstīts, kā savienot Stadia kontrolieri ar saderīgām Android un iOS ierīcēm. Stadia nepieciešama operētājsistēma Android 6.0 vai jaunāka versija vai iOS 14.3 vai jaunāka versija.
Stadia kontroliera lietošana ar tālruni
Varat savienot Stadia kontrolieri ar savu Android vai iOS ierīci, tostarp Android tālruņiem, iPhone un iPad, un spēlēt visas savas Stadia spēles bezvadu režīmā, taču tikai tad, ja kontrolieris jau ir iestatīts un savienots ar Wi-Fi. Ja Jums ir jau iestatiet savu Stadia kontrolieri un tas ir savienots ar jūsu Wi-Fi tīklu, varat izlaist tālāk sniegtos norādījumus un pāriet tieši uz nākamo sadaļu.
Ja vēl neesat pievienojis Stadia kontrolieri Wi-Fi tīklam, veiciet šīs darbības, lai to iestatītu.
Lejupielādējiet un instalējiet tālrunī lietotni Stadia.
Palaidiet lietotni Stadia un pieskarieties pie kontrolieris ikonu.
Ja tiek prasīts piekļūt atrašanās vietai, pieskarieties NĀKAMAIS.
-
Ja tiek prasīts ieslēgt Bluetooth, ieslēdziet tālruņa Bluetooth.
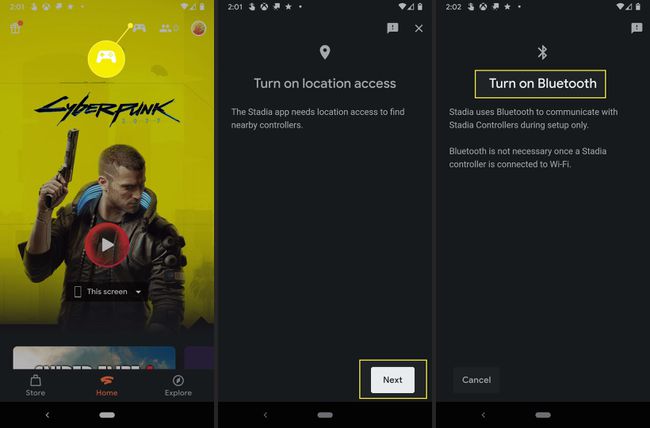
Krāns Pievienojiet kontrolieri.
Pagaidiet, līdz kontrolleris sāk vibrēt, un pieskarieties Jā.
-
Krāns Turpināt.

Krāns Jā, atļaut kopīgošanu vai Nē, nedalīties.
-
Krāns Savienot ja redzamais Wi-Fi tīkls ir pareizs.
Krāns Izmantojiet citu tīklu ja pareizais Wi-Fi tīkls nav norādīts sarakstā, un atlasiet pareizo Wi-Fi tīklu.
-
Ievadiet savu Wi-Fi paroli un pieskarieties Savienot.

Pagaidiet, līdz kontrolleris izveido savienojumu, pēc tam pieskarieties Nākamais.
Pagaidiet, līdz tiek atjaunināts kontrolleris, pēc tam pieskarieties Nākamais.
-
Kad kontrollera indikators mirgo baltā krāsā, pieskarieties Tas mirgo tikai baltā krāsā.

Jūsu kontrolieris tagad ir savienots ar Wi-Fi un gatavs savienojumam ar Chromecast Ultra, tālruni vai datoru.
Kā savienot Stadia ar Android tālruni
Tā pati Android Stadia lietotne, kuru izmantojāt, lai iestatītu kontrolieri, ļauj arī straumēt spēles un saistīt kontrolieri bezvadu spēlēšanai. Kontrolieris joprojām izveido savienojumu ar Stadia tieši, izmantojot jūsu Wi-Fi, taču, saistot to ar Stadia lietotni savā tālrunī, varat spēlēt Stadia spēles tālrunī, neizmantojot fizisku kabeli. Vai arī, ja vēlaties, varat savienot kontrolieri ar tālruni, izmantojot USB-C kabeli.
Ja vēl neesat pievienojis kontrolieri Wi-Fi tīklam, vispirms noteikti izdariet to.
Tālāk ir norādīts, kā pievienot Stadia kontrolieri savai Android ierīcei.
Palaidiet lietotni Stadia un pieskarieties pie kontroliera ikona.
Nospiediet un turiet Stadia poga uz kontroliera, līdz indikators mirgo baltā krāsā.
Pagaidi, kamēr redzēsi Stadia kontrolieris ir gatavs saistīšanai, pēc tam ievadiet ekrānā redzamo kodu, izmantojot kontrollera pogas.
-
Kontrolierim tagad ir izveidots bezvadu savienojums, un jūs varat spēlēt Stadia savā tālrunī.
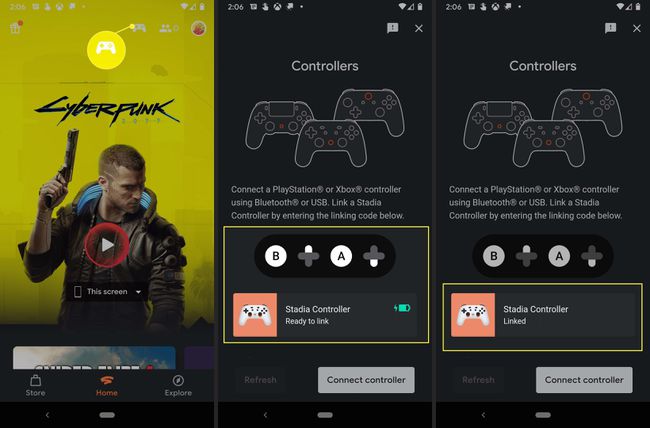
Kā savienot Stadia kontrolieri ar iPhone vai iPad
Stadia kontroliera pievienošana iPhone vai iPad ierīcei ir nedaudz atšķirīga, jo lietotni Stadia faktiski nevar izmantot spēļu spēlēšanai iOS ierīcēs. Varat izmantot lietotni, lai iestatītu kontrolieri un savienotu to ar Wi-Fi, taču lietotne faktiski neļauj straumēt spēles App Store politiku dēļ.
Lai savienotu Stadia kontrolieri ar savu iPhone vai iPad un spēlētu Stadia spēles, jūs faktiski izmantojat Safari. Stadia darbojas kā adaptīva tīmekļa lietotne pārlūkprogrammā Safari, un jūs pat varat tai izveidot lietotnes ikonu, kas tiks rādīta kopā ar visām pārējām jūsu lietotnēm. Stadia adaptīvā tīmekļa lietotne ļauj savienot Stadia kontrolieri un spēlēt bezvadu režīmā tāpat kā Android un datoru lietotājiem.
Lai varētu pievienot Stadia kontrolieri savam iPhone vai iPad, vispirms ir jāiestata iestatiet kontrolieri un savienojiet to ar Wi-Fi, izmantojot lietotni Stadia, kā aprakstīts šī raksta pirmajā sadaļā rakstu. Šie norādījumi attiecas gan uz iPhone, gan iPad.
Tālāk ir norādīts, kā Stadia kontrolieri savienot ar iPhone vai iPad.
-
Atvērt Safari.
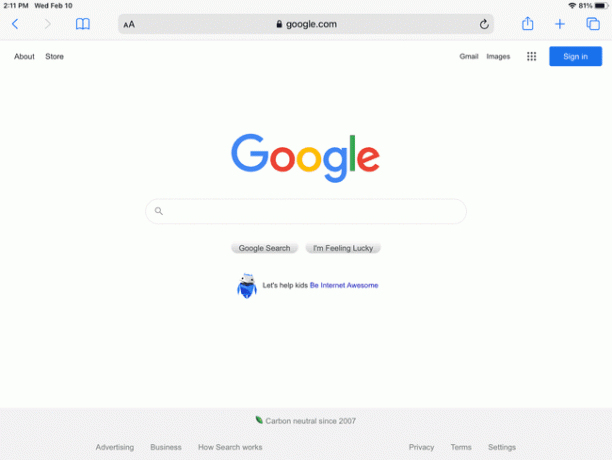
-
Iet uz Stadia vietne.

-
Krāns Ielogoties un pierakstieties, izmantojot savu Google kontu.

Izlaidiet šo darbību, ja jau esat pierakstījies.
-
Ja saņemat uznirstošo paziņojumu, pieskarieties Sapratu.
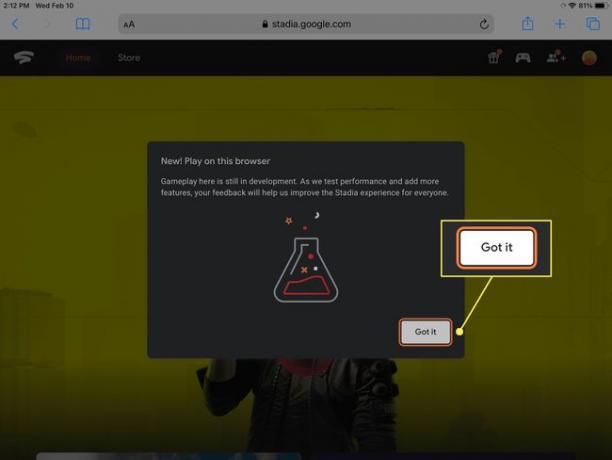
-
Pieskarieties kontroliera ikona.
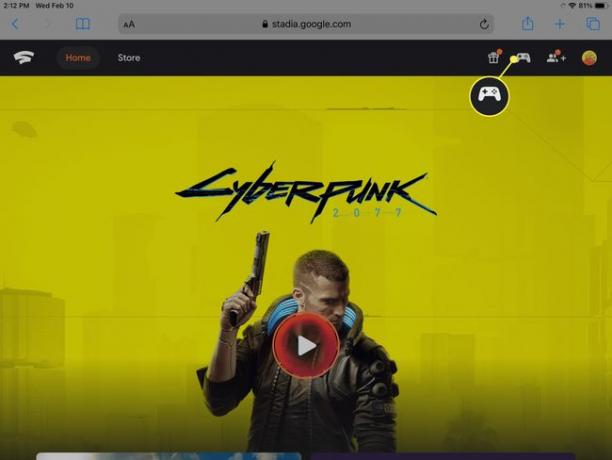
-
Nospiediet un turiet Stadia poga uz kontroliera, līdz gaisma sāk mirgot.

-
Izmantojot Stadia kontrollera pogas, ievadiet kodu jūs redzat ekrānā.
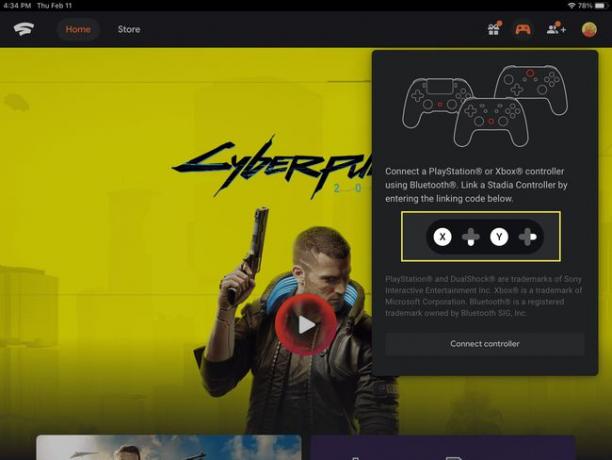
-
Jūsu Stadia kontrolleris tagad ir savienots ar jūsu iPhone vai iPad.
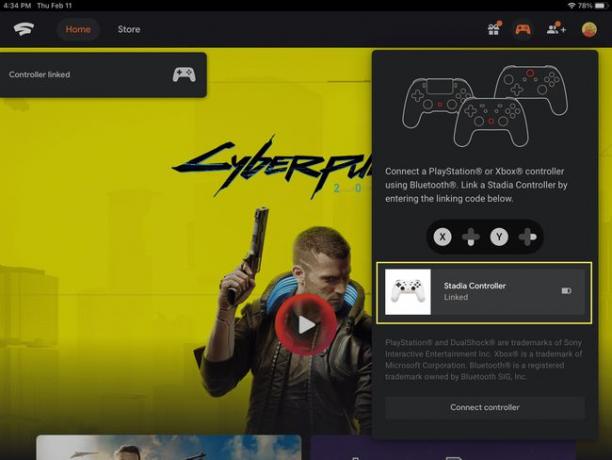
Kā pievienot Stadia Web App sākuma ekrānam
Vienīgā problēma ar tīmekļa lietotni Stadia ir tā, ka jums ir jāpalaiž Safari un pēc tam jādodas uz Stadia vietni, lai to izmantotu. Ja vēlaties, lai sākuma ekrānā būtu ērti izmantot ikonu, kurai varat pieskarties, tas patiesībā ir viegli izdarāms.
Lūk, kā pievienot Stadia sākuma ekrānam.
-
Kad Stadia vietne ir atvērta pārlūkprogrammā Safari, pieskarieties pie kopīgošanas poga.
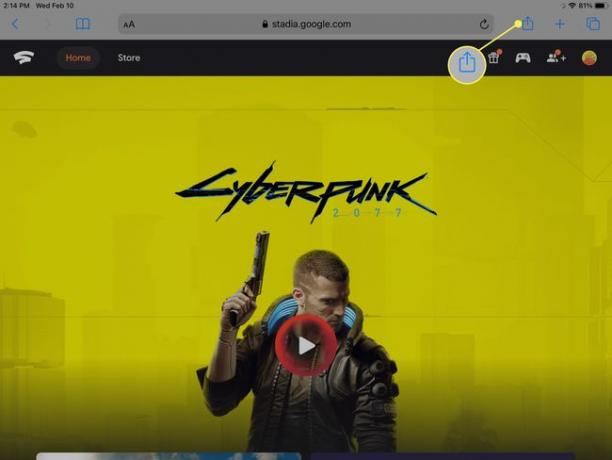
-
Krāns Pievienot sākuma ekrānam.

-
Krāns Pievienot.
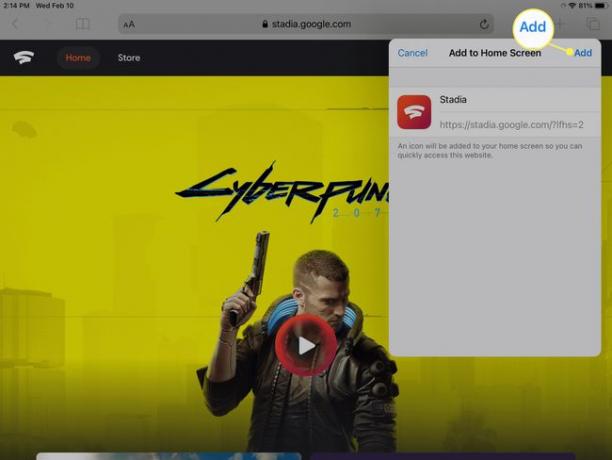
Stadia ikona tagad tiks parādīta sākuma ekrānā kopā ar pārējām jūsu lietotnēm. Pieskaroties šai ikonai, tiks palaists pārlūks Safari un tieši pāriet uz Stadia tīmekļa lietotni.
