Kā pievienot programmas startēšanai operētājsistēmā Windows 11
Kas jāzina
- Palaist Windows Sākt un atlasiet Iestatījumi lietotne.
- Atveriet Lietotnes sadaļu un pēc tam pieskarieties Uzsākt.
- Pārslēdziet lietotnes, kuras vēlaties palaist, kad tiek palaists operētājsistēma Windows 11.
Operētājsistēmā Windows 11 varat kontrolēt startēšanas programmas, iestatījumu izvēlnei pievienojot īpašu saskarni. Sākotnēji šis līdzeklis tika pievienots operētājsistēmai Windows 10, un tas lielākajai daļai cilvēku atvieglo startēšanas programmu pievienošanu un noņemšanu. Lūk, kā pievienot programmas startēšanai operētājsistēmā Windows 11.
Kā pievienot programmas startēšanai operētājsistēmā Windows 11
Varat pievienot vai noņemt startēšanas programmas, izmantojot Windows 11 iestatījumu izvēlnē iebūvēto izvēlni. Lūk, kā tai piekļūt.
-
Atveriet WindowsSākt izvēlne.

-
Izvēlieties Iestatījumi lietotne.

-
Atrodiet un atlasiet Lietotnes no izvēlnes lietotnes Iestatījumi kreisajā pusē.
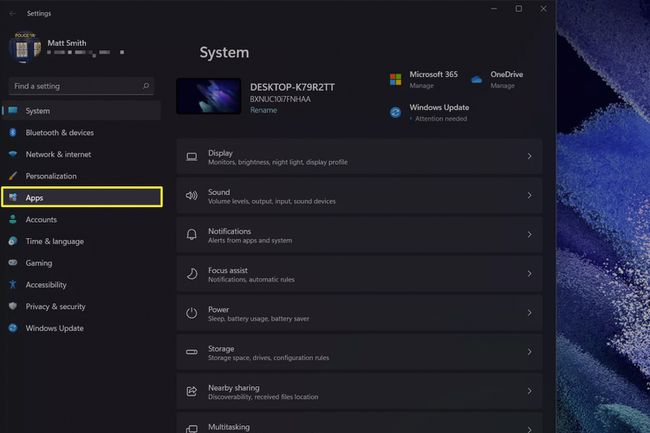
-
Krāns Uzsākt.

-
Jūs redzēsit programmu sarakstu ar pārslēgšanas slēdžiem. Ieslēdziet slēdzi, lai pievienotu programmu startēšanai, vai izslēdziet, lai noņemtu programmu no startēšanas.
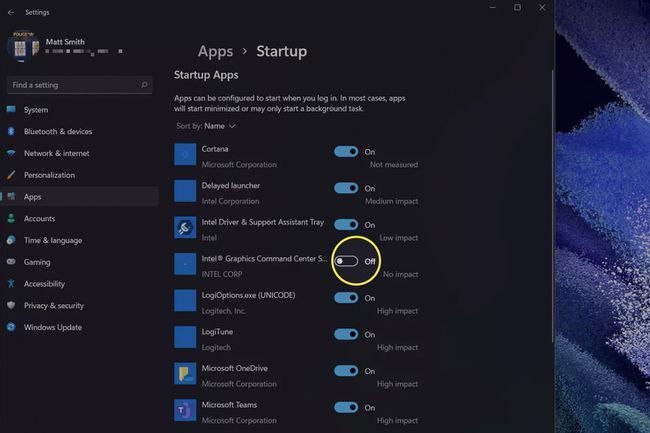
Startēšanas izvēlnē automātiski tiks uzskaitītas vai noņemtas lietotnes, kad tās instalējat vai atinstalējat.
Tas arī sniedz aprēķinu par to, cik daudz programma varētu palielināt startēšanas procesu. Šis aprēķins svārstās no Nav ietekmes uz Augsta ietekme. Tomēr nelasiet pārāk daudz šajā aplēsē. Mūsu pieredze liecina, ka pat vecāki datori ar operētājsistēmu Windows 11 var apstrādāt vairāk nekā pusduci augstas ietekmes startēšanas programmu, būtiski nepalēninot Windows 11 veiktspēju.
Kā noņemt startēšanas programmas operētājsistēmā Windows 11?
Programmas var noņemt, veicot tās pašas darbības, kas norādītas iepriekš. Startēšanas programmu sarakstā pagrieziet slēdzi izslēgtā pozīcijā, lai apturētu tā palaišanu, kad Windows sāk sāknēties.
Kurām programmām jādarbojas startēšanas laikā?
Windows sāknēšanas laikā nevienai no programmā Startup uzskaitītajām programmām nav jādarbojas. Jūs joprojām varat izmantot operētājsistēmu, kad visas programmas ir izslēgtas. Tomēr dažas programmas ir svarīgākas par citām.
Programmas, kas automātiski sinhronizē datus ar mākoni, piemēram, OneDrive, iCloud, Slack vai Microsoft Teams, parasti ir jāatstāj ieslēgtas. Atstājot tos ieslēgtus, jums nav jāgaida, līdz faili tiks lejupielādēti, un jūs nepalaidīsit garām paziņojumus.
Drošāk ir izslēgt programmas, kas nesinhronizē datus vai sinhronizē tikai datus, kuriem piekļūstat reti. Piemēri var ietvert programmatūru, kas pārvalda bezvadu tastatūru, vai fona procesu, kas pārvalda attēlu redaktora mākoņa sinhronizāciju.
Ko darīt, ja programma nav iekļauta startēšanas sarakstā?
Startēšanas saraksts ir noderīgs, taču tajā var nebūt norādītas visas instalētās lietotnes. Windows 11 (kā arī vecākas Windows versijas) dažreiz nespēj noteikt visu instalēto programmatūru. Visbiežāk tas notiek programmās, kas izlaistas pirms operētājsistēmas Windows 8.
Iespējams, ka joprojām varat pievienot vai noņemt programmu no startēšanas, taču jums būs jāizmanto vecāka metode, kas padziļinās Windows iestatījumos. Mūsu ceļvedis kā pievienot programmas startēšanai operētājsistēmā Windows 10 sniedz detalizētus norādījumus.
FAQ
-
Kā pievienot programmas startēšanai operētājsistēmā Windows 10?
Izmantojiet Windows taustiņš+R tastatūras kombinācija, lai atvērtu dialoglodziņu Palaist. Ievadiet apvalks: startēšana uz atveriet Windows 10 startēšanas mapi. Ar peles labo pogu noklikšķiniet uz mapes > atlasiet Jauns > Īsceļš > Pārlūkot > Jauns > Pabeigt lai pievienotu jaunu startēšanas programmu. Atkārtojiet pēc vajadzības, lai palaistu citas programmas, startējot datoru.
-
Kā pievienot vai noņemt programmas no startēšanas operētājsistēmā Windows 7?
Mainiet startēšanas programmas sistēmā Windows 7, atspējojot vai iespējot vienumus, izmantojot sistēmas konfigurācijas rīku. Palaidiet izvēlni Sākt un meklējiet un atlasiet msconfig.exe. Sadaļā Sistēmas konfigurācija izvēlieties Uzsākt un noņemiet atzīmi vai atzīmējiet vienumus, kurus vēlaties iekļaut startēšanas procesā. Lai startēšanas mapei pievienotu jaunu programmu, izveidojiet saīsni un ievietojiet to startēšanas mapē.
