Kā kontrolēt CPU ventilatoru operētājsistēmā Windows 11
Kas jāzina
- Windows 11 nepiedāvā iebūvētu rīku CPU ventilatora ātruma uzraudzībai vai kontrolei.
- CPU ventilatora ātrumu varat kontrolēt, izmantojot programmatūru vai datora BIOS.
- Nekad neiestatiet ventilatora ātrumu uz 0. Tas var izraisīt jūsu CPU pārkaršanu.
Datora CPU ventilators ir būtisks, lai nodrošinātu datora dzesēšanu zem slodzes, taču Windows nenodrošina rīkus CPU ventilatora ātruma maiņai. Šis raksts iemācīs jums kontrolēt CPU ventilatoru operētājsistēmā Windows 11.
Kā kontrolēt CPU ventilatoru operētājsistēmā Windows 11
Operētājsistēmā Windows 11 nav pieejami iebūvēti rīki CPU ventilatora ātruma uzraudzībai vai pielāgošanai. Lai kontrolētu CPU ventilatoru operētājsistēmā Windows 11, jums ir jāizmanto viena no trim alternatīvām metodēm.
Mēs iesakām izmantot pirmās puses programmatūru. Tomēr tas nav iespējams katram Windows 11 personālajam datoram, tāpēc mēs apskatīsim visas trīs iespējas.
-
Izmantojiet pirmās puses programmatūru. Mūsdienu datori bieži ir saderīgi ar patentētu programmatūru, kas ļauj mainīt CPU ventilatora ātrumu. Šis ir ātrākais un vienkāršākais risinājums, taču jums ir jālejupielādē pareizā programmatūra.
- Izmantojiet BIOS. Lielākā daļa datoru tiek piegādāti ar a BIOS kas var parādīt pašreizējo jūsu CPU ventilatora ātrumu, savukārt ar funkcijām bagātāka BIOS ļaus mainīt ventilatora ātrumu. To var paveikt, nelejupielādējot programmatūru, taču tas var būt sarežģīti.
- Izmantojiet trešās puses utilītu. Trešās puses utilītas spēj noteikt jūsu CPU ventilatora ātrumu. Daži pat ļauj jums to mainīt. Šīs utilītas darbojas ar plašu aparatūras klāstu, taču var rasties kļūdas un saderības problēmas.
Nekad neiestatiet CPU ventilatora ātrumu uz 0. Lielākā daļa CPU nav paredzēti darbībai bez aktīvas dzesēšanas un pārkarst. Bojājumi var rasties, kad ventilators ir uz 0.
Kā kontrolēt CPU ventilatoru, izmantojot pirmās puses programmatūru
Pirmās puses programmatūru izstrādā jūsu datora ražotājs vai jūsu datora ražotājs mātesplatē, izmantošanai ar noteiktu aparatūru. Tas darbosies bez saderības problēmām un bieži vien ir vismazāk grūti lietojams.
-
Nosakiet sava Windows 11 datora ražotāju un modeli. Ja jūsu Windows 11 dators ir pielāgots, nosakiet datora mātesplates ražotāju un modeli.

Vai neizdodas atrast datora ražotāju un modeli? Meklējiet sērijas numuru, kas uzdrukāts datora apakšā vai aizmugurē. Ja nevarat atrast iezīmi, mēģiniet lejupielādēt a bezmaksas sistēmas informācijas rīks.
-
Apmeklējiet atbalsta vietni, ko uztur datora ražotājs, un meklējiet sava datora modeli. Daudzās vietnēs varat arī meklēt pēc sērijas numura vai pat pirkuma numura, ja tāds ir.
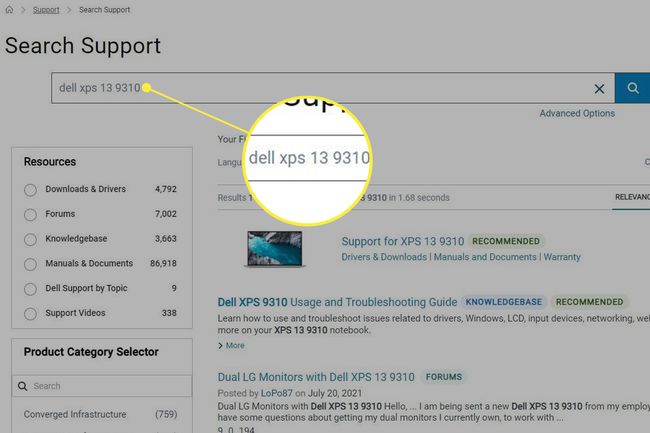
-
Atbalsta lapā atveriet lejupielāžu sadaļu, kas veltīta jūsu datora modelim, un meklējiet tā sistēmas utilītu. Lejupielādējiet utilītu.
Lielākā daļa datoru ražotāju apvieno ventilatora vadību sistēmas vadības vai pārspīlēšanas utilītprogrammā. Kopējie piemēri ietver Alienware komandu centrs, Asus AI Suite, un MSI Afterburner.
-
Instalējiet un atveriet utilītu un meklējiet ventilatora ātruma kontroli. Piemēram, atvēršana Iestatījumi MSI Afterburner izvēlnē un atlasot Ventilators cilnē tiks parādītas ventilatora vadības opcijas.
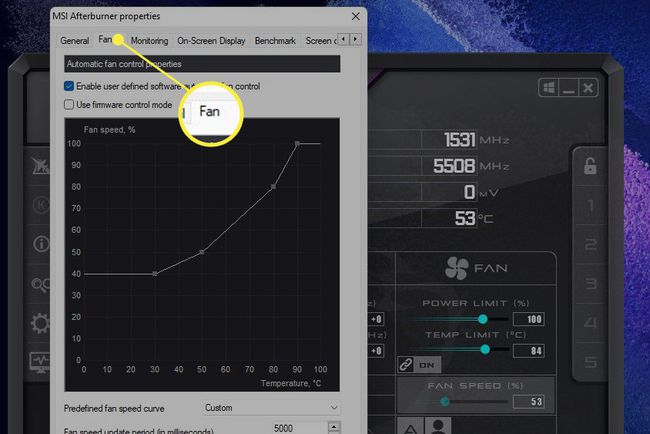
Lielākā daļa programmatūras parāda ventilatora ātruma iestatījumus procentos no maksimālā. Vērtība 100 ir ventilatora augstākais iestatījums, bet vērtība 0 ir zemākā vērtība. Augstāki ventilatora iestatījumi atdzesē labāk, bet ir skaļāki, savukārt zemāki iestatījumi nodrošina mazāku dzesēšanu, bet rada mazāk trokšņa.
Kā kontrolēt CPU ventilatoru, izmantojot BIOS
BIOS ir elementārā operētājsistēma jūsu datora mātesplatē. BIOS programmatūra tiek startēta, ieslēdzot datoru. Lielākā daļa BIOS ļauj skatīt vai pielāgot CPU ventilatora ātrumu.
Izslēgt jūsu dators.
Kad izslēgšana ir pabeigta, atkal ieslēdziet datoru un pēc tam nekavējoties pieskarieties saīsnei, kas datorā palaiž BIOS iestatījumus. Tas var atšķirties dažādos datoros, taču lielākā daļa to pieņem F2, F12, vai Dzēst atslēgas.
-
Meklējiet izvēlnes opciju, kas parāda ventilatora iestatījumus. Tas atšķiras starp mātesplatēm, taču tas bieži tiek parādīts zemāk PC veselība, Papildu, vai Overclocking. Ja jums paveicas, ventilatora ātruma iestatījumi var būt redzami jau pirmajā parādītajā izvēlnē.
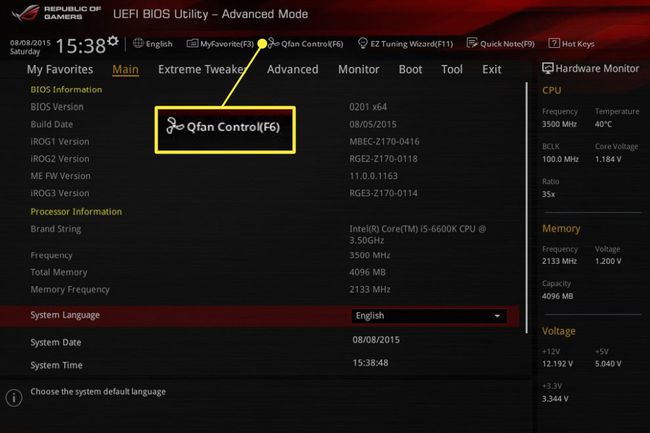
BIOS parasti izsaka ventilatora ātruma iestatījumus procentos no maksimālā. Vērtība 100 ir ventilatora augstākais iestatījums, bet vērtība 0 ir zemākā vērtība. Mainiet iestatījumus pēc vēlēšanās, pēc tam saglabājiet un izejiet.
Kā kontrolēt CPU ventilatoru, izmantojot trešās puses programmatūru
Trešās puses programmatūru ir izstrādājusi persona, kas nav jūsu datora ražotājs. Tā priekšrocība ir tā, ka tā darbojas ar plašu datoru klāstu, taču pastāv lielāka iespēja, ka tas nedarbosies perfekti (tas, protams, varētu darboties labi).
Lejupielādējiet un instalējiet trešās puses ventilatora vadības programmatūru. Populāras iespējas ietver SpeedFan, Argus monitors, un Ventilatora vadība.
-
Atveriet programmatūru. Meklēt Ventilators vai Ventilatora vadība. Ventilatora ātrums parasti tiek rādīts kā vērtība no 100 līdz 0, kur vērtība 100 ir ventilatora augstākais iestatījums, bet vērtība 0 ir mazākais. Mainiet iestatījumus pēc vēlēšanās, pēc tam saglabājiet un izejiet.
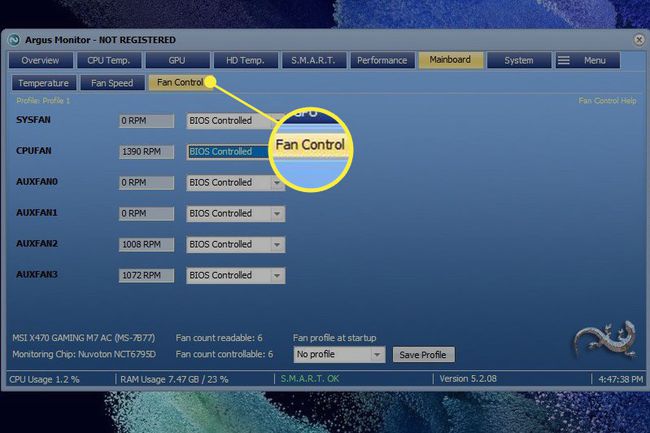
Nekad neiestatiet CPU ventilatora ātrumu uz 0. Lielākā daļa CPU nav paredzēti darbībai bez aktīvas dzesēšanas un pārkarst.
Kāpēc es nevaru kontrolēt savu CPU ventilatoru operētājsistēmā Windows 11?
Ja izmēģināt visas trīs iepriekš minētās metodes, taču neviena nedarbojas, iespējams, jūsu dators neļauj kontrolēt CPU ventilatora ātrumu. To var bloķēt sistēmas BIOS, kas dažkārt attiecas uz klēpjdatoriem, vai arī jūsu CPU ventilators var nebūt savienots ar mātesplates ventilatora savienotājs kas ļauj kontrolēt ventilatora ātrumu.
FAQ
-
Kā kontrolēt CPU ventilatora ātrumu operētājsistēmā Windows 10?
Uz kontrolēt savu CPU ventilatoru operētājsistēmā Windows 10, izmēģiniet trešās puses rīku, piemēram, Speedfan. Pēc Speedfan lejupielādes atlasiet Automātiskais ventilatora ātrums lai Speedfan automātiski kontrolētu jūsu sistēmu, vai izvēlieties Konfigurēt > Papildu, pēc tam atrodiet savu ventilatoru un iestatiet to Rokasgrāmata. Kad tas ir iestatīts uz Manuāli, dodieties atpakaļ uz galveno lapu un pielāgojiet ventilatora ātruma līmeni uz augšu vai uz leju.
-
Vai CPU ventilatoram jābūt ieplūdei vai izplūdei?
Ventilatori, kas ir vērsti uz datora korpusa priekšpusi, visticamāk, ir ieplūdes ventilatori; tie uzņem vēsāku gaisu, lai palīdzētu pazemināt korpusa temperatūru. Ventilatori, kas atrodas aizmugurē, parasti ir izplūdes ventilatori; tie izvada gaisu, ko ir uzsildījuši datora komponenti.
-
Kā noņemt CPU ventilatoru?
Pārliecinieties, vai procesors ir redzams, un noņemiet visus kanālus vai citus šķēršļus. Atrodiet strāvas kabeli, kas savieno ventilatoru ar mātesplati, pēc tam uzmanīgi atvienojiet šo strāvas vadu. Atrodiet klipu, kas savieno ventilatoru ar procesoru, un pēc tam viegli nospiediet uz leju ar skrūvgriezi vai līdzīgu instrumentu, līdz ventilators atbloķējas. Visbeidzot noņemiet dzesētāju no procesora.
-
Kāpēc mans CPU ventilators ir tik skaļš?
Jūsu CPU ventilators var būt skaļš, jo tas ir aizsērējis ar putekļiem un netīrumiem. Lai atrisinātu problēmu, izmantojiet saspiesta gaisa kannu, lai noņemtu gružus. Noteikti novietojiet datoru labi vēdināmā vietā, lai ventilatori nepārslogotos, un apsveriet iespēju klēpjdatoram izmantot dzesēšanas paliktni.
