Kā savienot Dell klēpjdatoru ar monitoru
Kas jāzina
- Atrodiet datoru video pieslēgvietas (DVI, HDMI utt.) un pievienojiet klēpjdatoru monitoram, izmantojot atbilstošo kabeli.
- Iet uz Iestatījumi > Sistēma > Displejs lai pielāgotu video iestatījumus katram displejam.
- Ja jūsu datoriem nav saderīgu video displeja portu, jums ir jāizmanto pārveidotāja kabelis.
Šajā rakstā ir paskaidrots, kā Dell klēpjdatoru savienot ar monitoru, piemēram, Dell Professional P2717H 27 collu monitors. Atkarībā no jūsu Dell jums var būt dažas iespējas.
Kā savienot monitoru ar Dell klēpjdatoru
Veiciet šīs darbības, lai Dell klēpjdatoru pievienotu ārējam monitoram:
-
Dodieties uz Dell draiveru un lejupielādes lapa lai iegūtu jaunākos grafikas draiverus, lai pārliecinātos, ka jūsu video ir optimizēts. Vietnei vajadzētu automātiski noteikt jūsu klēpjdatora modeli, tāpēc atlasiet to sadaļā Šis dators lai iegūtu jaunākos draiverus, ja jūsu dators vēl nav atjaunināts.
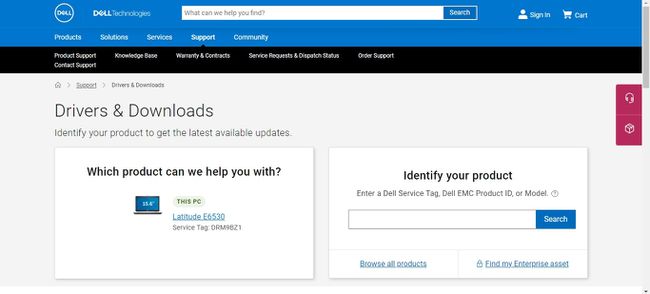
-
Nosakiet sava klēpjdatora un monitora video pieslēgvietas. Dell klēpjdatori atbalsta dažādus video savienojuma standartus, tostarp:
- VGA
- DVI
- S-Video
- HDMI
- DisplayPort
-
Atrodiet vajadzīgo kabeli, pēc tam pievienojiet vienu galu Dell klēpjdatoram un otru galu monitoram. Tā kā kabeļu gali ir identiski, nav svarīgi, kurš no tiem nonāk kādā ierīcē.
Ja jūsu klēpjdatoram ir a USB-C portu, varat atrast pārveidotāja kabeļus, kas ļaus izveidot savienojumu ar monitora HDMI portu. Ir arī HDMI-DVI un VGA-HMDI pārveidotāji.
Lai pārslēgtos starp iebūvēto displeju un ārējo monitoru, izmantojiet īsinājumtaustiņus Fn+8. Nospiediet Fn+8 vēlreiz, lai redzētu video abos ekrānos, un nospiediet Fn+8 trešo reizi, lai pārslēgtos atpakaļ tikai uz savu Dell.
-
Konfigurējiet displeja izšķirtspēju, fonta lielumu un krāsu iestatījumus. Operētājsistēmā Windows 10 dodieties uz Iestatījumi > Sistēma > Displejs lai optimizētu katra monitora video iestatījumus.
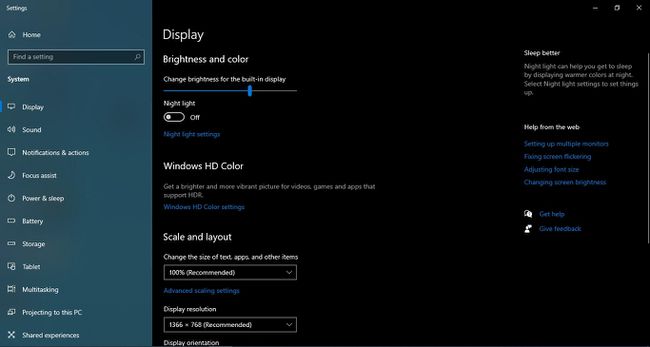
Vai mans Dell klēpjdators var izveidot savienojumu ar ārēju monitoru?
Visu Dell klēpjdatoru mātesplatēm ir iebūvēts grafiskās kartes adaptera ports, kas ļauj parādīt datora darbvirsmu ārējā ekrānā. Lielākā daļa ārējo monitoru ir saderīgi ar Dell klēpjdatoriem; jums nav nepieciešams Dell zīmola monitors.
Ja jūsu monitoram un klēpjdatoram ir vairāki saderīgi video porti, DisplayPort ir vislabākais risinājums, kam seko HDMI. DVI, VGA un S-Video var pārraidīt tikai video; skaņa nāks no klēpjdatora, nevis monitora.
Darbības Dell klēpjdatora pievienošanai monitoram lielākoties ir tādas pašas kā klēpjdatora pievienošana televizoram vai klēpjdatora savienošana ar projektoru.
Pārslēdzieties starp monitoru un klēpjdatora displeju
Tastatūras īsinājumtaustiņš Fn+8 ir ātrākais veids, kā pārslēgties starp displejiem, taču, ja tas nedarbojas, jums tas būs jādara manuāli.
Operētājsistēmā Windows 10 dodieties uz Iestatījumi > Sistēma > Displejs, pēc tam atlasiet Atklāt zem Vairāki displeji. Pēc tam varēsiet pārslēgties starp ekrāniem.
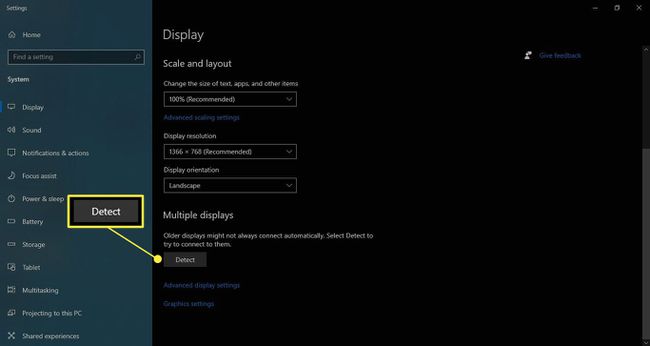
Dažiem Dell monitoriem ir ievades atlase pogu, kuru varat nospiest, lai pārslēgtos starp video ieejām.
FAQ
-
Kā jūs varat aizvērt klēpjdatoru un vienkārši izmantot monitoru?
Operētājsistēmā Windows 10 varat izvēlieties, kas notiek, aizverot monitora vāku ar peles labo pogu noklikšķinot uz Akumulatora ikona un atlasot Barošanas opcijas. Izvēlieties Izvēlieties, ko dara vāka aizvēršana kreisajā pusē esošajā izvēlnē, pēc tam dodieties uz nolaižamajām izvēlnēm Kad aizveru vāku un izvēlēties Neko nedarīt.
-
Kā klēpjdatoru var izmantot kā Nintendo Switch monitoru?
Jūs varat savienojiet savu klēpjdatoru ar Nintendo Switch izmantojot uztveršanas karti, piemēram, Elgato HD60 HDMI. Pievienojiet slēdža HDMI kabeli uztveršanas kartei, pēc tam izmantojiet USB kabeli, lai savienotu tveršanas karti ar klēpjdatoru. Atveriet komplektācijā iekļauto programmatūru, un tur vajadzētu redzēt slēdža ekrānu. Iestatiet uztveršanas programmatūru pilnekrāna režīmā, lai spēles, kuras spēlējat, aizņemtu visu ekrānu.
-
Kā savienot monitoru ar klēpjdatoru un izmantot abus ekrānus?
Izmantojot sistēmu Windows 10, varat panākt, lai klēpjdators atpazītu divus monitorus, dodoties uz Sākt > Iestatījumi > Sistēma > Displejs. Saskaņā Vairāki displeji sadaļu, izvēlieties, kā vēlaties, lai jūsu darbvirsma tiktu parādīta visos ekrānos, un pēc tam atlasiet Saglabāt izmaiņas. Ja abi monitori netiek rādīti, atlasiet Atklāt.
-
Kā jūs varat izmantot monitoru kā klēpjdatoru PS4?
Varat izmantot Sony Remote Play funkciju, lai straumētu spēles savā datorā. Tam nepieciešams labs platjoslas savienojums, bezmaksas Remote Play lietotne, DualShock vai DualSense kontrolleris un saderīga spēle. Gan konsolei, gan klēpjdatoram ir jābūt savienotam ar vienu un to pašu tīklu.
