Kā saglabāt termināļa komandas Mac datorā
Kas jāzina
- Saglabājiet vienreizēju komandu, kopējot un ielīmējot to citā dokumentā.
- Izveidojiet skriptu, saglabājot komandu programmā TextEdit un izmantojot faila paplašinājumu .command.
- Terminālis automātiski saglabā jūsu neseno vēsturi termināļa logā.
Šajā rakstā ir aprakstīti dažādi veidi, kā saglabāt termināļa komandas operētājsistēmā Mac, lai tās bieži nebūtu jāievada atkārtoti, kā arī aprakstīti visi brīdinājumi, kas jums jāzina par šo procesu.
Kā ietaupīt operētājsistēmā Mac?
Ja vēlaties saglabāt ātro komandu terminālī turpmākai uzziņai vai ievietot to kaut kur citur, Lai to izdarītu, ir vienkārša, ja ne īpaši tehniska metode: kopēšana un ielīmēšana komandas. Lūk, kā to izdarīt, izmantojot termināli.
-
Terminālī ierakstiet komandu, kas jāsaglabā.
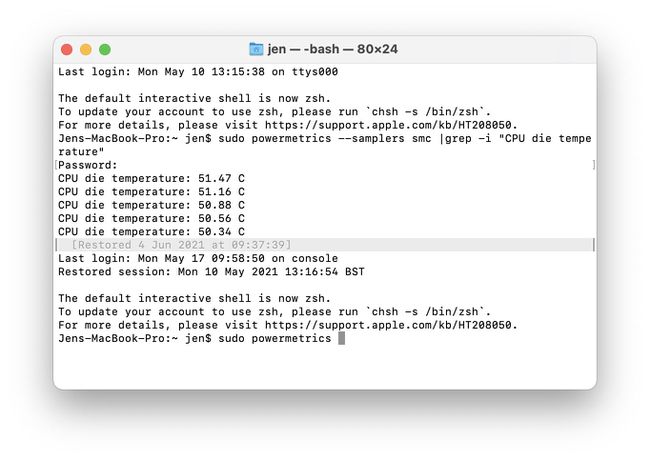
-
Velciet kursoru, lai iezīmētu komandu.
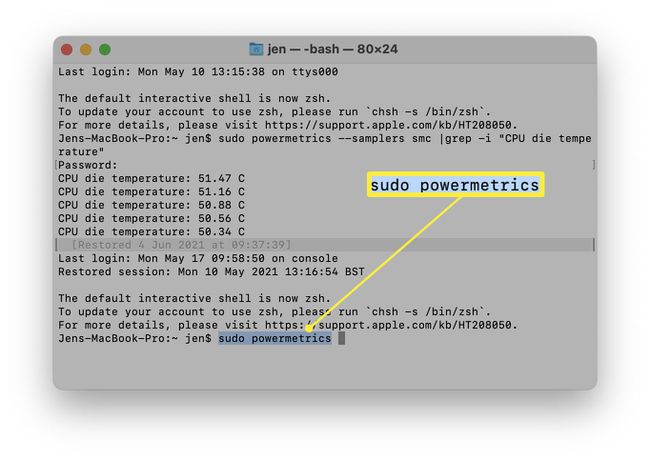
-
Ar peles labo pogu noklikšķiniet uz tā un noklikšķiniet uz Kopēt.
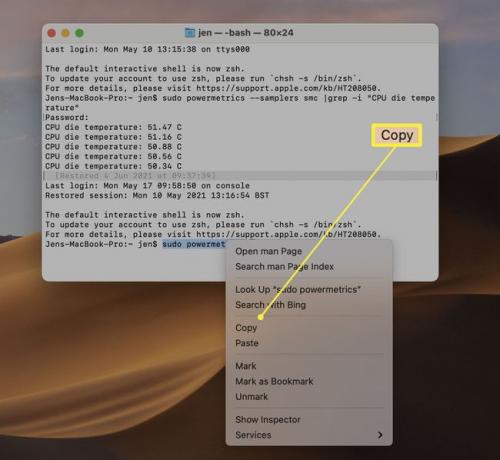
Ievadītā komanda tagad ir saglabāta starpliktuvē, un to var ielīmēt citur.
Kā terminālī saglabāt komandu?
Ja terminālī regulāri ievadāt vienu un to pašu komandu kopu, var būt noderīgi tās saglabāt kā skriptu, lai to varētu sākt, noklikšķinot uz faila. Sākumā process var būt nedaudz sarežģīts, taču tas ietaupa laiku. Lūk, kā to izdarīt.
Termināļa komandas var būt ļoti spēcīgas. Noteikti ievadiet pareizo komandu, lai neko nesabojātu.
Atveriet TextEdit savā Mac datorā.
Klikšķis Fails > Jauns lai izveidotu jaunu failu.
-
Ievadiet komandu, no kuras vēlaties izveidot skriptu.
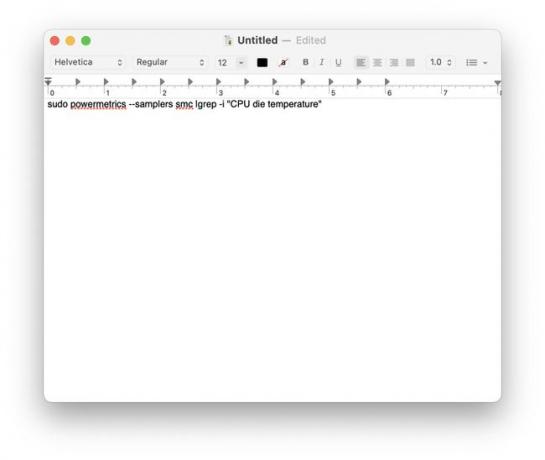
-
Klikšķis Fails > Saglabāt pēc tam ievadiet nosaukumu kā skripta nosaukumu, kam seko .command faila paplašinājumam.
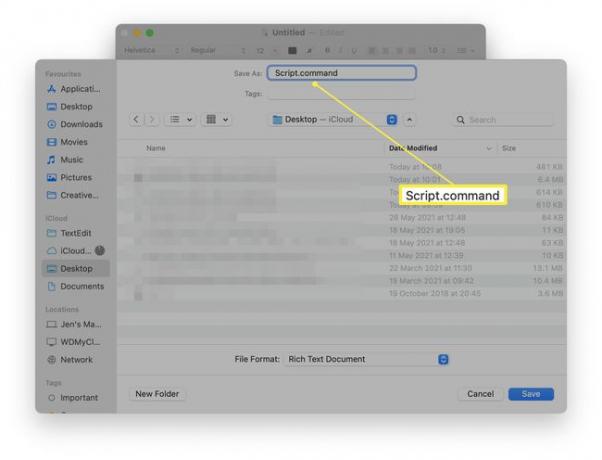
Klikšķis Saglabāt.
Klikšķis Izmantojiet abus.
Atrodiet failu savā Mac datorā un pēc tam nospiediet Ievadiet failā un noņemiet faila nosaukuma RTF daļu.
-
Atveriet termināli un ierakstiet chmod u+x kam seko faila atrašanās vietas nosaukums, lai dotu skripta faila atļauju darboties pareizi.
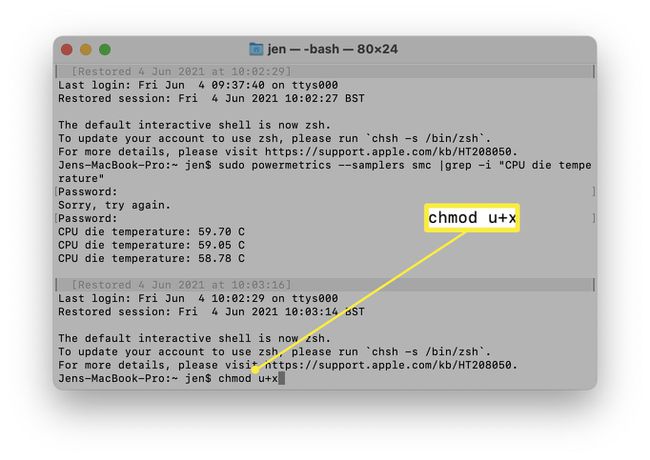
Veiciet dubultklikšķi uz skripta faila, lai to sāktu.
Tagad komanda darbosies bez nepieciešamības ievadīt komandu manuāli.
Kā saglabāt un iziet no termināļa?
Ja esat ievadījis komandas terminālī un vēlaties ātri tās saglabāt vēlākai uzziņai, terminālī jau ir iebūvēta funkcionalitāte. Lūk, kā rīkoties.
Atveriet termināli.
Ievadiet nepieciešamās komandas.
Aizveriet termināli.
-
Atkārtoti atveriet termināli, lai atrastu iepriekšējo darbu, un komandas paliek ekrānā turpmākai uzziņai.
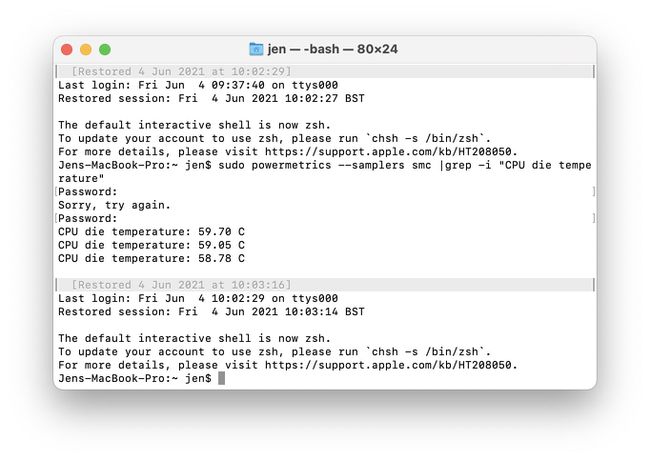
Kā saglabāt izmaiņas terminālī?
Jūsu termināļa sesija saglabās visu, ko nesen esat ievadījis ekrānā, taču ir iespējams arī saglabāt visu ierakstu. Lūk, kā to izdarīt.
Atveriet termināli.
-
Klikšķis Apvalks.
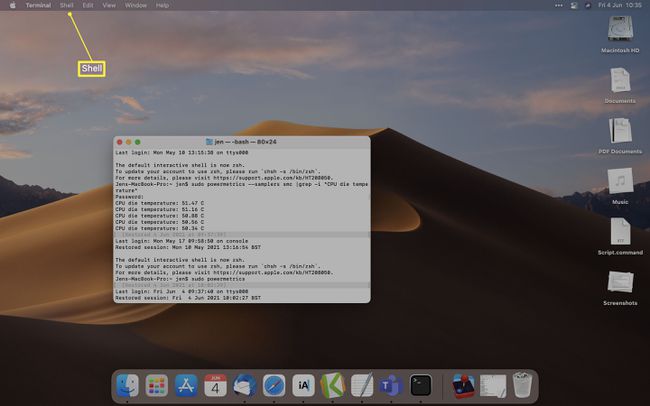
-
Klikšķis Eksportēt tekstu kā...
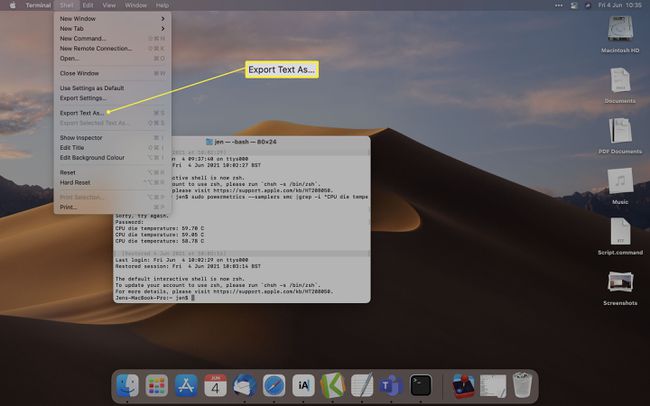
Jūsu termināļa loga saturs tagad ir saglabāts jūsu izvēlētajā vietā, lai jūs varētu to apskatīt vēlāk.
FAQ
-
Kā Mac datorā atvērt termināli?
Izvēlieties Launchpad ikonu no doka, lai Mac datorā atvērtu termināli, un pēc tam ierakstiet Terminālis meklēšanas lodziņā. Izvēlieties Terminālis lai atvērtu programmu. Vai arī ierakstiet Terminālis uz Spotlight Search.
-
Kā Mac datorā iziet no termināļa?
Lai izietu no termināļa, dodieties uz augšējo izvēlni un atlasiet Terminālis > Iziet no termināļa. Vai arī nospiediet tastatūras kombināciju Komanda + terminālis lai izietu no termināļa.
-
Kā Mac datorā pāriet uz mapi terminālī?
Lai piekļūtu citai termināļa mapei, izmantojiet cd komandu. Pēc noklusējuma, atverot termināļa logu, atrodaties mapē Sākums. Pieņemsim, ka vēlaties pāriet uz mapi Lejupielādes. Tips CD lejupielādes (ar atstarpi aiz Lejupielādes) un nospiediet Atgriezties vai Ievadiet. Tagad esat mapē Lejupielādes. Tips ls un nospiediet Atgriezties vai Ievadiet lai skatītu mapes Lejupielādes saturu.
-
Vai varat atrast savu administratora paroli terminālī Mac datorā?
Nē, jūs nevarat atrast savu administratora paroli, taču varat to atiestatīt, izmantojot termināli. Izslēdziet Mac datoru un pēc tam rstartējiet Mac atkopšanas režīmā. Izvēlieties Komunālie pakalpojumi > Terminālis, pēc tam ierakstiet atiestatīt paroli. Izvēlieties disku ar administratora kontu, izvēlieties kontu un pēc tam ievadiet jaunu paroli. Ievadiet paroles mājienu, atlasiet Saglabāt, pēc tam izslēdziet Mac datoru un restartējiet to vēlreiz.
