Kā pievienot, dzēst un mainīt sava Mac diska izmēru, vispirms to neizdzēšot
Diska utilīta operētājsistēmā macOS ļauj viegli dzēst, formatēt un izveidot starpsienas fiziskās atmiņas ierīcēs (piemēram, iekšējos un ārējos cietajos diskos); apvienot vairākus cietos diskus a RAID komplekts; un labojiet diska kļūdas. Šeit mēs parādīsim, kā mainīt esošā lielumu apjoms nezaudējot savus datus, kā arī pievienot un dzēst nodalījumus.
Šajā rakstā sniegtie norādījumi attiecas uz Mac OS X Leopard (10.5.8) un jaunākām versijām. Apple ievērojami jaunināta Disk Utility ar OS X El Capitan (10.11.6), tāpēc izvēlnes un citi nosaukumi var nedaudz atšķirties.
Disk Utility operētājsistēmā OS X Yosemite (10.10) un vecākām operētājsistēmām nevar mainīt esošā sējuma izmēru vai pievienot to, vispirms neizdzēšot šī sējuma saturu. Nemēģiniet izmantot vecākas Disk Utility versijas šeit norādītajam procesam.
Kā mainīt esošā sējuma lielumu
Disk Utility ļauj mainīt esošo sējumu izmērus, nezaudējot datus, taču ir daži ierobežojumi. Piemēram, Disk Utility var samazināt jebkura sējuma lielumu, bet tā var palielināt sējuma lielumu tikai tad, ja starp sējumu, kuru vēlaties palielināt, un nākamo sējumu ir pietiekami daudz brīvas vietas nodalījums.
Praktiskiem nolūkiem tas nozīmē, ka, ja vēlaties palielināt sējuma lielumu, nodalījumu komplektā būs jāizdzēš zem tā esošais sējums. (Ja apjoms ir pēdējais komplektā, jūs to nevarēsit palielināt.)
Jūs zaudēsit visus datus par nodalījumu, kuru dzēsīsit, tāpēc noteikti vispirms dublējiet visu tajā esošo.
Lai mainītu esošā nodalījuma sējuma izmēru, veiciet tālāk norādītās darbības.
-
Atveriet Disk Utility, kas atrodas mapē /Applications/Utilities/.
Iekšējie diskdziņi un sējumi tiek parādīti Disk Utility sānjoslā. Fiziskie diskdziņi ir norādīti ar vispārīgu diska ikonu. Sējumi ir norādīti zemāk ar tiem saistīto fizisko disku.
-
Sānjoslā atlasiet skaļumu, kura lielumu vēlaties mainīt, un pēc tam atlasiet Sadalījums.

-
Sektoru diagrammā atlasiet apjomu, kas norādīts tieši zem sējuma, kuru vēlaties palielināt, un pēc tam atlasiet Dzēst (mīnusa zīme).
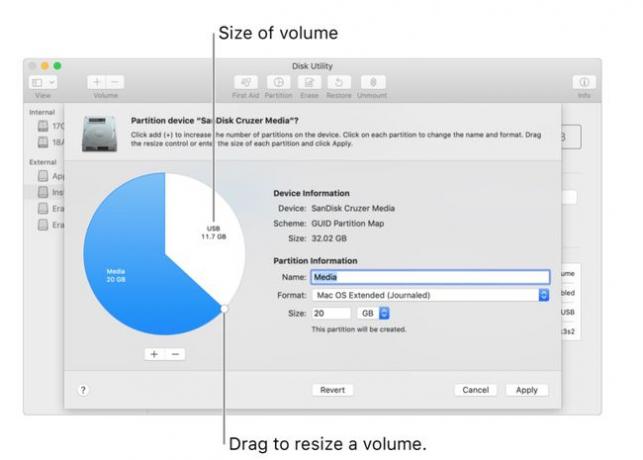
Izvēlieties Pieteikties. Diska utilīta noņems sējumu un pēc tam pārvietos dzēstā sējuma brīvo vietu uz sējumu virs tā.
Sektoru diagrammā izmantojiet līniju vadīklu, lai pārvietotu tā apjoma beigu punktu, kuru vēlaties palielināt, brīvajā vietā.
Izvēlieties Gatavs.
Kā esošajam sējumam pievienot nodalījumu
Varat izmantot Disk Utility, lai esošam sējumam pievienotu jaunu nodalījumu, nezaudējot datus. Pievienojot jaunu nodalījumu, Disk Utility sadala atlasīto disku uz pusēm, atstājot visus esošos datus sākotnējā diskā, bet samazinot tā lielumu par 50 procentiem. Ja esošo datu apjoms aizņem vairāk nekā 50 procentus no esošā nodalījuma vietas, Disk Utility mainīs nodalījuma izmērus, lai tajā būtu visi pašreizējie dati, un pēc tam izveidos jaunu nodalījumu atlikušajā telpa.
Ja izmantojat Apple failu sistēmu (APFS), Apple iesaka nesadalīt disku. Tā vietā vienā diska nodalījumā ir jāizveido tik daudz APFS sējumu, kas jums nepieciešams.
Lai esošam diskam pievienotu jaunu nodalījumu, veiciet šādas darbības:
-
Atveriet Disk Utility, kas atrodas mapē /Applications/Utilities/. Pašreizējie diskdziņi un sējumi tiek parādīti Disk Utility sānjoslā zem Iekšējais vai Ārējais, pēc vajadzības.
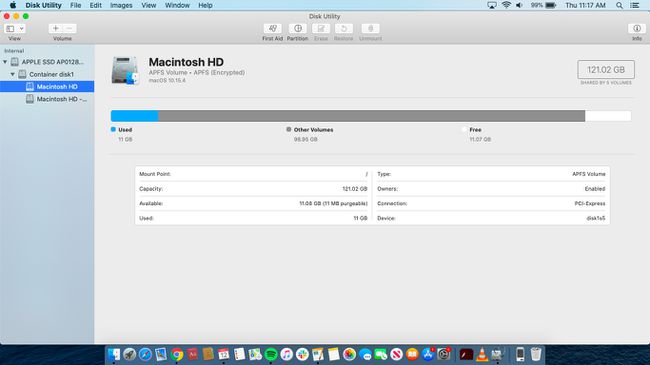
Sānjoslā atlasiet skaļumu un pēc tam atlasiet Sadalījums.
-
Izvēlieties Sadalījums no uznirstošā loga.
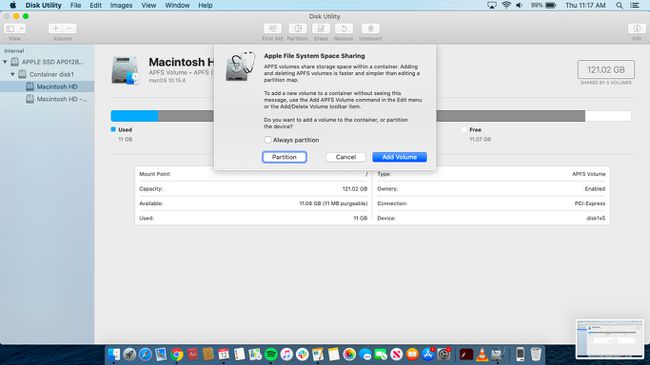
Izvēlieties Pievienot (plus zīme). Pēc tam sadaļā Vārds laukā ierakstiet jaunā nodalījuma nosaukumu.
-
No Formāts sarakstā atlasiet failu sistēmas formātu, kuru vēlaties izmantot.
Atkarībā no jūsu Mac datorā instalētās operētājsistēmas ir pieejami trīs failu sistēmas formāti: APFS, ko izmanto macOS High Sierra (10.13) un jaunākas operētājsistēmas; Mac OS Extended, ko izmanto macOS Sierra (10.12) un vecākas versijas; un MS-DOS (FAT) un ExFAT, kas ir saderīgi ar Windows operētājsistēmu. Katrā no šiem failu sistēmas formātiem ir apakškategorijas, piemēram, APFS (šifrēts) un Mac OS Extended (žurnāls).
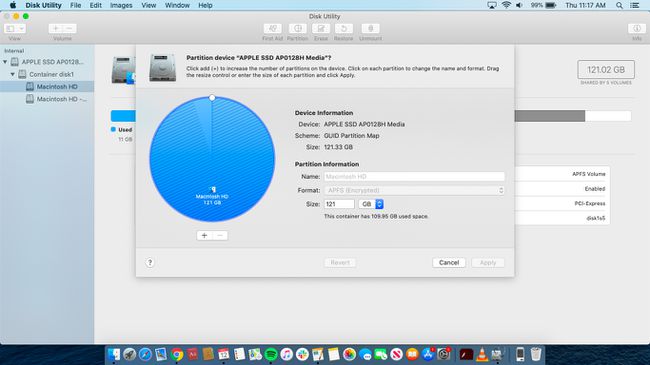
-
In Izmērs, ierakstiet jaunā nodalījuma izmēru gigabaitos. Vai arī varat vilkt līnijas vadīklu starp diviem iegūtajiem nodalījumiem, lai mainītu to izmērus.
Lai noraidītu veiktās izmaiņas, atlasiet Atgriezties.
Lai pieņemtu izmaiņas un atkārtoti sadalītu disku, atlasiet Pieteikties. Disk Utility parādīs apstiprinājuma lapu, kurā norādīts, kā tiks mainīti nodalījumi.
Izvēlieties Sadalījums, pēc tam atlasiet Turpināt.
Kad parādās jaunie nodalījumi, atlasiet Gatavs. Katra nodalījuma ikonas parādās gan Disk Utility, gan Finder sānjoslās.
Kā izdzēst esošu nodalījumu
Papildus nodalījumu pievienošanai Disk Utility var izdzēst esošos nodalījumus. Dzēšot esošu nodalījumu, ar to saistītie dati tiks zaudēti, bet nodalījuma aizņemtā vieta tiks atbrīvota. Varat izmantot šo jauno brīvo vietu, lai palielinātu nākamā nodalījuma lielumu.
Dzēšot nodalījumu, lai atbrīvotu vietu, ir svarīgi saprast šī nodalījuma atrašanās vietu nodalījuma kartē. Piemēram, sakiet, ka esat sadalījis disku divos sējumos ar nosaukumu Vol1 un Vol2. Jūs varat izdzēst Vol2 un mainīt izmērus Vol1 lai pārņemtu pieejamo vietu, nezaudējot datus par Vol1. Tomēr pretējais nav taisnība. Dzēšana Vol1 neļauj Vol2 paplašināt, lai aizpildītu vietu, kas Vol1 izmantot, lai ieņemtu.
Dzēšot nodalījumu, tiek zaudēti visi tajā esošie dati. Tāpēc vispirms noteikti dublējiet visu tajā esošo.
Lai izdzēstu esošu nodalījumu, veiciet šādas darbības:
-
Atveriet Disk Utility, kas atrodas mapē /Applications/Utilities/. Pašreizējie diskdziņi un sējumi tiks parādīti Disk Utility sānjoslā. Diskiem ir vispārīga diska ikona. Starpsienas parādās zem tiem saistītā diska.
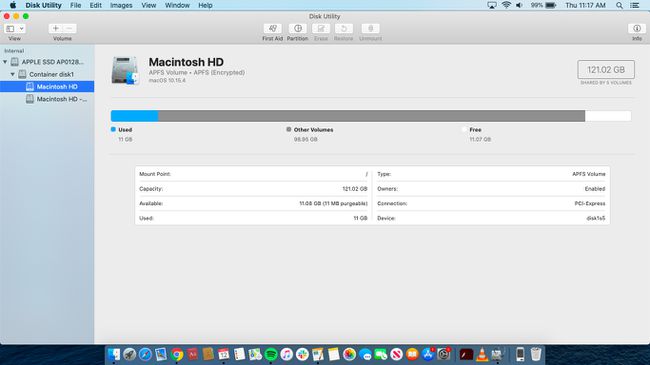
Sānjoslā atlasiet nodalījumu, kuru vēlaties dzēst, un pēc tam atlasiet Sadalījums.
-
Izvēlieties Sadalījums no uznirstošā loga.

Sektoru diagrammā atlasiet esošo nodalījumu, kuru vēlaties dzēst, un pēc tam atlasiet Dzēst. Disk Utility parādīs apstiprinājuma lapu, kurā norādīts, kā tiks mainīti nodalījumi.
Izvēlieties Pieteikties, pēc tam atlasiet Sadalījums.
Kad nodalījums pazūd, atlasiet Gatavs. Varat izvērst nodalījumu tieši virs dzēstā nodalījuma, velkot tā līnijas vadīklu sektoru diagrammā.
Lai atvieglotu disku, sējumu un nodalījumu pārvaldību, pievienojiet Disk Utility ikonu uz Doku.
