Kā iespējot un izmantot slēptā meklētāja ceļa joslu
Kas jāzina
- Iespējot Finder ceļa joslu: atveriet Finder un atlasiet Rādīt ceļa joslu izvēlnē Skats.
- Pievienojiet ikonu Ceļš Finder rīkjoslai: atlasiet Skatīt Finder izvēlnes joslā un izvēlieties Pielāgot rīkjoslu.
- Ceļa josla parāda ceļu no pašlaik skatītās mapes līdz failu sistēmas augšdaļai.
Šajā rakstā ir paskaidrots, kā parādīt Mac Finder ceļa joslu. Šajā rakstā sniegtā informācija attiecas uz MacOS Catalina (10.15) līdz OS X (10.5) Leopard.
Kā iespējot Finder ceļa joslu
Finder Path Bar pēc noklusējuma ir atspējota, taču ir nepieciešamas tikai dažas sekundes, lai to iespējotu.
-
Sāciet, atverot Finder logu savā Mac datorā. Vienkāršs veids, kā to izdarīt, ir dokā noklikšķināt uz Finder ikonas.

-
Kad ir atvērts Finder logs, atlasiet Rādīt ceļa joslu no Skatīt izvēlne.
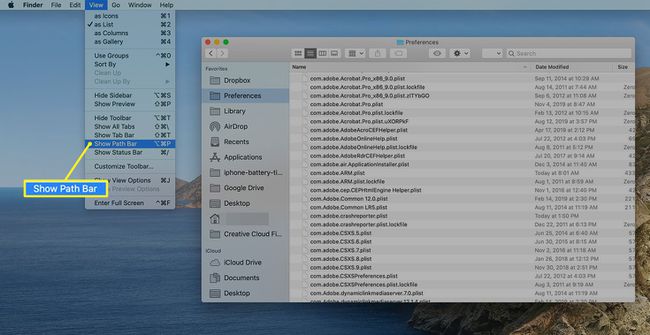
-
Ceļa josla tiek parādīta visu Finder logu apakšā, norādot ceļu uz jebkuru jūsu izvēlēto failu vai mapi.
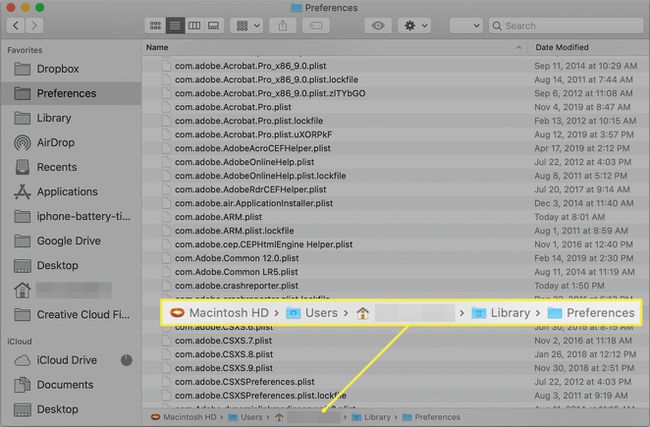
Meklētāja ceļa josla
Finder Path Bar ir neliela rūts, kas atrodas a apakšā Finder logs, tieši zem vietas, kur ir uzskaitīti faili un mapes. Ceļa josla parāda ceļu no pašlaik skatītās mapes līdz failu sistēmas augšdaļai. Citiem vārdiem sakot, tas parāda ceļu, ko izveidojāt, kad noklikšķinājāt uz Finder, lai nokļūtu pašreizējā mapē.
Atspējojiet Finder Path Bar
Ja izlemjat, ka vēlaties izmantot minimālistiskāku Finder logu, varat izslēgt ceļa joslu tikpat ātri, kā to ieslēdzāt.
Atveriet Finder logu.
-
Izvēlieties Paslēpt ceļa joslu no Skatīt izvēlne.
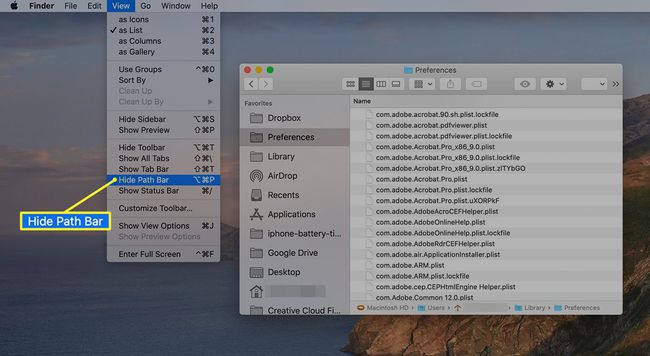
Ceļa josla pazūd.
Finder's Path Bar izmantošana
Ceļa josla ne tikai acīmredzami tiek izmantota kā ceļa karte, kas parāda, kur esat bijis un kā no turienes nonācāt līdz šejienei, bet arī citas noderīgas funkcijas.
- Veiciet dubultklikšķi uz jebkuras mapes ceļa joslā, lai pārietu uz šo mapi.
- Pārvietojiet failus un mapes uz jebkuru vienumu ceļa joslā, velkot un nometot tos. Kopēt vienumus, izmantojot turot nospiestu Opcija taustiņu velkot tos vai izveidojot vienumam aizstājvārdu, turot nospiestu Pavēli + Opcija taustiņus, kamēr velkat.
- Pārvietojiet mapes ceļa joslā. Tas ir ērti, ja nejauši izveidojat mapi nepareizā līmenī, un būtu labāk, ja tā pārvietotos uz augšu vai uz leju esošajā ceļā. Velciet mapi uz vietu ceļā, kur vēlaties to atrast.
- Saīsinātie mapju nosaukumi bieži tiek rādīti ceļa joslā. Varat izvērst Finder logu, lai redzētu mapju pilnos nosaukumus, taču tas nedarbojas labi, ja ceļa joslā ir daudz saīsinātu mapju nosaukumu. Labāka metode ir novietot kursoru virs mapes ar saīsinātu nosaukumu. Pēc sekundes vai divām mape tiek izvērsta, lai parādītu tās pilno nosaukumu.
- Ceļa josla darbojas arī tad, kad veicat a Finder meklēšana. Kad meklēšanas rezultāti tiek parādīti Finder, varat atklāt, kur vienums ir saglabāts, atlasot vienumu meklēšanas rezultātos un pēc tam skatoties uz ceļa joslu.
Papildu veidi, kā parādīt ceļu
Ceļa josla ir ērta, taču ir arī citi veidi, kā parādīt ceļu uz vienumu. Viena metode ir pievienojiet ikonu Ceļš Finder rīkjoslai izvēloties Skatīt Finder izvēlnes joslā un izvēloties Pielāgot rīkjoslu.
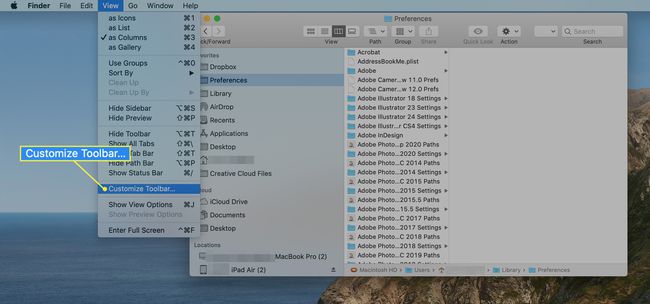
Velciet Ceļš ikonu Finder loga augšdaļā.
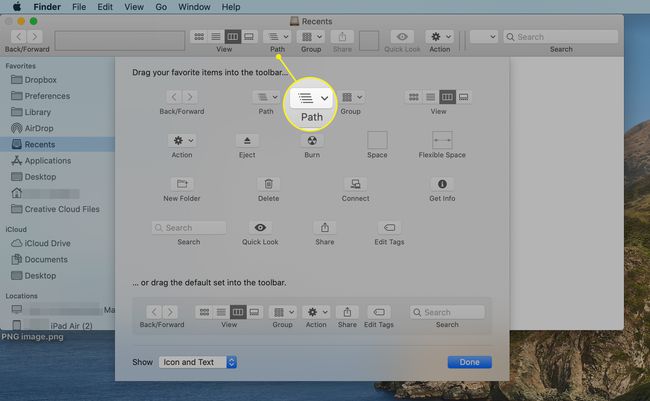
Ceļa ikona parāda ceļu uz pašlaik atlasīto vienumu līdzīgi kā ceļa josla. Atšķirība ir tāda, ka ceļa joslā ceļš tiek rādīts horizontālā formātā, savukārt ikona Path izmanto vertikālu formātu. Otra atšķirība ir tā, ka poga Path parāda ceļu tikai tad, kad tiek noklikšķināts uz pogas.
Parādiet pilnu ceļa nosaukumu
Pēdējā metode, kā Finder logā parādīt ceļu uz vienumu, izmanto Finder virsrakstjoslu un tā starpniekservera ikonu. Finder starpniekservera ikona jau var parādīt ceļu. Viss, kas jums jādara, ir ar peles labo pogu noklikšķiniet uz ikonas. Šajā ceļā tiek izmantota ikonu sērija, lai parādītu ceļu uz pašreizējo Finder logu. Tomēr ar mazliet termināļa maģijas, varat mainīt Finder virsraksta joslu un tā starpniekservera ikonu, lai parādītu patieso ceļa nosaukumu, nevis ikonu kopu. Piemēram, ja mapē Lejupielādes ir atvērts Finder logs, standarta starpniekservera ikona ir mapes ikona ar nosaukumu "Lejupielādes." Pēc šī termināļa trika izmantošanas Finder tā vietā parāda nelielu mapes ikonu, kam seko /Users/YourUserName/Downloads.
Lai Finder virsrakstjoslā parādītu garo ceļa nosaukumu, rīkojieties šādi:
Palaist Terminālis, kas atrodas /Applications/Utilities/.
-
Komandu uzvednē Terminal ievadiet šo:
noklusējuma rakstīt com.apple.finder _FXShowPosixPathInTitle -bool true.
Šeit varat trīsreiz noklikšķināt uz komandas Terminal, lai atlasītu visu teksta rindiņu un pēc tam kopētu/ielīmētu rindiņu savā termināļa logā.
Nospiediet Ievadiet vai Atgriezties.
-
Uzvednē Terminal ievadiet:
killall Finder
Nospiediet Ievadiet vai Atgriezties.
Finder tiek restartēts, un pēc tam jebkurā Finder logā tiek parādīts garš ceļa nosaukums uz mapes pašreizējo atrašanās vietu.
Atspējot pilna ceļa nosaukuma parādīšanu
Ja nolemjat, ka jums nepatīk, ka Finder vienmēr parāda garo ceļa nosaukumu, varat izslēgt šo funkciju, izmantojot šādas termināļa komandas:
-
Komandu uzvednē Terminal ievadiet šo:
noklusējuma rakstīt com.apple.finder _FXShowPosixPathInTitle -bool false
Nospiediet Ievadiet vai Atgriezties.
-
Uzvednē Terminal ievadiet:
killall Finder
Nospiediet Ievadiet vai Atgriezties.
Finder ceļa josla un ar to saistītās Finder ceļa funkcijas var būt ērts saīsne, strādājot ar failiem un mapēm. Izmēģiniet šo lielisko slēpto funkciju.
