Kā modificēt Mac Finder sānjoslu
Kas jāzina
- Lai paslēptu vai parādītu Finder sānjoslu, dodieties uz Meklētājs > Skatīt > Slēpt sānjoslu vai Rādīt sānjoslu.
- Lai pielāgotu sānjoslu, dodieties uz Meklētājs > Preferences > Sānjosla un atlasiet izmaiņas.
- Lai Finder sānjoslai pievienotu mapi, dodieties uz Meklētājs un velciet mapi uz Izlase.
Šajā rakstā ir paskaidrots, kā parādīt vai paslēpt sānjoslu, pievienot tai vienumus un dzēst vienumus no tās, kā arī pārkārtot vienumus, kas tajā tiek rādīti programmā Finder operētājsistēmā Mac OS X Jaguar (10.2) un jaunākās versijās.
Kā paslēpt vai parādīt Finder sānjoslu
Sākot ar OS X Snow Leopard (10.6) un turpmākajiem macOS operētājsistēmas laidieniem, varat paslēpt Finder sānjoslu vai parādīt sānjoslu, lai ērti piekļūtu mapēm un atrašanās vietām. Lai paslēptu vai parādītu Finder sānjoslu, veiciet tālāk norādītās darbības.
-
Atveriet Finder logu, atlasot Meklētājs ikonu dokā.

-
Pēc noklusējuma Finder atver sānjoslu. Ja vēlaties paslēpt sānjoslu, Finder izvēlnes joslā atlasiet Skatīt > Slēpt sānjoslu.
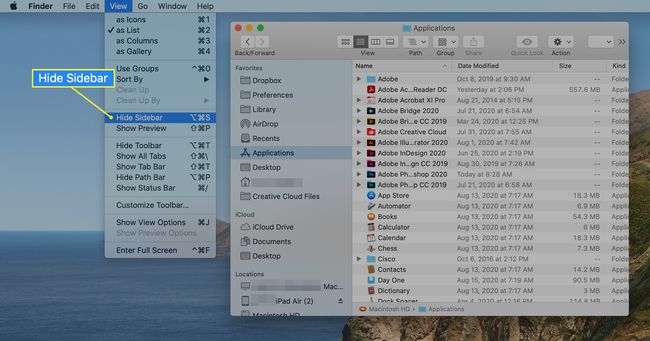
-
Lai atkārtoti atvērtu sānjoslu pēc tās aizvēršanas, atlasiet Skatīt > Rādīt sānjoslu no Finder izvēlnes joslas.

Varat arī izmantot īsinājumtaustiņšOpcija+Pavēli+S lai pārslēgtos starp sānjoslas skatīšanu un slēpšanu.
Kā pielāgot Finder sānjoslu
Lai pielāgotu vienumus, kas tiek rādīti Finder sānjoslā, veicot tālāk norādītās darbības.
Atveriet Finder logu, atlasot Meklētājs ikonu dokā.
-
Izvēlieties Meklētājs izvēļņu joslā un izvēlieties Preferences.

-
In Finder preferences, atlasiet Sānjosla ekrāna augšdaļā.
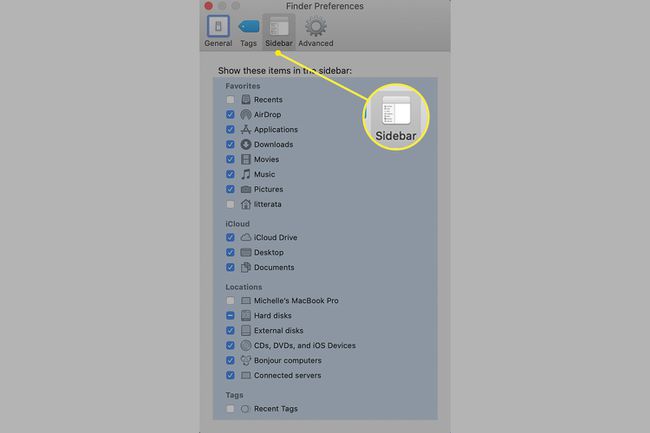
Finder sānjoslas vienumus var iedalīt četrās kategorijās: Izlase, iCloud, Atrašanās vietas vai Tagi.
Atzīmējiet vai notīriet izvēles rūtiņu katram saraksta vienumam. Pārbaudītie vienumi tiek rādīti Finder sānjoslā, līdz vēlreiz mainīsit preferences.
Aizveriet Finder preferences lai saglabātu savu izvēli.
Kā Finder sānjoslai pievienot mapi
Visbiežāk lietotās mapes varat pievienot Finder sānjoslai, lai tām varētu viegli piekļūt ikreiz, kad atverat Finder logu. Lai sānjoslai pievienotu mapi, veiciet tālāk norādītās darbības.
Atveriet Finder logu, atlasot Meklētājs ikonu dokā.
-
Atrodiet mapi galvenajā Finder logā un velciet to uz sānjoslas sadaļu Izlase. Parādās horizontāla līnija, kas norāda mapes atrašanās vietu, atlaižot peles pogu.

Ja sadaļa Izlase neparādās Finder sānjoslā, atlasiet Meklētājs > Preferences, atlasiet Sānjoslaun pēc tam atzīmējiet izvēles rūtiņu vismaz vienam vienumam sadaļā Izlase.
-
Atlaidiet peles pogu, lai pievienotu mapi Finder sānjoslai.
Kad Finder sānjoslai pievienojat mapi, programmu vai disku, jūs izveidojat tikai saīsni uz šo vienumu. Prece paliek sākotnējā vietā.
Kā pievienot lietojumprogrammu Finder sānjoslai
Finder sānjosla nodrošina ātru piekļuvi vairāk nekā mapēm. Varat arī izveidot īsceļus uz visbiežāk izmantotajām lietojumprogrammām.
Atkarībā no izmantotās macOS vai OS X versijas, iespējams, tas būs nepieciešams mainiet Finder skatu uz Saraksts pirms varat vilkt programmu uz sānjoslu.
Lai Finder sānjoslai pievienotu lietojumprogrammu, veiciet tālāk norādītās darbības.
Atveriet Finder logu, atlasot Meklētājs ikonu dokā.
-
Finder izvēlņu joslā atlasiet Aiziet un izvēlēties Lietojumprogrammas izvēlnē.

Atrodiet lietojumprogrammu, kuru vēlaties pievienot sānjoslai, nospiediet un turiet Pavēli taustiņu un velciet programmu uz Finder sānjoslas sadaļu Izlase.
Novietojiet lietojumprogrammu vietā, kur vēlaties to parādīt, un pēc tam atlaidiet peles pogu.
Kā pārkārtot vienumus Finder sānjoslā
Varat pārkārtot lielāko daļu sānjoslas vienumu, kā vēlaties. Lai to izdarītu, velciet vienumu uz tā jauno mērķa atrašanās vietu. Pārējie sānjoslas vienumi pārkārtojas, lai atbrīvotu vietu vienumam, kuru pārvietojat.
Kā noņemt vienumus no Finder sānjoslas
Tāpat kā darbvirsma, Finder sānjosla var kļūt pārblīvēta. Lai sakārtotu lietas, varat noņemt pievienotās mapes, diskus vai lietojumprogrammas, izvelkot vienuma ikonu no sānjoslas. Tas pazūd dūmu mutē.
Ja jūs neiebilstat atteikties no dramatiskās dūmu pūšanas, varat noņemt vienumu no Finder sānjoslas, nospiežot un turot Kontrole taustiņu, atlasot vienumu un pēc tam atlasot Noņemt no sānjoslas.
