Kas ir nepārtrauktības kamera un kā tā darbojas?
Ar Apple izlaidumu macOS Mojave, uzņēmums ieviesa nepārtrauktības kameras funkciju, lai uzņemtu fotoattēlus vai skenētu dokumentus, izmantojot iPhone vai iPad pēc tam nekavējoties novirziet to uz Mac datoru. Šī funkcija racionalizē fotoattēlu pievienošanu, izmantojot darbvirsmas e-pasta programmu, vai kvīšu reģistrēšanu vēlākai šķirošanai.
Tālāk sniegtā informācija attiecas uz Mac datoriem, kuros darbojas MacOS Mojave, un mobilajām ierīcēm, kurās darbojas vismaz iOS 12 vai iPadOS13.
Prasības nepārtrauktības kameras funkcijas lietošanai
Tiek aktivizēts gan Mac, gan mobilā ierīce Bezvadu internets un Bluetoothun pierakstīties tajā pašā Apple ID.

Kādas lietojumprogrammas atbalsta nepārtrauktības kameru?
Vairākas lietotnes atbalsta Continuity Camera operētājsistēmā MacOS Mojave:
- Meklētājs
- Galvenā uzruna
- Pasts
- Ziņojumi
- Piezīmes
- Skaitļi
- Lapas
- Teksta rediģēšana
Ja lietojumprogramma, kuru izmantojat savā Mac datorā, nav iekļauta iepriekš minētajā sarakstā, tā nedarbosies ar Continuity Camera.
Kā darbojas nepārtrauktības kameras funkcija
Nepārtrauktības kameras funkcija atbalsta a Uzņemt bildi un a Skenēt dokumentus funkcija.
Fotografēšana
Lai importētu fotoattēlu lietojumprogrammā, piemēram, Apple Keynote, veiciet šīs darbības.
MacOS Mojave atbalstītajā lietojumprogrammā ar peles labo pogu noklikšķiniet vietā, kur fotoattēlam vajadzētu parādīties.
-
Konteksta izvēlnē virziet peles kursoru virs Importēt no iPhone vai iPad opciju un pēc tam atlasiet ŅemFotoattēls.
Ja Uzņemt bildi opcija parādās vairākas reizes, atlasiet opciju zem ierīces, kuru plānojat izmantot, uzņemot fotoattēlu.
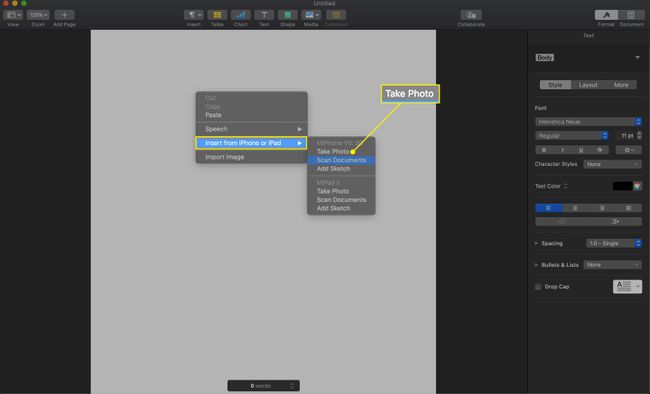
-
Savā iPhone tālrunī vai iPad planšetdatorā uzņemiet fotoattēlu un pēc tam atlasiet Izmantojiet fotoattēlu.
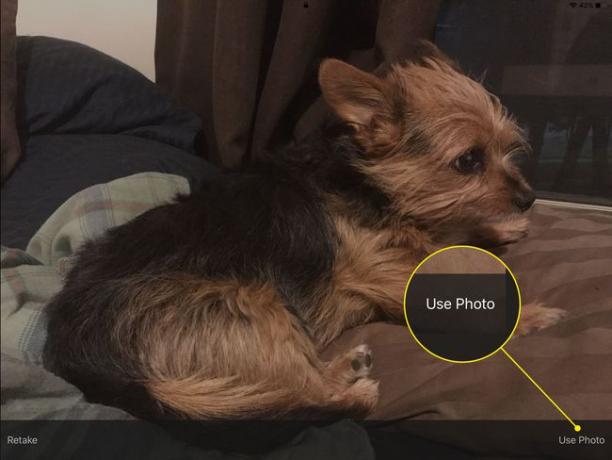
-
Fotogrāfija tiek pārsūtīta uz lietojumprogrammu un atrašanās vietu, kuru norādījāt savā Mac datorā.

Skenējiet dokumentu
Veiciet šīs darbības, lai skenētu dokumentu savā lietotnē.
MacOS Mojave atbalstītajā lietojumprogrammā ar peles labo pogu noklikšķiniet vietā, kur dokumentam vajadzētu parādīties.
-
Konteksta izvēlnē atlasiet Importēt no iPhone vai iPad opciju, pēc tam atlasiet SkenētDokumenti opciju.
Ja SkenētDokumenti opcija parādās vairākas reizes, atlasiet opciju zem ierīces, kuru plānojat izmantot, skenējot dokumentus.

Savā iPhone tālrunī vai iPad planšetdatorā pārliecinieties, ka dokuments, kuru vēlaties skenēt, ir redzams jūsu kamerā — ierīce to automātiski skenēs, kad tas būs skaidri redzams. Piespiediet skenēšanu, pieskaroties kameras pogai.
Ja nepieciešams, velciet stūrus ap dokumentu, lai pielāgotu tā apgriešanu.
Ja nepieciešams, veiciet vairāk dokumentu skenēšanas. Kad esat pabeidzis, atlasiet Saglabāt skenēšanu ierīces ekrānā.
Dokumentu attēli tiek pārsūtīti uz lietojumprogrammu un atrašanās vietu, kuru norādījāt savā Mac datorā.
