OS X 10.5 failu koplietošana ar Windows XP
Leopard (OS X 10.5) iestatīšana, lai kopīgotu failus ar datoru, kurā darbojas Windows XP ir diezgan vienkāršs process, taču tāpat kā jebkurš tīkla izveides uzdevums ir noderīgi saprast, kā darbojas pamatā esošais process.
Sākot ar Leopard, Apple pārkonfigurēja Windows failu koplietošanas iestatīšanas veidu. Tā vietā, lai būtu atsevišķi Mac failu koplietošanas un Windows failu koplietošanas vadības paneļi, Apple ievietoja visus failu apmaiņas procesi vienā sistēmas preferencē, atvieglojot failu koplietošanas iestatīšanu un konfigurēšanu.
01
no 07
Failu koplietošana ar operētājsistēmu OS X 10.5 — ievads failu koplietošanā ar Mac datoru

Šeit mēs iepazīstināsim jūs ar visu jūsu Mac konfigurēšanas procesu, lai kopīgotu failus ar datoru. Mēs arī aprakstīsim dažas pamata problēmas, ar kurām jūs varat saskarties.
Kas jums būs nepieciešams
- Darbojas Mac dators OS X 10.5 vai jaunāka versija.
- Dators, kurā darbojas sistēma Windows XP. Šie norādījumi ir paredzēti operētājsistēmai Windows XP ar Servisa pakotne 3, taču tiem vajadzētu darboties jebkurā Windows XP versijā.
- Administratīvā piekļuve gan Windows XP datoram, gan Mac datoram.
- Apmēram pusstunda jūsu laika.
- Ak, un daži faili, kurus vēlaties kopīgot.
02
no 07
Failu koplietošana operētājsistēmā OS X 10.5 uz Windows XP — pamatinformācija
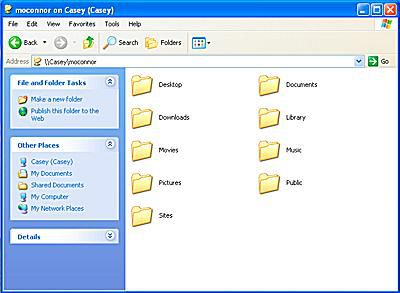
Apple izmanto SMB (Server Message Block) protokolu failu koplietošanai ar Windows lietotājiem, kā arī Unix/Linux lietotājiem. Šis ir tas pats protokols, ko sistēma Windows izmanto tīkla failu un printeru koplietošanai, taču Microsoft to sauc par Microsoft Windows tīklu.
Apple ieviesa SMB operētājsistēmā OS X 10.5 nedaudz savādāk nekā iepriekšējās Mac OS versijās. Operētājsistēmā OS X 10.5 ir dažas jaunas iespējas, piemēram, iespēja koplietot noteiktas mapes, nevis tikai lietotāja konta publisko mapi.
OS X 10.5 atbalsta divas failu koplietošanas metodes, izmantojot SMB: viesa koplietošanu un lietotāja konta koplietošanu. Viesu koplietošana ļauj norādīt mapes, kuras vēlaties kopīgot. Varat arī kontrolēt viesa tiesības katram koplietotā mape; opcijas ir tikai lasīšana, lasīšana un rakstīšana un tikai rakstīšana (Dropbox). Tomēr jūs nevarat kontrolēt, kurš var piekļūt mapēm. Ikviena persona jūsu lokālajā tīklā var piekļūt koplietotajām mapēm kā viesis.
Izmantojot lietotāja konta koplietošanas metodi, jūs piesakāties savā Mac datorā no Windows datora, izmantojot savu Mac lietotājvārdu un paroli. Kad esat pieteicies, būs pieejami visi faili un mapes, kuriem parasti varētu piekļūt savā Mac datorā.
Lietotāja konta koplietošanas metode var šķist visredzamākā izvēle, ja vēlaties piekļūt saviem Mac failiem no datorā, taču pastāv neliela iespēja, ka jūsu lietotājvārds un parole var tikt atstāti un pieejami vietnē PC. Tāpēc lielākajai daļai lietotāju mēs iesakām izmantot viesa koplietošanu, jo tas ļauj norādīt mapi(-es), ko vēlaties kopīgot, un atstāj visu pārējo nepieejamu.
Viena svarīga piezīme par SMB failu koplietošanu. Ja lietotāja konta koplietošana ir izslēgta (noklusējums), ikviens, kurš mēģinās pieteikties jūsu Mac datorā no Windows datora, tiks noraidīts, pat ja viņi norādīs pareizu lietotājvārdu un paroli. Ja lietotāja konta koplietošana ir izslēgta, tikai viesi var piekļūt koplietotajām mapēm.
03
no 07
Failu koplietošana — iestatiet darba grupas nosaukumu

Lai failu koplietošana darbotos, Mac un personālajam datoram ir jābūt vienā “darba grupā”. Windows XP izmanto noklusējuma iestatījumu darba grupa DARBA GRUPAS nosaukums. Ja neesat veicis nekādas izmaiņas darba grupas nosaukumā Windows datorā, kas ir pievienots jūsu tīklam, varat sākt. Mac izveido arī noklusējuma darba grupas nosaukumu WORKGROUP, lai izveidotu savienojumu ar Windows iekārtām.
Ja esat mainījis savas Windows darba grupas nosaukumu, kā daudzi cilvēki to bieži dara ar mājas biroja tīklu, jums būs jāmaina darbgrupas nosaukums savā Mac datorā, lai tas atbilstu.
Mainiet darbgrupas nosaukumu savā Mac datorā (Leopard OS X 10.5.x)
- Palaist Sistēmas preferences noklikšķinot uz tās ikonas dokā.
- Noklikšķiniet uz Tīkls logā System Preferences.
- Izvēlieties Rediģēt atrašanās vietas no nolaižamās izvēlnes Atrašanās vieta.
- Izveidojiet savas pašreizējās aktīvās atrašanās vietas kopiju.
- Atrašanās vietas lapas sarakstā atlasiet savu aktīvo atrašanās vietu. Aktīvo atrašanās vietu parasti sauc Automātiski un var būt vienīgais ieraksts lapā.
- Noklikšķiniet uz zobrata poga un atlasiet Dublēta atrašanās vieta no uznirstošās izvēlnes.
- Ievadiet jaunu nosaukumu dublikāta atrašanās vietai vai izmantojiet noklusējuma nosaukumu, kas ir Automātiskā kopēšana.
- Noklikšķiniet uz Gatavs pogu.
- Noklikšķiniet uz Papildu pogu.
- Izvēlieties UZVAR cilne.
- Iekš Darba grupa laukā ievadiet to pašu darbgrupas nosaukumu, ko izmantojat datorā.
- Noklikšķiniet uz labi pogu.
- Noklikšķiniet uz Pieteikties pogu.
Pēc tam, kad noklikšķināsit uz pogas Lietot, tīkla savienojums tiks pārtraukts. Pēc dažiem mirkļiem jūsu tīkla savienojums tiks atjaunots ar jauno izveidoto darba grupas nosaukumu.
04
no 07
Failu koplietošana OS X 10.5 uz Windows XP — iestatiet failu koplietošanu
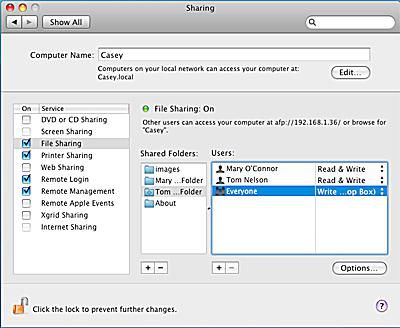
Kad jūsu Mac un PC darba grupu nosaukumi sakrīt, ir pienācis laiks iespējot failu koplietošanu jūsu Mac datorā.
Iespējot failu koplietošanu
- Palaidiet System Preferences, vai nu noklikšķinot uz Sistēmas preferences ikonu dokā vai atlasot Sistēmas preferences no Apple izvēlnes.
- Noklikšķiniet uz Dalīšanās ikona, kas atrodas sistēmas preferenču sadaļā Internets un tīkls.
- Kreisajā pusē esošajā koplietošanas pakalpojumu sarakstā atlasiet Failu koplietošana noklikšķinot uz tās izvēles rūtiņas.
Mapju koplietošana
Pēc noklusējuma jūsu Mac koplietos visu lietotāju kontu publisko mapi. Ja nepieciešams, varat norādīt papildu mapes koplietošanai.
- Noklikšķiniet uz pluszīmes (+) pogu zem Koplietotās mapes sarakstu.
- Nolaižamajā lapā Finder pārejiet uz tās mapes atrašanās vietu, kuru vēlaties kopīgot. Atlasiet mapi un noklikšķiniet uz Pievienot pogu.
- Visām jūsu pievienotajām mapēm tiek piešķirtas noklusējuma piekļuves tiesības. Mapes īpašniekam ir lasīšanas un rakstīšanas piekļuve. Grupai “Visi”, kurā ietilpst viesi, tiek piešķirta tikai lasīšanas piekļuve.
- Lai mainītu viesu piekļuves tiesības, noklikšķiniet uz Tikai lasīt pa labi no ieraksta "Visi" sarakstā Lietotāji.
- Tiks parādīta uznirstošā izvēlne, kurā būs uzskaitīti četri pieejamie piekļuves tiesību veidi.
- Lasīt rakstīt. Viesi var lasīt failus, kopēt failus, izveidot jaunus failus un rediģēt failus, kas saglabāti koplietotajā mapē.
- Tikai lasīt. Viesi var lasīt failus, bet nevar rediģēt, kopēt vai dzēst datus koplietotajā mapē.
- Tikai rakstīšana (Dropbox). Viesi nevar redzēt nevienu koplietotajā mapē saglabāto failu, taču viņi var kopēt failus un mapes koplietotajā mapē. Drop Boxes ir labs veids, kā ļaut citām personām sniegt jums failus, nevarot skatīt saturu jūsu Mac datorā.
- Nav piekļuves. Kā norāda tās nosaukums, viesi nevarēs piekļūt norādītajai mapei.
- Atlasiet piekļuves tiesību veidu, ko vēlaties piešķirt koplietotajai mapei.
05
no 07
Failu koplietošana OS X 10.5 uz Windows XP — SMB koplietošanas veidi

Kad ir atlasītas koplietotās mapes un katrai koplietotajai mapei ir iestatītas piekļuves tiesības, ir pienācis laiks ieslēgt SMB kopīgošanu.
Iespējot SMB koplietošanu
- Kad koplietošanas preferenču rūts logs joprojām ir atvērts un Failu koplietošana atlasīts no apkalpošana sarakstā noklikšķiniet uz Iespējas pogu.
- Ievietojiet atzīmi blakus Kopīgojiet failus un mapes, izmantojot SMB.
Viesu kopīgošanu kontrolē piekļuves tiesības, kuras iepriekšējā darbībā piešķīrāt koplietotajai(-ām) mapei(-ēm). Varat arī aktivizēt User Account Sharing, kas ļauj pieteikties savā Mac datorā no Windows datora, izmantojot savu Mac lietotājvārdu un paroli. Kad esat pieteicies, visi faili un mapes, kuriem parasti varat piekļūt savā Mac datorā, būs pieejami Windows datorā.
Lietotāja konta koplietošanai ir dažas drošības problēmas, no kurām galvenā ir tā, ka SMB saglabā paroles, izmantojot metodi, kas ir nedaudz mazāk droša nekā Apple parastā failu koplietošanas sistēma. Lai gan maz ticams, ka kāds varēs piekļūt šīm saglabātajām parolēm, tā ir iespēja. Šī iemesla dēļ mēs neiesakām iespējot lietotāja konta koplietošanu, izņemot ļoti uzticamā un drošā lokālajā tīklā.
Iespējot lietotāja konta koplietošanu
- Tieši zem Kopīgojiet failus un mapes, izmantojot SMB opcija, kuru iespējojāt ar atzīmi iepriekšējā darbībā, ir to lietotāju kontu saraksts, kas pašlaik ir aktīvi jūsu Mac datorā. Atzīmējiet atzīmi blakus katram lietotāja kontam, kuru vēlaties padarīt pieejamu SMB lietotāja konta koplietošanai.
- Ievadiet atlasītā lietotāja konta paroli.
- Atkārtojiet to visiem citiem kontiem, kurus vēlaties padarīt pieejamus SMB lietotāja kontu koplietošanai.
- Noklikšķiniet uz Gatavs pogu.
- Tagad varat aizvērt rūti Koplietošanas preferences.
06
no 07
Failu koplietošana OS X 10.5 uz Windows XP — iestatiet viesa kontu
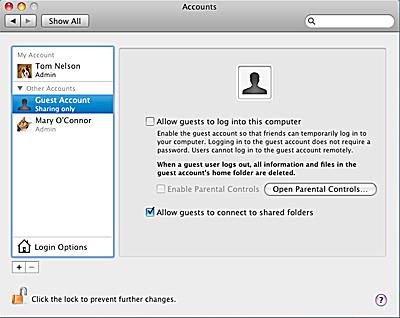
Tagad, kad SMB failu koplietošana ir iespējota, jums joprojām ir jāveic vēl viena darbība, ja vēlaties izmantot viesa kopīgošanu. Apple izveidoja īpašu viesa lietotāja kontu, kas īpaši paredzēts failu koplietošanai, taču konts pēc noklusējuma ir atspējots. Lai kāds, tostarp jūs, varētu pieteikties SMB failu koplietošanā kā viesis, jums ir jāiespējo īpašais viesa konts.
Iespējojiet viesa lietotāja kontu
- Palaidiet System Preferences, vai nu noklikšķinot uz Sistēmas preferences ikonu sadaļā Doks vai izvēloties Sistēmas preferences no Apple izvēlnes.
- Noklikšķiniet uz Konti ikona, kas atrodas sistēmas preferenču loga apgabalā Sistēma.
- Noklikšķiniet uz slēdzenes ikona apakšējā kreisajā stūrī. Kad tiek prasīts, ievadiet savu administratora lietotājvārdu un paroli. (Ja esat pieteicies ar administratora kontu, jums būs jāievada tikai parole.)
- Kontu sarakstā atlasiet Viesa konts.
- Ievietojiet atzīmi blakus Ļaujiet viesiem izveidot savienojumu ar koplietotajām mapēm.
- Noklikšķiniet uz slēdzenes ikona apakšējā kreisajā stūrī.
- Aizveriet kontu preferenču rūti.
07
no 07
Failu koplietošana OS X 10.5 uz Windows XP — tīkla koplietošanas kartēšana
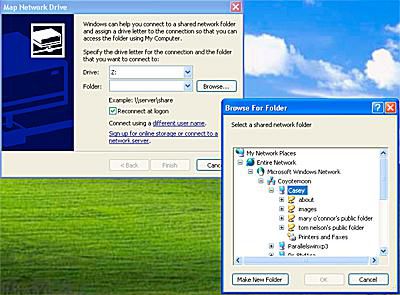
Tagad esat konfigurējis savu Mac, lai kopīgotu mapes vai lietotāju kontus, izmantojot SMB — failu koplietošanas protokolu, ko izmanto Windows, Linux, un Unix datori.
Viena kaitinoša lieta, ko esmu pamanījis, koplietojot failus ar Windows iekārtām, ir tas, ka koplietotās mapes dažreiz pazūd no Windows XP tīkla vietām. Viens veids, kā novērst šo periodisko problēmu, ir izmantot Windows XP opciju Kartēt uz tīkla disku, lai piešķirtu koplietoto mapi(-es) tīkla diskiem. Tas liek operētājsistēmai Windows domāt, ka koplietotās mapes ir cietie diski, un šķiet, ka tā novērš pazūdošo mapju problēmu.
Kartējiet koplietotās mapes ar tīkla diskdziņiem
- Operētājsistēmā Windows XP atlasiet Sākt > Mans dators.
- Logā Mans dators atlasiet Kartē tīkla disku no izvēlnes Rīki.
- Tiks atvērts tīkla diska kartēšanas logs.
- Izmantojiet nolaižamo izvēlni sadaļā Braukt lauks, lai atlasītu diska burtu. Mums patīk apzīmēt tīkla diskus, sākot ar burtu Z un strādājiet atpakaļ pa alfabētu katrai koplietotajai mapei, jo daudzi burti alfabēta otrā galā jau ir aizņemti.
- Blakus laukam Mape noklikšķiniet uz Pārlūkot pogu. Atvērtajā logā Pārlūkot mapi izvērsiet failu koku, lai parādītu šādu informāciju: viss tīkls, Microsoft Windows tīkls, jūsu darba grupas nosaukums, jūsu Mac nosaukums. Tagad jūs redzēsit visu kopīgoto mapju sarakstu.
- Atlasiet vienu no koplietotajām mapēm un noklikšķiniet uz labi pogu.
- Ja vēlaties, lai jūsu koplietotās mapes būtu pieejamas ikreiz, kad ieslēdzat Windows datoru, atzīmējiet blakus Atkārtoti izveidojiet savienojumu, piesakoties.
- Noklikšķiniet uz Pabeigt pogu.
Jūsu koplietotās mapes tagad parādīsies jūsu Windows datorā, piemēram cietie diski kam vienmēr varat piekļūt, izmantojot Mans dators.
