Veiciet tīru OS X Lion instalēšanu savā Mac datorā
Apple padarīja OS X Lion (10.7) instalēšanas procesu nedaudz atšķirīgu no iepriekšējām operētājsistēmas versijām. Pat ar atšķirībām jūs joprojām varat izveidot tīru Lion instalāciju iekšējā diskdzinī, nodalījumā vai ārējā diskdzinī.
Šajā rakstā aplūkota OS X Lion (10.7) instalēšana diskdzinī vai nodalījumā, vai nu Mac datorā, vai ārējā diskdzinī.
Mac lietotāji var arī izveidot a bootable USB flash drive ar Lion uzstādīts uz tā, kas var būt ērts ārkārtas situācijā.
Kas jums nepieciešams, lai instalētu Lion
Iegādājieties Lion no Apple Store tiešsaistē. Parasti vienas dienas laikā saņemat Mac App Store satura kodu. Pēc instalēšanas programmas lejupielādes kopējiet to uz jebkuru Mac datoru, kas atbilst minimālajām aparatūras prasībām, un instalējiet Lion. Lion instalēšanas programma tiek lejupielādēta mapē Programmas, un tās izmērs ir nedaudz mazāks par 4 GB. Sistēmas prasības ir šādas:
- Intel Core 2 Duo, i3, i5, Core i7 vai Xeon procesors
- Mac OS X Snow Leopard v10.6.6 vai jaunāka versija (ieteicams v10.6.8)
- 7 GB brīvas vietas cietajā diskā
- 2 GB RAM
Lion var instalēt jebkurā iekšējā diskā, tostarp SSD. Varat arī instalēt Lion jebkurā ārējā diskdzinī, kas ir savienots ar jūsu Mac, izmantojot USB 2.x, USB 3, FireWire 400/800, vai Pērkons. An eSATAārējais diskdzinis, iespējams, nedarbosies kā sāknējams instalācijas mērķis, jo vairums pievienojumprogrammu eSATA kontrolleru neatbalsta OS X sāknēšanu.
Lion Recovery nodalījums aizņem 650 MB brīvas vietas. Lion instalētājs izveido divus nodalījumus, vienu Lion un vienu atkopšanas rīkiem. Jūs varat izmantojiet atkopšanas nodalījumu lai labotu diskus, labotu atļaujas un formatētu diskus, kā arī pārinstalētu Lion, ja nepieciešams. Atkopšanas nodalījumā ir iekļauta sāknēšanas sistēma ar Disk Utility.
Tīras instalācijas sagatavošana
Lai veiktu tīru Lion instalēšanu, ir jābūt pieejamam diskam vai nodalījumam, kas izmanto GUID nodalījumu tabula un ir formatēts ar Mac OS X Extended (Journaled) failu sistēmu. Mērķa apjoms labākajā gadījumā ir jāizdzēš; tajā nedrīkst būt vismaz OS X sistēma.
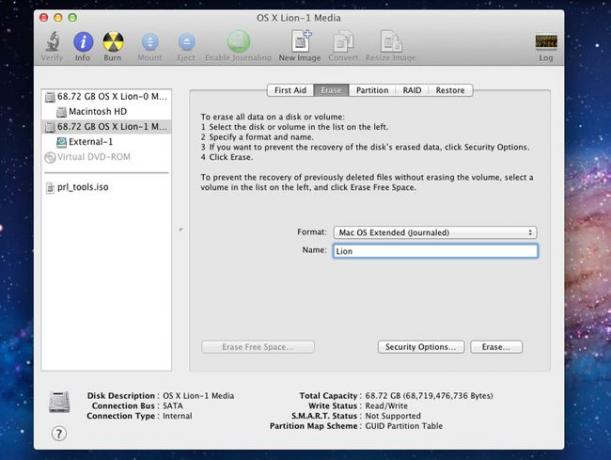
Iepriekšējās OS X instalētāju versijās instalēšanas procesa ietvaros varat dzēst mērķa disku. Izmantojot Lion instalētāju, ir divas tīras instalēšanas metodes. Vienai metodei ir nepieciešams izveidot sāknējamu Lion instalēšanas DVD, bet otrā ļauj veikt tīru instalēšanu, izmantojot Lion instalēšanas programmu, ko lejupielādējāt no Mac App Store.
Atšķirība starp abām metodēm ir tāda, ka, lai tieši izmantotu Lion instalēšanas programmu, ir nepieciešams disks vai nodalījums, kuru varat izdzēst pirms instalēšanas programmas palaišanas. Izmantojot sāknējamu Lion instalācijas DVD, instalēšanas procesa ietvaros varat dzēst disku vai nodalījumu.
Ja vēlaties izmantot pašreizējo startēšanas disku kā tīras instalēšanas mērķi, tas ir jādara izmantojiet bootable Lion instalēšanas DVD metodi.
Ja plānojat veikt tīru Lion instalēšanu diskā, kas nav jūsu pašreizējais starta disks, varat turpināt.
Veiciet dublēšanu
Pirms sākat Lion instalēšanas procesu, dublējiet esošās OS X sistēmas un lietotāja datus. Tīras instalēšanas veikšana atsevišķā diskdzinī vai nodalījumā nedrīkst izraisīt datu zudumu pašreizējā sistēmā, taču ir notikušas dīvainas lietas, un vislabāk ir sagatavoties.
Pārliecinieties, vai jums ir vismaz pašreizējais dublējums. Lai iegūtu lielāku aizsardzību, izveidojiet pašreizējā startēšanas diska sāknēšanas klonu.
Ja izmantojat Carbon Copy Cloner, varat lejupielādēt lietotnes versiju, kas darbojas ar OS X Snow Leopard un Lion.
Formatējiet galamērķa disku
Pirms Lion instalēšanas procesa sākšanas jums ir jāizdzēš mērķa disks. Atcerieties, ka, lai izmantotu Lion instalēšanas programmu, kas lejupielādēta no Mac App Store, jums ir jābūt OS X darba kopijai, no kuras palaist instalēšanas programmu. Lai izveidotu nepieciešamo vietu, iespējams, būs jāizveido jauns nodalījums, lai to instalētu, vai mainiet esošo nodalījumu izmērus.
Jūs varat izmantojiet Disk Utility, lai pievienotu, formatētu vai mainītu diska nodalījumus.
Izmantojiet OS X Lion Installer
Pirms Lion instalēšanas programmas palaišanas aizveriet visas pārējās lietojumprogrammas, kas pašlaik darbojas jūsu Mac datorā.
Lion instalēšanas programma atrodas mapē Programmas, un failam ir dots nosaukums Instalējiet Mac OS X Lion. Lejupielādes process no Mac App Store arī izveidoja Mac OS X Lion instalēšanas ikonu savā dokā.
-
Noklikšķiniet uz Lauvas uzstādītājs Doka ikona (vai veiciet dubultklikšķi uz Instalējiet Mac OS X Lion lietojumprogrammu mapē Programmas), lai sāktu Lion instalēšanas procesu.

Klikšķis Turpināt atvērtajā logā.
Ritiniet lietošanas noteikumus un noklikšķiniet uz Piekrītu.
Lion instalētājs pieņem, ka vēlaties instalēt Lion pašreizējā startēšanas diskā. Lai atlasītu citu mērķa disku, noklikšķiniet uz Rādīt visus diskus un sarakstā atlasiet mērķa disku — disku, kuru iepriekš izdzēsāt.
-
Kad mērķa disks ir iezīmēts, noklikšķiniet uz Uzstādīt.

Ievadiet savu administratora lietotājvārdu un paroli, lai sāktu instalēšanas procesu, un noklikšķiniet uz labi.
Pagaidiet, kamēr Lion instalēšanas programma kopē nepieciešamos failus mērķa diskā. Kad kopēšana ir pabeigta, jums tiek piedāvāts restartēt Mac datoru. Klikšķis Restartēt.
Pēc Mac restartēšanas instalēšanas process turpinās. Tiek parādīta progresa josla kopā ar aptuveno laiku, kas nepieciešams instalēšanas pabeigšanai. Uzstādīšanas ātrums svārstās no 10 līdz 30 minūtēm.
Ja jūsu Mac datoram ir pievienoti vairāki displeji, ieslēdziet tos visus, pirms sākat Lion instalēšanas procesu. Instalēšanas programma var parādīt progresa joslu displejā, kas nav jūsu parastais galvenais ekrāns; ja šis displejs nav ieslēgts, jūs domājat, kas notiek.
OS X Lion iestatīšanas palīgs
Kad OS X Lion instalēšana ir pabeigta, jūsu Mac datorā tiek parādīts sveiciena logs, kas iezīmē Lion reģistrācijas un iestatīšanas procesa sākumu.
OS X Lion Setup Assistant palīdz veikt dažādas darbības, kas jāveic, lai iestatītu administratora kontu un reģistrētos. Tas ietver arī apmācības.
Sveiciena logā atlasiet valsti vai reģionu, kurā izmantojat Mac datoru, un noklikšķiniet uz Turpināt.
Izvēlieties tastatūras stilu, kas atbilst jūsu stilam.
Klikšķis Turpināt.
Migrācijas palīgs
Tā kā šī ir tīra OS X Lion instalēšana, varat izmantot migrācijas palīgu, lai pārsūtītu datus no cita Mac datora, datora, Time Machine vai cita sava Mac diska vai nodalījuma.
Tomēr labāk neizmantot Migrācijas palīgs šajā brīdī tā vietā izvēloties tīru Lion instalāciju. Kad zināt, ka Lion ir instalēts un darbojas pareizi, palaidiet Migration Assistant no Lion instalācijas, lai pārvietotu visus nepieciešamos lietotāja datus uz Lion disku. Migrācijas palīgs ir atrodams mapē Programmas mapē Utilities.
Izvēlieties Nepārsūtiet tagad un noklikšķiniet Turpināt.
Izvēles reģistrācija
Reģistrācija nav obligāta. Ja vēlaties, varat noklikšķināt uz nākamajiem diviem ekrāniem. Ja aizpildāt reģistrācijas informāciju, dažas no programmā Lion izmantotajām lietojumprogrammām tiek iepriekš aizpildītas ar atbilstošiem datiem. Konkrēti, Pasts un Adrešu grāmata jūsu primārā e-pasta konta informācija ir daļēji iestatīta, un adrešu grāmatā jau ir izveidots jūsu personīgais ieraksts.
Ievadiet sava Apple konta informāciju un noklikšķiniet uz Turpināt lai atvērtu logu, kurā tiek pieprasīta informācija. Jums tas nav jāievada. Kad esat pabeidzis vai nevēlaties reģistrēties, noklikšķiniet uz Turpināt.
Iestatiet administratora kontu
Lion nepieciešams izveidot vismaz vienu administratora kontu. Varat izmantot administratora kontu, lai veiktu lielāko daļu Lion mājturības uzdevumu, izveidotu papildu lietotājus un instalētu visas lietojumprogrammas, kurām nepieciešamas administratora tiesības.
Kad tiek prasīts ievadīt administratora konta nosaukumu, ievadiet savu vārdu.
Ievadiet savu īsvārdu, kas ir administratora konta saīsnes nosaukums un konta mājas direktorija nosaukumu. Īsos vārdus nevar mainīt, tāpēc pārliecinieties, ka esat apmierināts ar ievadīto vārdu. Jūs ar to dzīvosiet ilgu laiku.
Ievadiet paroli, kuru vēlaties izmantot, kā arī visu pieprasīto papildu informāciju un pēc tam noklikšķiniet uz Turpināt.
Varat saistīt attēlu vai attēlu ar kontu, kuru veidojat. Ja jūsu Mac datoram ir pievienota tīmekļa kamera, varat uzņemt savu attēlu izmantošanai. Varat arī izvēlēties vienu no daudzajiem Lion jau instalētajiem attēliem. Veiciet izvēli un noklikšķiniet uz Turpināt.
Mācīšanās ritināt
Lion Setup Assistant ir gandrīz pabeigts. Pēdējā darbība parāda, kā lietotnē Lion izmantot jauno uz pieskārienu balstīto žestu sistēmu. Atkarībā no skārienjutīgās ievades ierīces veida (Magic Mouse, Magic Trackpad vai integrētais skārienpaliktnis), tiek parādīts ritināšanas apraksts. Izpildiet norādījumus, lai ritinātu uz leju teksta apgabalā, un noklikšķiniet uz Sāciet lietot Mac OS X Lion pogu.
Vēl tikai viena lieta
Varat sākt Lion izpēti, taču pirms došanās ceļā izmantojiet programmatūras atjaunināšanas pakalpojumu, lai pārliecinātos, ka jūs ir visi jaunākie ielāpi, ierīču draiveri un citi slepenie labumi, kas var būt nepieciešami jūsu Mac datoram labākais. No Apple izvēlnē atlasiet Programmatūras atjauninājumsun pēc tam izpildiet ekrānā redzamos norādījumus.
