Kā lietot Microsoft Office lietotni operētājsistēmā Android
Microsoft ir atsevišķs mobilais tālrunis lietotnes par to Biroja programmatūras komplekts kā Word, Excel, un PowerPoint. 2019. gadā uzņēmums izlaida visaptverošu Office lietotni Android un iOS kas ietver iepriekš minēto programmatūru, kā arī failu krātuvi, piezīmes un PDF rīkus. Tālāk ir norādīts, kā iestatīt lietotni, un pārskats par visu, ko varat darīt ar Android versiju.
Microsoft Office lietotne ir saderīga ar Android 7.0 (Nougat) un jaunākām versijām. Ir pieejama arī iPhone versija ierīcēm, kurās darbojas operētājsistēma iOS 12.0 vai jaunāka versija.
Kā iestatīt Microsoft Office operētājsistēmai Android
Office programma ir pieejama no Google Play veikals. Pēc lejupielādes ir jāveic tikai dažas darbības, lai sāktu to lietot.
Palaidiet Office programmu un pēc tam pieskarieties pie SAVIENOJIET SAVU KONTU.
Ievadiet savu e-pastu, tālruņa numuru vai Skype lietotājvārds.
Krāns Nākamais.
Ievadiet paroli. Jūs varat arī izmantojiet programmu Microsoft Authenticator lai piekļūtu savam kontam.
-
Krāns Ielogoties.

Tagad lietotnē redzēsit visus ar šo kontu saistītos failus.
-
Krāns Mājas, pēc tam pieskarieties programmai, lai redzētu tikai šos failu tipus. Tu vari izvēlēties Vārds, Excel, PowerPoint, PDF, Multivide vai Notes.

Microsoft Office Android lietotņu iestatījumi
Office lietojumprogrammā ir daudz dažādu iestatījumi jūs varat pielāgot. Iestatījumu ekrāna augšdaļā ir Savienotie pakalpojumi, taču tas ir tikai informatīvs raksturs, jūs nevarat neko mainīt. Zem tām ir četras sadaļas: Failu preferences, Automātiskās lejupielādes, Paziņojumi un citas sadaļas.
Lai piekļūtu Office programmas iestatījumiem, pieskarieties profila attēlam blakus pogai Sākums, pēc tam pieskarieties Iestatījumi.
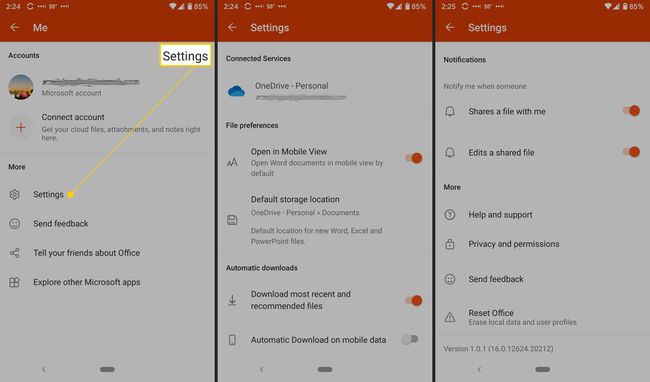
Šie ir iestatījumi, kurus varat mainīt:
- Failu preferences: ietver failu atvēršanu mobilajā skatā un noklusējuma glabāšanas vietas iestatīšanu jauniem failiem.
- Automātiskās lejupielādes: ietver jaunāko un ieteikto failu lejupielādi pēc noklusējuma un automātiskas lejupielādes atļaušanu, izmantojot mobilos datus.
- Paziņojumi: iestatiet šīs opcijas, lai saņemtu brīdinājumu, kad kāds kopīgo ar jums failu un kad kāds rediģē koplietotu failu.
- Vairāk: ietver palīdzību un atbalstu, konfidencialitāti un atļaujas, atsauksmju sūtīšanu un Office atiestatīšanu.
- Palīdzība un atbalsts: satur saites uz lietotnes atbalsta lapu.
- Privātums un atļaujas: norādīti dati, kurus piekrītat kopīgot, tostarp diagnostikas dati un saistītā pieredze, kas analizē vai lejupielādē saturu, lai sniegtu personalizētus ieteikumus un ieteikumus.
- Sūtiet atsauksmes: Šeit jums ir trīs iespējas: man kaut kas patīk, man kaut kas nepatīk, un man ir ideja. Katrai opcijai varat pievienot ekrānuzņēmumu.
- Atiestatīt Office: dzēš lokālos datus un lietotāju profilus; tas arī izraksta jūs, un jūs zaudēsiet visus nesaglabātos datus.
Ko jūs varat darīt ar Microsoft Office for Android
Ar Office lietotni varat paveikt daudz. Varat pievienot piezīmes, attēlus un dokumentus (Word, Excel un PowerPoint). Varat arī izmantot skenera programmu Office Lens, kas digitalizē tāfeles, tāfeles un drukātos dokumentus.
Lai pievienotu failu, pieskarieties Plus zīme.
Krāns Piezīmes lai atvērtu Microsoft Sticky Notes.
Krāns Objektīvs lai pievienotu attēlu (tiks atvērta noklusējuma kameras lietotne). Varat pievienot tālrunī saglabātos attēlu failus, uzņemt fotoattēlu vai atvērt Microsoft Whiteboard — digitālo audeklu sadarbībai.
-
Krāns Dokumenti un nākamajā ekrānā izvēlieties opciju, lai izveidotu Office failu.

Kā lietot Office App Actions
Visbeidzot, pieskarieties Darbības, lai piekļūtu papildu funkcijām. Šajā ekrānā varat veikt dažādus uzdevumus, atrodoties ceļā. Varat gan pārsūtīt failus, gan koplietot tos ar tuvumā esošajiem tālruņiem, kuros ir instalēta Microsoft Office programma.
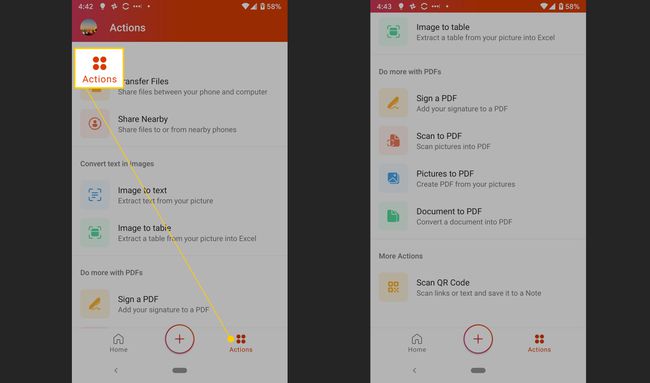
Citas darbības, kuras varat veikt, ir:
- Pārvērtiet attēlu par tekstu vai tabulu
- Parakstiet PDF
- Skenējiet attēlu vai dokumentu PDF formātā
- Skenēt a QR kods
Failu pārsūtīšana
Pirmkārt, varat pārsūtīt failus starp tālruni un datoru, īslaicīgi savienojot abas ierīces pārī. Ikreiz, kad vēlaties pārsūtīt failus, šis process ir jāatkārto.
Krāns Pārsūtīt failus.
Krāns Sūtīt vai Saņemt.
-
Datorā atveriet vietni transfer.office.com.
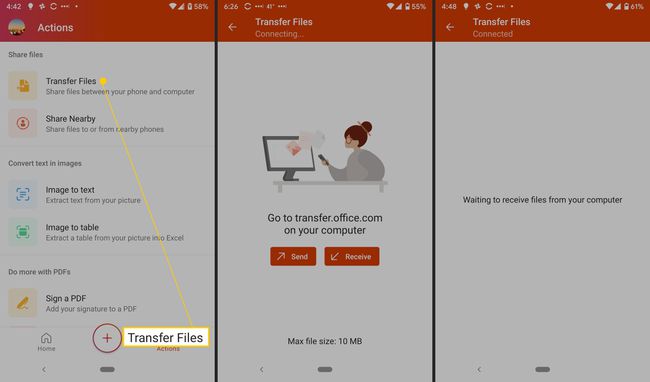
Skenējiet QR kodu, kas parādās ekrānā.
Krāns Pāris viedtālrunī un atlasiet Pāris datorā, ja norādītie skaitļi sakrīt.
Tagad varat pārsūtīt failus.
Failu koplietošana
Varat arī koplietot failus starp tuvumā esošajiem tālruņiem. Abos tālruņos ir jābūt instalētai lietotnei; lai kopīgotu, jāveic tikai daži pieskārieni.
Krāns Kopīgot tuvumā.
-
Krāns Sūtīt vai Saņemt.

Otrajā tālrunī pieskarieties Sūtīt vai Saņemt.
Krāns Uzaiciniet kādu, lai to ērti kopīgotu lai nosūtītu lejupielādes saiti.
