Touch ID nedarbojas? Lūk, ko darīt
Touch ID ir jūsu identitātes autentifikācijas metode iPhone vai iPad ierīcē. Ja Touch ID nedarbojas, jūs nevarat izmantot pirksta nospiedumu, lai iekļūtu ierīcē, kā arī nevar skenēt pirkstu nospiedumu, lai veiktu pirkumus tādās vietās kā App Store.
Ja jau esat mēģinājuši Touch ID iestatīšana savā iPhone vai iPad, un tas neļauj pabeigt iestatīšanu vai neļaus skenēt pirkstu nospiedumus. Lasiet tālāk, lai uzzinātu, ko varat darīt, lai Touch ID darbotos.
Touch ID problēmu novēršana
Lai Touch ID darbotos, ir jāatbilst vairākām lietām, un tikai vienai lietai ir jābūt izslēgtai, lai radītu problēmas. Veiciet tālāk norādītās darbības secībā, vispirms pabeidzot vienkāršākos darbus, pirms pārejiet uz sarežģītākiem norādījumiem. Mēģiniet Touch ID vēlreiz pēc katras darbības, lai redzētu, vai tas darbojas.
Ja nevarat pat aktivizēt Touch ID, pārejiet uz nākamo sadaļu.
-
Pārliecinieties, vai pirkstu nospiedumu lasītājs un jūsu pirksts ir sausi un tīri.
Varat izmantot drānu bez plūksnām, lai notīrītu visu, kas varētu atrasties uz pirksta vai ierīces, kas traucē pirkstu nospiedumu lasītāja darbību. Dažreiz pat neliels ūdens vai sviedru daudzums var apgrūtināt jūsu iPhone vai iPad nolasīt jūsu pirksta nospiedumu.
Ja uz pogas Sākums ir daudz netīrumu, notīriet to ar apļveida kustībām ap pogas Sākums malu un pēc tam rīkojieties pretēji, lai pēc iespējas vairāk notīrītu to.
-
Pareizi skenējiet pirkstu nospiedumu: tikai viegli pieskarieties pogai Sākums un dodiet tai ne vairāk kā dažas sekundes, lai izlasītu izdruku, nespiediet pārāk spēcīgi uz pogas pārliecinieties, vai viss pirksts atrodas uz lasītāja, un skenēšanas laikā nepārvietojiet pirkstu.
Dažos gadījumos, atbloķējot ierīci, izmantojot Touch ID, iespējams, jums būs jāpaliek ar pirkstu uz lasītāja un pēc tam vienreiz jānospiež poga Sākums, lai atbloķētu savu iPhone/iPad. Varat izslēgt un iespējot šo funkciju Atpūtai ar pirkstu iekšā Iestatījumi > Ģenerālis > Pieejamība > Mājas poga.
-
Noņemiet futrāli un/vai ekrāna aizsargu, ja tas atrodas pirkstu nospiedumu skenera ceļā.
Korpuss var ne tikai traucēt, bet arī pārāk daudz karstuma un neļaut Touch ID sensoram precīzi nolasīt jūsu pirksta nospiedumu.
Grūti restartējiet ierīci. Touch ID problēma varētu būt īslaicīga un atrisināta ar labu atsāknēšanu.
-
Iet uz Iestatījumi > Pieskarieties ID un piekļuves kodam un atspējojiet visas redzamās opcijas (tās, kas atrodas sarkanajā lodziņā zemāk esošajā attēlā). Pēc tam restartējiet jūsu iPhone vai jūsu iPad un atkārtoti iespējojiet funkcijas, kuras vēlaties ieslēgt.
Piemēram, lai atbloķētu tālruni ar Touch ID, iPhone atbloķēšana ir jābūt ieslēgtam un lai izmantotu pirkstu nospiedumu, lai lejupielādētu lietotnes no App Store, iTunes un App Store opcija ir jāieslēdz.
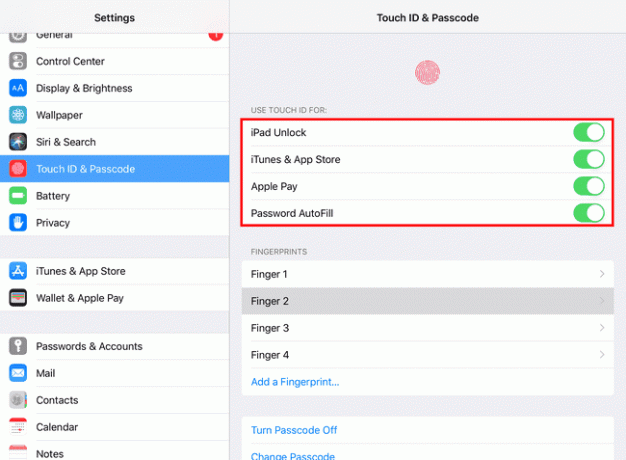
-
Izdzēsiet esošo pirkstu nospiedumu un pēc tam restartējiet ierīci. Kad iPad atkal ieslēdzas, reģistrējiet jaunu pirkstu. Sākotnējā Touch ID iestatīšana, iespējams, nav pabeigta veiksmīgi.

-
Atjauniniet savu ierīci, vai nu bezvadu, vai izmantojot iTunes. Var būt kļūda vai cita problēma ar Touch ID, ko Apple jau ir atrisinājusi, izmantojot atjauninājumu.
Atiestatiet ierīces tīkla iestatījumus. Dažiem lietotājiem ir paveicies atiestatīt tikai tīkla iestatījumus, lai novērstu, ka Touch ID nedarbojas.
-
Atiestatiet ierīci lai pilnībā izdzēstu visu programmatūru un sāktu no nulles.
Pirms atiestatīšanas pabeigšanas pārliecinieties, vai esat izmēģinājis visu iepriekš minēto. Šīs pilnās atiestatīšanas laikā tiks dzēstas visas jūsu lietotnes, fotoattēli, videoklipi utt.
Sazinieties ar Apple par iespējamu bojāta Touch ID sensora remontu.
Ja nesen pats veicāt ierīces apkopi, pārbaudiet, vai nav bojājumu. Piemēram, ja nomainījāt vienu no kamerām vai kādu citu aparatūras daļu, bet tagad Touch ID to nedara darbotos, iespējams, esat sabojājis elastīgo kabeli, savienotāju vai kaut ko citu, kas nepieciešams Touch ID strādāt.
Vai nevarat aktivizēt Touch ID?
Ja Touch ID netiks aktivizēts un jūs saņemat "Nevar pabeigt Touch ID iestatīšanu." kļūda vai Touch ID ir pelēkots, tad daudzas no iepriekš minētajām problēmu novēršanas darbībām jums neko labu nedos.
Tomēr pārstartējiet ierīci (4. darbība iepriekš), jo atkārtota palaišana ir noderīga darbība jebkurā problēmu novēršanas scenārijā. Veiciet arī visas citas iepriekš minētās darbības, piemēram, iOS atjaunināšanu un tīkla iestatījumu atiestatīšanu.
Kad esat paveicis visu iespējamo, izmantojot norādījumus no augšas, atgriezieties šeit, lai saņemtu papildu palīdzību:
-
Atvienojiet ierīci.
Neatkarīgi no tā, vai tā ir kabeļa problēma, pārkaršana vai iOS programmatūra, dažiem lietotājiem ir paveicies novērst Touch ID aktivizēšanas problēmas, vienkārši atvienojot iPhone vai iPad no strāvas vai no datora USB osta.
-
Izslēdziet piekļuves kodu, izmantojot Izslēdziet piekļuves kodu iekš Pieskarieties ID un piekļuves kodam iestatījumu apgabalā.
Atspējojot piekļuves kodu, jūs sniedzat ierīcei iespēju veikt drošības iestatījumu mīksto atiestatīšanu. Jums tas būs jādara atkārtoti iespējot piekļuves kodu atkal, lai izmantotu Touch ID, taču procesa laikā aizkulisēs esošās lietas veiks sava veida jaudas ciklu, kas varētu būt pietiekami, lai labotu Touch ID.
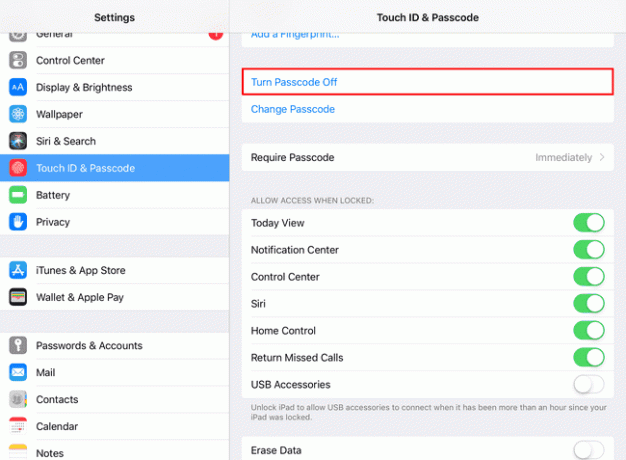
-
Izrakstieties no sava Apple ID un pēc tam atkal piesakieties.
Lai to izdarītu, dodieties uz Iestatījumi, augšpusē pieskarieties savam vārdam un pēc tam izvēlieties Izrakstīties apakšā. Izpildiet ekrānā redzamās darbības un pēc tam piesakieties vēlreiz, kad šī opcija ir pieejama.
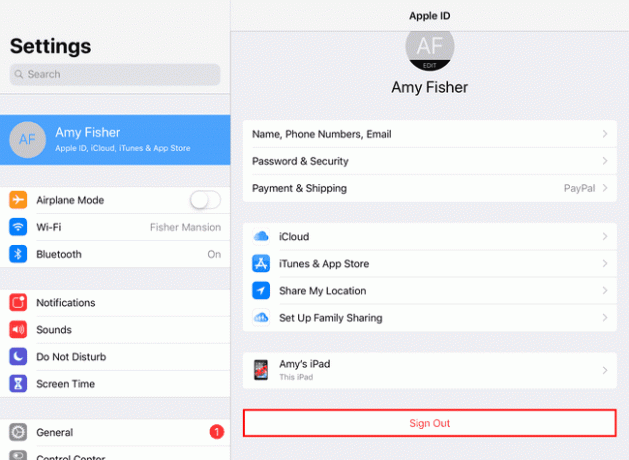
Sazinieties ar Apple lai uzzinātu par savām remonta iespējām. Iespējams, jums ir bojāts vai bojāts Touch ID sensors.
