Kā skenēt dokumentus, izmantojot Android vai iOS tālruni
Kas jāzina
- iOS: atveriet Piezīmes un izveidojiet jaunu piezīmi. Atvērt Kamera un pieskarieties Skenēt dokumentus. Novietojiet kameru virs dokumenta, lai automātiski skenētu.
- Android: pieskarieties Google disks > plus zīme (+) > Izveidot jaunu > Skenēt. Novietojiet kameru virs dokumenta, pieskarieties aizvaru, krāns atzīme.
- Izmantojiet Adobe Scan: pieskarieties ekrāns > Turpināt. Lai rediģētu un saglabātu, pieskarieties dokumenta sīktēlam.
Atjauninātās iOS un Google diska funkcijas ļauj bez maksas skenēt dokumentus, izmantojot tālruni vai planšetdatoru. Programma vai lietotne veic skenēšanu, izmantojot jūsu kameru, un daudzos gadījumos pārvērš to par a PDF automātiski. Šajā rokasgrāmatā ir parādīts, kā to izdarīt neatkarīgi no tā, vai jums pieder Apple ierīce ar iOS 13 vai jaunāku versiju vai Android ierīce ar operētājsistēmu Android 11 vai jaunāku versiju.
Kā skenēt dokumentus, izmantojot iOS
Atbrīvošana no iOS 11 pievienoja piezīmēm skenēšanas funkciju. Lūk, kā to izmantot:
Atveriet Piezīmes lietotni un izveidojiet jaunu piezīmi.
-
Pieskarieties Kamera ikonu un atlasiet Skenēt dokumentus.

-
Novietojiet tālruņa kameru virs dokumenta. Notes automātiski fokusē un uzņem attēlu, taču to var izdarīt arī manuāli, pieskaroties slēdža pogai.
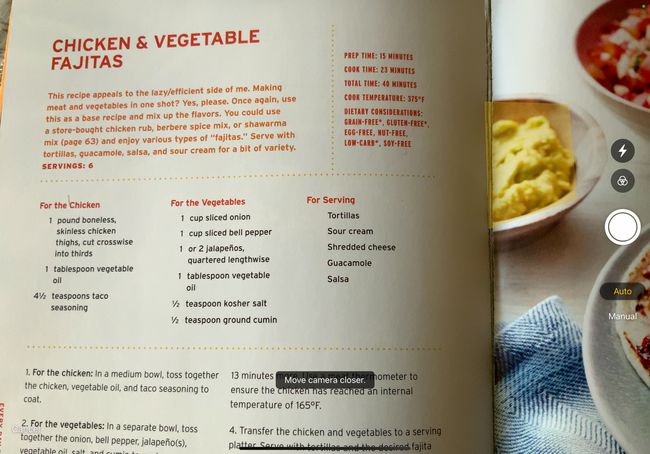
-
Pēc lapas skenēšanas velciet aiz rokturiem, lai apgrieztu skenējumu. Krāns Saglabāt skenēšanu turpināt.

Lai vēlreiz skenētu dokumentu, atlasiet Atkārtoti uzņemt.
Atkārtojiet šo procesu visām lapām, kuras vēlaties skenēt. Kad esat pabeidzis, atlasiet Saglabāt.
Kā skenēt dokumentus, izmantojot Android
Lai skenētu dokumentus ar Android, ir jāinstalē Google disks. Parasti lietotne ir iepriekš instalēta Android ierīcēs; ja nē, lejupielādējiet to no Google Play veikala. Lai skenētu:
Atvērt Google disks un pieskarieties + simbols.
Saskaņā Izveidot jaunu cilni, atlasiet Skenēt.
Novietojiet tālruņa kameru virs dokumenta un pieskarieties Aizvars pogu, kad esat gatavs uzņemt attēlu.
-
Pieskarieties atzīme lai saglabātu skenēšanu vai atpakaļ bultiņa lai to pārņemtu.

Pieskarieties + simbols, lai skenētu vairāk attēlu, vai Saglabāt lai pabeigtu un augšupielādētu savu dokumentu Google diskā. Ir arī iespējas apgriezt, skenēt vai pagriezt skenējumu vai pielāgot tā krāsu.
-
Kad esat pabeidzis dokumentu skenēšanu, ievadiet sava jaunā PDF faila nosaukumu un izvēlieties mapi, kurā to saglabāt. Pēc tam atlasiet Saglabāt.
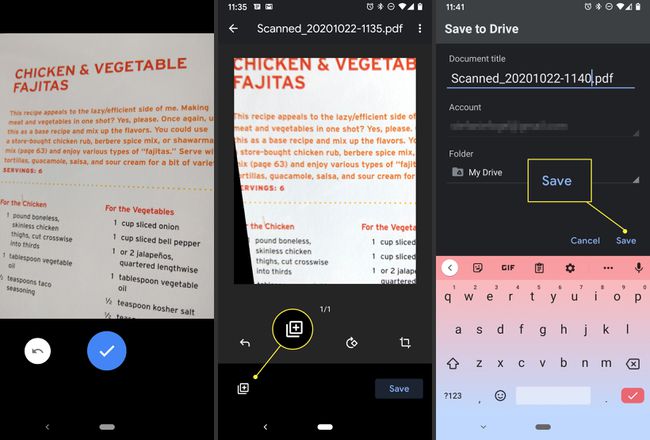
Kā skenēt dokumentus ar Adobe Scan
Pieejams skenera lietotnes ietver Mazs skeneris, Genius Scan, TurboScan, Microsoft Office objektīvs, CamScanner, un vairāk, taču Adobe Scan bezmaksas versijā ir ietverti visi pamati. Tajā ir viegli orientēties un lietot bez lielas mācīšanās līknes. Ja neesat reģistrējies bezmaksas Adobe ID, jums tas ir jāiestata, lai izmantotu šo lietotni.
Adobe Scan piedāvā maksas abonementu lietotnē, lai piekļūtu papildu funkcijām un opcijām. Tomēr bezmaksas versijā ir pietiekami daudz funkciju, lai apmierinātu vairuma lietotāju vajadzības.
Lūk, kā skenēt dokumentus, izmantojot programmu Adobe Scan:
Atveriet lietotni un piesakieties ar Google, Facebook vai Adobe ID.
Kad esat gatavs skenēt dokumentu, pieskarieties ekrānam vai slēdža pogai. Lietotne atrod robežas un uzņem attēlu.
Velciet rokturus, lai vajadzības gadījumā pielāgotu apmales, pēc tam pieskarieties Turpināt.
-
Ja nepieciešams, lietotne automātiski veic vairāk skenējumu. Ja nevēlaties to darīt, pieskarieties skenēšanas sīktēlam, lai parādītu rediģēšanas un saglabāšanas opcijas. Šeit varat to pagriezt, apgriezt, mainīt krāsu un veikt citas darbības. Kad esat gatavs, pieskarieties Saglabāt PDF ekrāna augšējā labajā stūrī, lai to saglabātu.
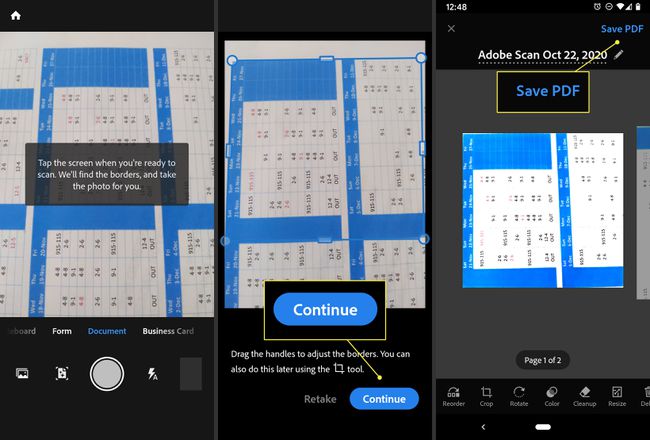
Pēc tam, kad esat atlasījis Saglabāt PDF formātā, pieskaroties Vairāk ikona parāda jaunā faila opcijas. Varat izvēlēties saglabāt to Google diskā, kopēt savā ierīcē, izdrukāt, dzēst un veikt citas darbības.
Par optisko rakstzīmju atpazīšanu
Optiskā rakstzīmju atpazīšana (OCR), ko dažreiz sauc par teksta atpazīšanu, ir process, kas padara tekstu PDF failā atpazīstamu, meklējamu un lasāmu cita veida programmām vai lietotnēm. Daudzas skenera programmas, piemēram, Adobe Scan, to automātiski lieto PDF failiem, vai arī varat atlasīt šo opciju preferencēs. Sākot ar iOS 11 laidienu, skenēšanas funkcija lietotnē Notes for iPhone skenētajiem dokumentiem nepiemēro OCR, kā arī Google disks.
