Kā jaunināt uz OS X Yosemite savā Mac datorā
Apple OS X Yosemite operētājsistēmai Mac ievēro tradīciju nodrošināt vienkāršu jaunināšanas instalēšanu kā noklusējuma instalēšanas metodi. Procesu var pabeigt, veicot tikai dažas ekrānā redzamās darbības.
Pirms Yosemite instalēšanas programmas palaišanas veltiet laiku, lai pārliecinātos, ka tā ir pareizā instalēšanas iespēja, vai jūsu Mac ir pareizi sagatavots un ka jums ir visa nepieciešamā informācija pirkstu gali.
Apple vairs nepiedāvā Yosemite (10.10) lejupielādei. Šajā rakstā sniegtā informācija tiek glabāta arhīva nolūkos.

Kā jaunināt Instalējiet OS X Yosemite savā Mac datorā
Lai darbotos lielākajā daļā Mac datoru, operētājsistēmai OS X Yosemite (10.10) nav nepieciešama jauna vai specializēta aparatūra. Ja jūsu Mac var darbināt operētājsistēmu OS X Mavericks (10.9), tam nevajadzētu radīt grūtības ar Yosemite.
Kad esat pārliecināts, ka jūsu Mac atbilst Josemīta minimālās prasības, jūs gandrīz esat gatavs turpināt, taču vēl ir jāveic dažas darbības.
Back Up, Back Up, Back Up
Jūs veiksit lielas izmaiņas savā Mac datorā — instalēsit jaunus sistēmas failus, dzēsīsit vecos, pieprasīsiet jaunas atļaujas un atiestatīsiet preferences. Aiz instalēšanas vedņa aizkara notiek daudz kas.
Ja instalēšanas laikā notiek kaut kas, piemēram, diska kļūme vai strāvas padeves pārtraukums, jūsu Mac var neizdoties restartēties vai tikt uzlauzts kādā neatgriezeniskā veidā. Lai ierobežotu svarīgu datu zaudēšanas risku, noteikti veiciet to pirms turpināt, dublējiet esošos datus.
OS X Yosemite instalēšanas opciju veidi
Yosemite atbalsta parastās instalēšanas iespējas: jaunināšanas instalēšana, kas ir ietverta šajā rokasgrāmatā, un tīrā instalēšana. Tīrās instalēšanas opcijai ir daži varianti, piemēram, instalēšana pašreizējā startēšanas diskā vai citā diskā.
- Jaunināšanas instalēšana: jaunināšanas instalēšana pilnībā noņem esošo OS X versiju no startēšanas diska. Tas atjaunina visus nepieciešamos sistēmas failus un visas lietojumprogrammas, kuras Apple iekļauj operētājsistēmā, piemēram, Mail un Safari. Jaunināšanas instalēšana nemainīs jūsu lietotāja datus; rezultātā jūsu lietotāju konti un visi ar tiem saistītie dati paliek. Tomēr, pirmo reizi palaižot lietotni, visticamāk, jūsu dati tiks atjaunināti, lai darbotos ar jaunāko versiju. Šī iemesla dēļ jums nevajadzētu gaidīt, ka varēsit atgriezties pie iepriekšējās versijas.
- Tīra instalēšana: Tīrā instalēšana pilnībā izdzēš visus datus mērķa diskā un aizstāj to ar OS X Yosemite un ar to saistītām noklusējuma programmām. Atlasot opciju Tīrā instalēšana, jūsu Mac stāvoklis ir līdzīgs dienā, kad to iegādājāties: nav lietotāja datu, nav lietotāju kontu un iestatīšanas vednis pirmā administratora konta izveidei.
Tīrā instalēšana ir paredzēta, lai sāktu no nulles. Pirms izlemjat izmantojiet opciju Clean Install, noteikti dublējiet visus savus datus.
Kā sākt jaunināšanas instalēšanu
Pirmais Yosemite instalēšanas solis ir pārbaudiet, vai jūsu Mac startēšanas diskā nav problēmu, tostarp remonta atļaujas.
Yosemite ir bezmaksas jauninājums no OS X Snow Leopard (10.6) vai jaunākas versijas. Ja izmantojat OS X versiju, kas ir vecāka par 10.6, jums tas ir jādara instalējiet Snow Leopard savā Mac datorā vispirms.
Pirms turpināt, pārliecinieties, vai jums ir OS X Yosemite (10.10) kopija — vai nu diskā, vai kā lejupielāde.
Piekļūstiet Yosemite diskam vai lejupielādētajam diska attēlam, lai sāktu instalēšanas procesu, un izpildiet ekrānā redzamos norādījumus.
Kad tiek atvērta lietojumprogramma Install OS X, atlasiet Turpināt lai turpinātu.
Tiek parādīts Yosemite licences līgums. Izvēlieties Piekrītu.
Logā tiek prasīts apstiprināt, ka esat izlasījis licences līgumu. Izvēlieties Piekrītu.
-
Jūsu Mac startēšanas disks tiks parādīts kā Yosemite instalēšanas mērķis. Ja tas ir pareizi, atlasiet Uzstādīt. Jūs varat izvēlēties Rādīt visus diskus lai izvēlētos citu diska atrašanās vietu.

Ja nevēlaties pārrakstīt startēšanas disku ar jauno OS vai kādu no pieejamajiem diskdziņiem, atlasiet Aizveriet OS X instalēšanu no izvēlnes Instalēt OS X.
Ievadiet savu administratora paroli un atlasiet labi. Instalēšanas programma sākas, ierakstot nepieciešamos failus startēšanas diskā. Šis process var ilgt dažas minūtes. Kad tas ir pabeigts, jūsu Mac restartējas.
Pēc restartēšanas jūsu Mac ekrānā tiek parādīts pelēks ekrāns ar progresa joslu. Galu galā displejs mainīsies, lai parādītu instalēšanas logu ar progresa joslu un laika aprēķinu.
Kad norises josla ir pabeigta, jūsu Mac atkal tiek restartēts, un jūs atverat pieteikšanās ekrānu.
Kā iestatīt Yosemite
Šajā brīdī esat pabeidzis jaunināšanas instalēšanas procesu. Jūsu Mac ir atsāknēts, un tiek parādīts pieteikšanās ekrāns.
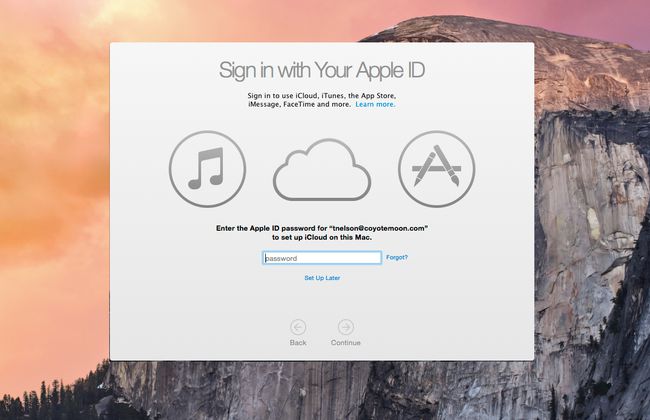
Ievadiet sava konta paroli un nospiediet Ievadiet vai Atgriezties uz tastatūras.
Yosemite parāda darbvirsmu kopā ar logu, kurā tiek lūgts pieteikties ar savu Apple iD. Ja vēlaties, varat izlaist šo procesu, atlasot Iestatīt vēlāk. Tomēr jums ir jāpierakstās, jo tādējādi iestatīšanas process norit ātrāk. Pēc Apple ID ievadīšanas atlasiet Turpināt.
Nolaižamajā logā tiek pieprasīta atļauja pievienot datoru pakalpojumam Find My Mac. Izvēlieties Par Find My Mac lai apskatītu informāciju par pakalpojumu, Ne tagad lai atspējotu pakalpojumu (varat to atkal ieslēgt vēlāk), vai Atļaut lai iespējotu pakalpojumu Find My Mac.
Tiek atvērts noteikumu un nosacījumu logs, kurā tiek lūgts piekrist OS X licences noteikumiem, Apple konfidencialitātes politikai, iCloudun Spēļu centrs. Katru licenci varat pārskatīt, izvēloties Vairāk. Ja piekrītat visu licenču noteikumiem, atlasiet Piekrītu.
Nolaižamajā logā tiek jautāts, vai piekrītat noteikumiem. Izvēlieties Piekrītu.
Nākamajā darbībā tiek jautāts, vai vēlaties iestatīt iCloud Keychain. Jūs varat izvēlēties Iestatīt vēlāk ja vēlaties atlikt procesu un pēc tam atlasiet Turpināt.
Yosemite iestatīšanas logā tiek parādīts programmatūras saraksts, kas nav saderīga ar jauno OS X versiju. Visas uzskaitītās lietojumprogrammas tiek automātiski pārvietotas uz nesaderīgas programmatūras mapi, kas atrodas startēšanas diska saknē (/[uzsāktdiska nosaukums]/Nesaderīga programmatūra/). Izvēlieties Turpināt.
Instalētājs pabeidz iestatīšanas procesu. Parasti tas aizņem dažas minūtes, pēc tam tiek parādīta darbvirsma, kas ir gatava lietošanai.
Tagad, kad vadāt Yosemite, paskatieties apkārt. Pārbaudiet Safari, kas ir ātrāka nekā iepriekšējās versijas. Iespējams, atjaunināšanas instalēšanas laikā daži no jūsu preferenču iestatījumiem tiek atiestatīti. Ja atverat System Preferences, varat doties cauri preferenču rūtīm un iestatīt savu Mac, kā vēlaties.
