Kā lietot Spotify datoros un planšetdatoros ar operētājsistēmu Windows 10
Spotify mūzikas klausīšanās, izmantojot oficiālo Windows 10 Spotify lietotni, ir ērts veids, kā baudīt iecienītākos atskaņošanas sarakstus un dziesmas bez papildu ierīcēm.
Šeit ir viss, kas jums jāzina, lai Spotify darbotos Windows 10 datorā vai planšetdatorā, un kas jādara, kad lietotne ir instalēta.
Šajā rakstā sniegtie norādījumi attiecas uz Windows 10.
Kā lejupielādēt Spotify Windows 10 lietotni
Lai gan oficiālā Spotify Windows lietotne sākotnēji bija jālejupielādē no Spotify vietnes, kopš tā laika tā ir jaunināta uz modernu. Windows 10 lietotne kas ir pieejams lejupielādei no Microsoft veikala.
Papildus tam, ka vidusmēra lietotājam to ir vieglāk atrast, mūsdienu Spotify lietotne arī gūst labumu no Microsoft veikals tehnoloģiju, ļaujot tai automātiski lejupielādēt atjauninājumus sev fonā un būt atjauninātiem.
Lūk, kā instalēt Spotify lietotni savā Windows 10 ierīcē.
-
Atveriet Microsoft Store lietotņu veikalu, atlasot tā ikonu savā Sākt izvēlne. Tas izskatās kā balts iepirkumu maisiņš ar četriem krāsainiem kvadrātiem priekšpusē.

-
Microsoft veikalā ierakstiet Spotify meklēšanas joslā augšējā labajā stūrī, pēc tam nospiediet Ievadiet uz tastatūras.
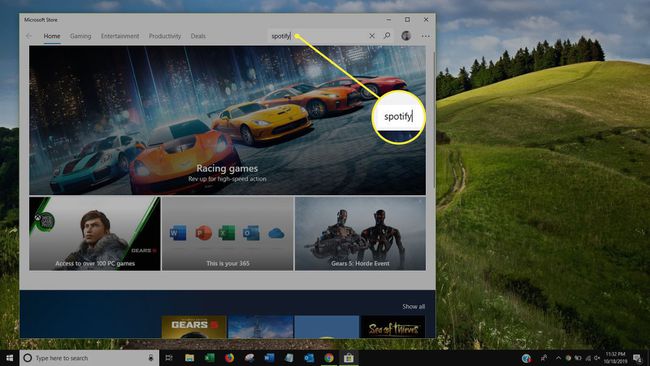
-
Meklēšanas rezultātā jums tiks parādītas dažādas lietotnes. Atlasiet zaļo ikonu ar nosaukumu Spotify mūzika.

-
Izvēloties Spotify mūzika novirzīs uz tā veikala lapu Microsoft veikalā. Izvēlieties zilo gūt lai lejupielādētu lietotni Spotify.
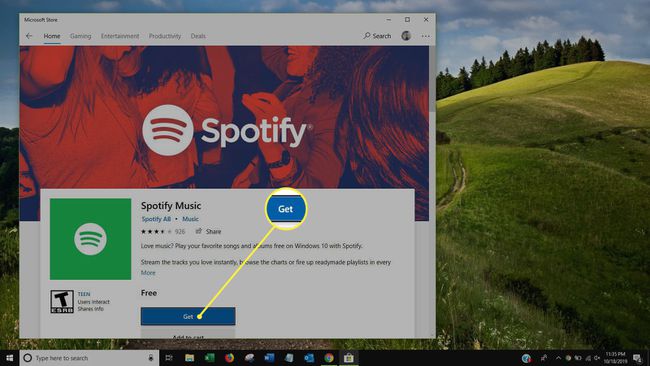
Windows 10 automātiski instalēs lietotni un paziņos jums sistēmas paziņojumu, kad tā būs gatava lietošanai. Uzstādīšanai vajadzētu aizņemt tikai dažas minūtes.
Kā pieteikties Spotify Windows 10 lietotnē
Spotify operētājsistēmai Windows ļauj pierakstīties ar to pašu Spotify kontu, ko izmantojat citās ierīcēs, piemēram, iPhone vai Android ierīcē. Piesakoties ar to pašu kontu, jūs varat piekļūt visai savai mūzikai un Spotify atskaņošanas saraksti, kā arī ļauj rediģēt atskaņošanas sarakstus un iecienītākās dziesmas.
Savā Windows 10 ierīcē atveriet lietotni Spotify Music.
-
Lietotne parādīs ekrānu ar iespēju reģistrēties vai pieteikties. Izvēlieties Pieslēgties.
Ja jums vēl nav Spotify konta, atlasiet Reģistrēties bez maksas un pirms turpināt, izveidojiet jaunu kontu.
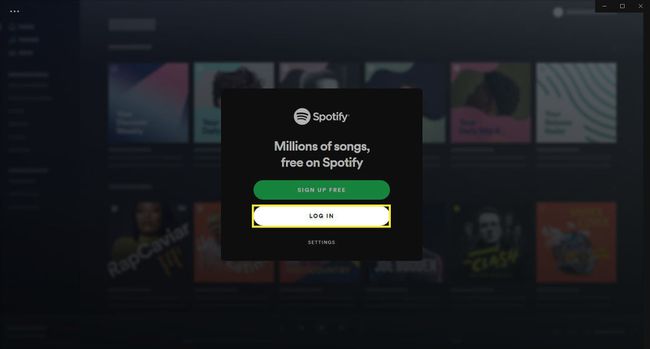
-
Nākamajā ekrānā būs pieejamas iespējas pieteikties, izmantojot Facebook, Spotify e-pastu vai savu lietotājvārds un paroli. Ja iepriekš esat savienojis savu Spotify kontu ar savu Facebook kontu, atlasiet Pieteikties ar Facebook. Pretējā gadījumā ievadiet savu lietotājvārdu vai saistīto e-pasta adresi un paroli, pēc tam atlasiet zaļo Pieslēgties.
Kā izveidot jaunu kontu Spotify lietotnē
Ja iepriekš neesat izmantojis Spotify vai vēlaties izveidot atsevišķu kontu, izmantojot lietotni savā Windows 10 datorā vai planšetdatorā, varat izveidot jaunu Spotify kontu bez maksas lietotnē. Lūk, kā to izdarīt:
Ja savu Facebook kontu jau esat saistījis ar iepriekšējo Spotify kontu, jūs nevarēsit izmantot šo opciju.
Atveriet Windows 10 Spotify lietotni.
-
Jums tiks parādīts sveiciena ekrāns. Izvēlieties zaļo Reģistrēties bez maksas.

-
Ievadiet savu e-pasta adresi, paroli un segvārdu, pēc tam atlasiet Turpināt.

-
Ievadiet savu dzimšanas datumu un dzimumu, pēc tam atlasiet zaļo Pievienojieties Spotify. Ja jums ir Facebook konts, varat izvēlēties Pievienojieties Facebook lai tā vietā izveidotu Spotify kontu.

Kas ir Spotify Premium?
Spotify var izmantot bez maksas, taču tie, kas vēlas bez problēmām, var mēģināt jaunināt savu kontu uz Spotify Premium.
Spotify Premium ir maksas ikmēneša abonements, kas maksā 9,99 USD mēnesī; dažas no priekšrocībām ietver:
- Klausoties mūziku pakalpojumā Spotify, lietotnē nav baneru reklāmu vai audioreklāmu.
- Iespēja lejupielādēt mūziku klausīšanai bezsaistē.
- Neierobežota dziesmu izlaišana.
- Augstākas kvalitātes audio.

Lai jauninātu uz Spotify Premium no Windows 10 lietotnes, atlasiet Jaunināt ekrāna augšdaļā blakus jūsu vārdam. Tiks atvērta Spotify Premium tīmekļa lapa Interneta pārlūkprogramma Microsoft Edge ierīcē, kurā ir sniegta plašāka informācija par pakalpojumu Premium un ir iespēja izvēlēties ikmēneša maksas abonementu.
Windows 10 Spotify Cortana balss komandas
Ar Windows 10 virtuālais palīgs Cortana, varat kontrolēt Spotify ar balsi un pat lūgt Cortana informāciju par dziesmas atskaņošanu.
Šeit ir komandu uzvednes, kuras Cortana sapratīs un uz kurām reaģēs.
Ja jūsu Windows 10 ierīcē nav nevienas citas mūzikas lietotnes, iespējams, varēsit pateikt šīs frāzes, nepievienojot “on Spotify”.
- "Atskaņot (žanra) mūziku vietnē Spotify."
- "Atskaņot kādu (mākslinieka vārdu) vietnē Spotify."
- "Atskaņot manu (atskaņošanas saraksta nosaukums) atskaņošanas sarakstu vietnē Spotify."
- "Ei, Kortana, kas spēlē?"
- "Play my tracks on Spotify."
- "Atskaņot (noskaņojumu/sajūtu) mūziku vietnē Spotify."
Kā atinstalēt Windows 10 Spotify lietotni
Spotify lietotnes atinstalēšana operētājsistēmā Windows 10 ir pabeigta tāpat kā atinstalējot jebkuru citu lietotni:
Nospiediet Windows taustiņu uz tastatūras, lai atvērtu izvēlni Sākt.
Izvēlieties Visas lietotnes augšējā kreisajā stūrī. Tiks atvērts saraksts ar visām jūsu Windows 10 datorā vai planšetdatorā instalētajām lietotnēm.
-
Atrast Spotify sarakstā, pēc tam ar peles labo pogu noklikšķiniet uz tā, lai atvērtu opciju izvēlni. Varat arī vairākas sekundes nospiest Spotify lietotnes ikonu ar pirkstu vai pildspalvu, ja ierīcei ir skārienekrāns.

-
Izvēlieties Atinstalēt.

-
Jums tiks lūgts apstiprināt lietotnes Spotify atinstalēšanu. Izvēlieties Atinstalēt vēlreiz.

Jūsu Windows 10 ierīce tagad atinstalēs lietotni Spotify. Tam nevajadzētu ilgt vairāk par minūti vai divām.
