Kā pielāgot iPhone sākuma ekrānu
Kas jāzina
- Operētājsistēmā iOS 14 un jaunākās versijās varat pielāgot lietotņu ikonas un noklusējuma logrīkus.
- Izveidojiet pielāgotu ikonu, izmantojot programmu Īsceļi: pieskarieties pie plus zīme un izpildiet norādījumus.
- Izveidojiet pielāgotus logrīkus: lejupielādējiet un instalējiet trešo pušu lietotnes, kas pieejamas App Store.
iOS 14 piedāvāja iespēju pielāgot iPhone sākuma ekrānu. Šajā rakstā ir parādīts, kā izmantot ikonas un pielāgotus logrīkus, lai padarītu sākuma ekrānu pievilcīgāku.
Vai varat pielāgot ikonas iPhone tālrunī?
Pielāgota lietotnes ikona iPhone ekrānā ir saīsne, kas ietērpta īpašā ikonā. Īsceļi ir nelieli skripti (piemēram, datorprogrammas, taču jūs tos izveidojat, tie ir daudz īsāki un tehniski nav programma), kas automatizē jūsu uzdevumu operētājsistēmā iOS. Kad izveidojat īsceļu uz lietotni, varat piešķirt saīsnei unikālu nosaukumu un ikonu.
Kā sākuma ekrānā ievietot ikonu?
Lejupielādējiet ikonu attēlus vai ikonu pakotnes un ievietojiet tos fotoattēlos. Varat arī izmantot jebkuru fotoattēlu, kas atrodas galerijā, kā ikonas attēlu. Pēc tam sāciet pielāgot sākuma ekrānu, veicot šīs darbības.
Atveriet Īsceļi lietotni savā iPhone tālrunī no mapes Utilities vai ar meklēšanu. Izvēlieties Visi saīsnes lai skatītu esošos īsceļus, ja tādi ir.
-
Izvēlieties Pievienot (+) augšējā labajā stūrī, lai izveidotu jaunu saīsni.
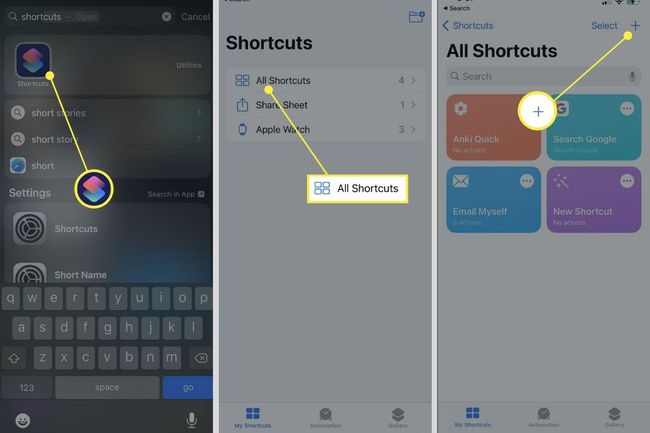
-
Izvēlieties Pievienot darbību un meklējiet Atveriet lietotni darbība. Tālāk atlasiet Atveriet lietotni un parādīt Skriptēšana ekrāns.
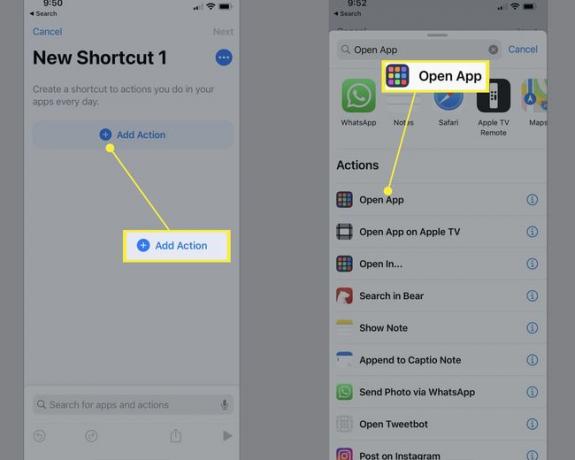
-
Jaunās saīsnes sadaļā Skriptēšana pieskarieties pie Izvēlieties un atlasiet programmu, kuru vēlaties atvērt.

-
Izvēlieties zili trīs punkti (...) lai atvērtu Sīkāka informācija lietotnes ekrāns. Tagad varat veikt divas izmaiņas:
- Izdzēsiet noklusējuma “Jaunā saīsnes” nosaukumu un ievadiet vēlamo nosaukumu.
- Pieskarieties ikonai un mainiet ikonu Krāsa izvēloties krāsu paraugu. Pēc tam pieskarieties Glifs, lai izvēlētos citu ikonu no kategorijām Objekti, Cilvēki, un Simboli.

Izvēlieties Gatavs lai saglabātu izmaiņas un atgrieztos pie Sīkāka informācija ekrāns.
Izvēlieties Pievienot sākuma ekrānam un priekšskatiet ikonu. Jūs varat pieskarties Pievienot vēlreiz, lai pievienotu saīsni sākuma ekrānam, neveicot nekādas citas izmaiņas tā izskatā. Krāsas vai glifa vietā varat pielāgot ikonu ar jebkuru attēlu vai fotoattēlu.
-
Pieskarieties un nospiediet ikonu, lai atvērtu izvēlni. Izvēlieties Uzņemt bildi, Izvēlieties Fotoattēlu, vai Izvēlēties failu, lai iegūtu jebkuru citu aizstājēju lietotnes ikonas attēlu.
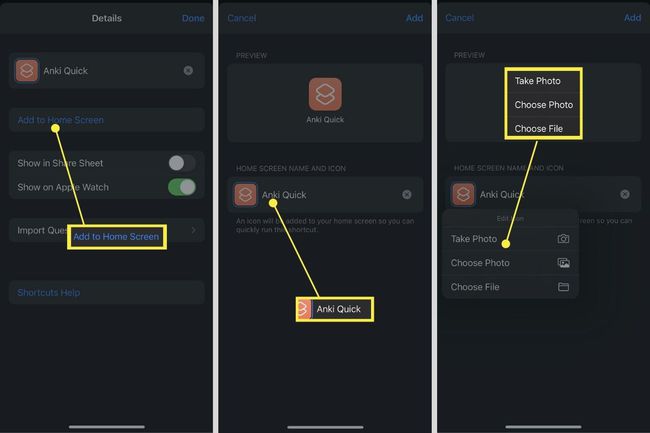
Ekrānā mirgos īss apstiprinājums, kas paskaidros, ka jūsu lietotnes saīsne ir pievienota sākuma ekrānam. Aizveriet lietotni Īsceļi.
Pielāgotā ikona tagad ir jūsu sākuma ekrānā, un tā darbosies tāpat kā jebkura cita lietotnes ikona. Lai noņemtu ikonu, turiet to un atlasiet Dzēst grāmatzīmi no izvēlnes.
Kā pielāgot iPhone logrīkus?
iOS 14 ļauj jums pievienojiet logrīkus gandrīz jebkurai iPhone lietotnei un parādīt tās informāciju sākuma ekrānā. Varat arī grupēt iPhone logrīkus glītos viedajos skursteņos, lai pielāgotu iPhone sākuma ekrānu un visas dienas garumā aplūkotu vissvarīgāko informāciju.
Atšķirībā no ikonām jūs nevarat tieši mainīt logrīka izskatu. Piemēram, iespējams, vēlēsities pieskaņot logrīku izskatu fonam un ikonām un izveidot konsekventu sākuma ekrānu. Taču veikalā App Store ir vairākas logrīku lietotnes, kas var palīdzēt izveidot logrīkus un izvēlēties tajos rādīto informāciju.
Kā sākuma ekrānam pievienot pielāgotus logrīkus?
iPhone logrīks palīdz nekavējoties redzēt vērtīgu informāciju, neatverot lietotni. Pēc tam pielāgots logrīks ļauj jums pievienot savu izskatu, lai tas izskatās. Widgetsmith ir viena no populārākajām pielāgoto logrīku lietotnēm veikalā App Store, un mēs to izmantosim, lai veiktu šo pamācību.
Izvēlieties logrīka izmēru. Jūs varat izvēlēties no Mazs logrīks, Vidējs logrīks, un Liels logrīks.
-
Izvēlieties Noklusējuma logrīks un izejiet cauri dažādiem stiliem. Varat izvēlēties dažādus laika, datuma, laikapstākļu, fotoattēlu, kalendāru un citu stilu stilus.
Piezīme:
Katram veidam varat arī atlasīt Noklusējuma logrīks vai a Laika logrīks. Pēdējais noteiktā laikā aizstāj noklusējuma logrīku. Piemēram, varat ieplānot, lai gaidāmie kalendāra pasākumi tiktu parādīti sākuma ekrānā tikai dienas laikā.

Izmantojiet izvēlņu sēriju zem stila, lai izvēlētos Tēma.
Varat saglabāt logrīku ar šo motīvu vai vairāk pielāgot to Fonts, Tonis Krāsa, Fona krāsa, un Apmales krāsa, un Mākslas darbs.
-
Lai saglabātu motīvu, atgriezieties iepriekšējā ekrānā (atlasiet bultiņu augšējā kreisajā stūrī) un atlasiet Saglabāt. Lai vēl vairāk pielāgotu motīvu, pieskarieties Pielāgot motīvu.

Kad iegūstat precīzu izskatu, atgriezieties iepriekšējā ekrānā, lai to pārdēvētu un saglabātu.
-
Pievienojiet sākuma ekrānam logrīku Widgetsmith tāpat kā jebkuru citu logrīku. Sākuma ekrānā atlasiet tukšu apgabalu un turiet nospiestu, lai pārietu uz vibrācijas režīmu. Pēc tam izmantojiet Pievienot (+) pogu, lai pievienotu vispārīgo Widgetsmith logrīku. Pieskarieties un turiet, lai Rediģēt logrīku. Nolaižamajā izvēlnē izvēlieties savu pielāgoto logrīku.

FAQ
-
Kā pielāgot iPhone bloķēšanas ekrānu?
Tāpat kā sākuma ekrānā varat pielāgot savu iPhone bloķēšanas ekrāna izskats. Iet uz Iestatījumi > Tapetes > Izvēlieties Jauns fona attēls un izvēlieties fonu sava iPhone bloķēšanas ekrānam.
-
Kā es varu pielāgot savu vadības centru?
Jūs varat pielāgot vadības centru lai pievienotu un sakārtotu vadīklas. Pirmkārt, dodieties uz Iestatījumi > Vadības centrs. Pēc tam pieskarieties Ievietot pogu, lai pievienotu vai noņemtu vadīklas, vai pieskarieties Pārkārtot lai vilktu vadīklu uz jaunu pozīciju.
