Kā nomainīt pieteikšanās attēlu operētājsistēmā Mac
Kas jāzina
- Lai mainītu profila fotoattēlu, dodieties uz Sistēmas preferences > Lietotāji un grupas > Rediģēt > izvēlieties attēlu > Saglabāt.
- Lai mainītu pieteikšanās fonu, Sistēmas preferences > Darbvirsmas un ekrānsaudzētājs > izvēlieties un pielāgojiet attēlu.
- Mainot profila fotoattēlu, izmaiņas tiek veiktas visās ierīcēs, kurās tiek izmantots viens Apple ID.
Šajā rakstā ir paskaidrots, kā mainīt Mac pieteikšanās attēlu, kā mainīt Mac pieteikšanās fona attēlu, un sniegti daži saistīti padomi.
Kā nomainīt Mac pieteikšanās attēlu
Lai mainītu Mac datora pieteikšanās attēlu, sistēmas preferencēs ir jānoklikšķina uz dažiem klikšķiem, taču šim procesam ir viena nozveja. Tālāk ir norādīts, kā rīkoties.
-
Noklikšķiniet uz Apple izvēlnes augšējā kreisajā stūrī un noklikšķiniet uz Sistēmas preferences.

-
Klikšķis Lietotāji un grupas.
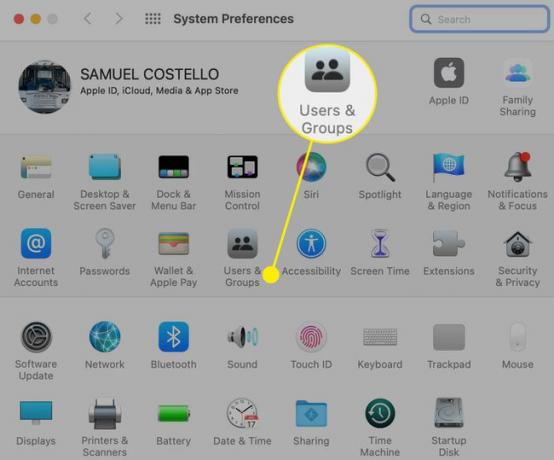
-
Novietojiet kursoru virs pašreizējā profila attēla un noklikšķiniet uz Rediģēt.
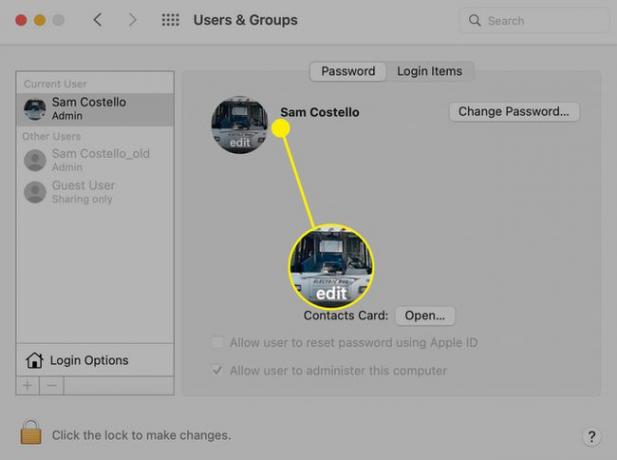
-
Uznirstošajā logā ir pieejamas visas iespējas:
- Memoji: Animētas rakstzīmes, kuras varat pielāgot.
- Emocijzīme: Klasiskās emocijzīmju ikonas.
- Monogramma: Stilizēta jūsu iniciāļu versija.
- Kamera: Uzņemiet jaunu fotoattēlu, izmantojot Mac datora kameru.
- Fotogrāfijas: Izvēlieties esošu attēlu no iepriekš instalētās lietotnes Fotoattēli.
- Ieteikumi: Pieņemiet ieteikumus no Apple vai izvēlieties kādu no noklusējuma attēliem.
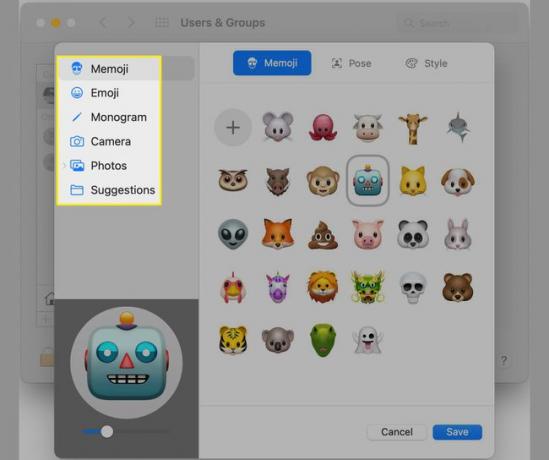
-
Kad esat atradis attēlu, kas jums patīk, noklikšķiniet uz tā. Tas tiks priekšskatīts apakšējā kreisajā stūrī. Varat pielāgot dažus attēlus. Pielāgošanas iespējas ir augšējā labajā pusē.
Piemēram, Memoji varat tuvināt, izmantojot slīdni, vilkt Memoji apkārt aplī, izvēlēties Poza, vai izmantojiet fona krāsu Stils izvēlne.
Kad esat ieguvis vajadzīgo pieteikšanās attēlu, noklikšķiniet uz Saglabāt.

-
Jūsu jaunais pieteikšanās attēls tiks parādīts blakus jūsu vārdam.
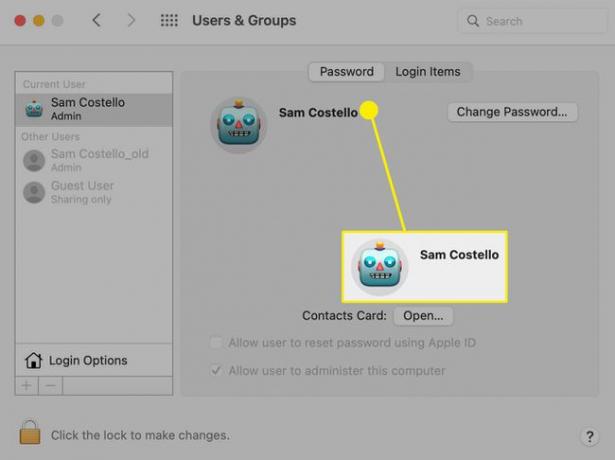
Mainot Mac pieteikšanās fotoattēlu, tādas pašas izmaiņas tiek veiktas arī citās Apple ierīcēs. Pieteikšanās fotoattēls faktiski ir fotoattēls, kas ir saistīts ar jūsu Apple iD konts. Tātad jūs ne tikai kaut ko maināt savā Mac datorā; tu patiesībā esi mainīt savu Apple ID attēlu. Jebkurai ierīcei, kas izmanto to pašu Apple ID, kuru izmantojat Mac datorā, automātiski tiks lietots šis attēls. Iespējams, ka šī detaļa nav problēma, taču to ir vērts zināt.
Kā nomainīt Mac datora pieteikšanās ekrāna fona attēlu
Jūsu profila fotoattēls nav vienīgais, ko varat pielāgot Mac pieteikšanās ekrānā. Varat arī mainīt fona fonu. Pieteikšanās ekrānā tiek izmantots tas pats attēls kā darbvirsmas fonā. Tātad, lai mainītu to, ko redzat, mainiet darbvirsmu, veicot šīs darbības:
-
Noklikšķiniet uz Apple izvēlnes augšējā kreisajā stūrī un atlasiet Sistēmas preferences.

-
Klikšķis Darbvirsmas un ekrānsaudzētājs.

-
Kreisajā pusē izvēlieties attēlu, kuru vēlaties izmantot:
- Darbvirsmas attēli: Šis ir iepriekš instalēto attēlu kopums, ko Apple nodrošina operētājsistēmā MacOS.
- Krāsas: Iepriekš noteiktu vienkrāsainu krāsu komplekts.
- Fotogrāfijas: Izvēlieties attēlus no jūsu iepriekš instalēta lietotne Fotoattēli.
- Mapes: Vai jums ir pilna mape ar attēliem, no kuriem vēlaties izvēlēties? Pievienojiet to, noklikšķinot uz + ikonu un pēc tam pārlūkojiet jaunu fona tapeti.
The + ikona var darīt vairāk, nekā tikai pievienot mapes. Noklikšķiniet uz tā un pārejiet pa cieto disku uz jebkuru mapi vai failu, un varat to pievienot. Vienkārši pārliecinieties, vai jebkuram attēlam ir tāda pati izšķirtspēja kā monitoram, pretējā gadījumā tas tiks izkropļots.
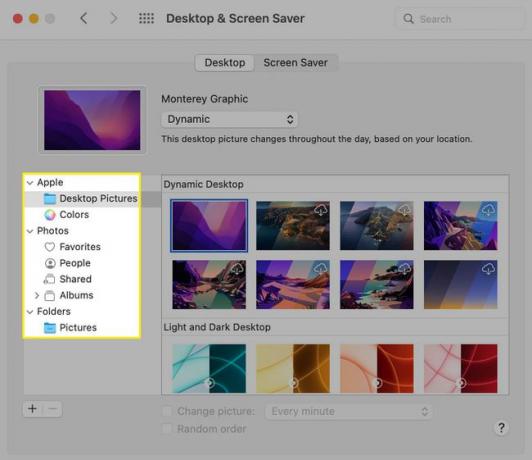
Noklikšķiniet uz fona, kas jūs interesē, un tas tiks priekšskatīts logā augšējā kreisajā stūrī.
-
Dažiem fona attēliem sadaļā Darbvirsmas attēli ir pieejamas opcijas nolaižamajā izvēlnē:
- Dinamisks: Izvēlieties šo opciju, un fons dienas laikā mainīsies atkarībā no jūsu atrašanās vietas.
- Automātiski: Pielāgojas no gaišā uz tumšo režīmu atkarībā no diennakts laika.
- Gaisma: Gaismas režīma fona tapetes versija.
- Tumšs: Fona versija, kas paredzēta Tumšais režīms.
Dažām fona tapetēm blakus ir lejupielādes ikona — mākonis ar bultiņu. Ja vēlaties izmantot šo fona tapeti, noklikšķiniet uz lejupielādes ikonas, lai pievienotu to savam Mac datoram.
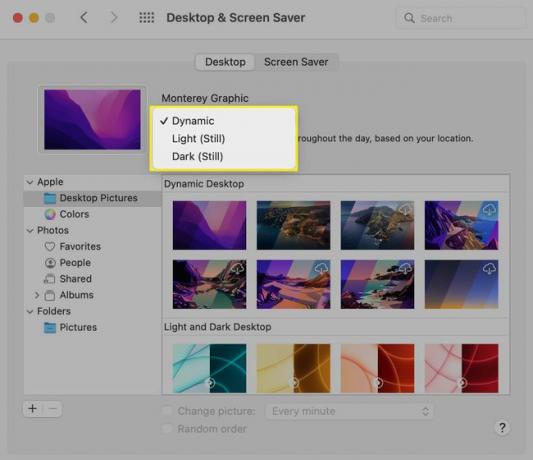
-
Kad esat izvēlējies vajadzīgo fona tapeti un iestatījumus, tie tiek lietoti jūsu Mac datorā. Aizvērt logu. Izrakstieties no sava Mac datora, pamodiniet to, un jūs redzēsiet jauno pieteikšanās ekrāna fonu.
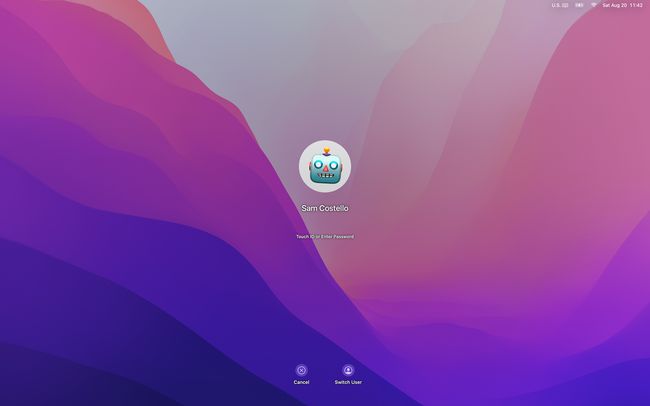
FAQ
-
Kā mainīt Mac darbvirsmas ikonas?
Uz mainiet darbvirsmas ikonas operētājsistēmā Mac, atrodiet attēlu, kuru vēlaties izmantot savai jaunajai ikonai, un kopējiet to starpliktuvē. Pēc tam ar peles labo pogu noklikšķiniet uz diska vai mapes, kuru vēlaties mainīt, un atlasiet Iegūt informāciju. Noklikšķiniet uz sīktēla un ielīmējiet savu jauno attēlu.
-
Kā nomainīt savu pieteikšanās paroli operētājsistēmā Mac?
Uz mainiet savu Mac pieteikšanās paroli, dodieties uz Ābolu izvēlne > Preferences > Lietotāji un grupas > Mainīt paroli. Ja nezināt pašreizējo paroli, piesakieties administratora kontā un dodieties uz Lietotāji un grupas > Jūsu konts > Atiestatīt paroli vai izmantojiet savu Apple ID.
-
Kā nomainīt savu pieteikšanās vārdu operētājsistēmā Mac?
Uz mainiet savu pieteikšanās vārdu operētājsistēmā Mac, no Finder atlasiet Aiziet > Dodieties uz mapi, ievadiet /Users, pēc tam noklikšķiniet uz mapes un nospiediet Ievadiet lai ievadītu jaunu nosaukumu. Pēc tam dodieties uz Sistēmas preferences > Lietotāji un grupas, Control+klikšķis lietotāja kontu, izvēlieties Pielāgota opcijaun atjauniniet konta nosaukumu. Visbeidzot, restartējiet Mac datoru.
