Kā atinstalēt Dropbox operētājsistēmā Mac
Kas jāzina
- Atinstalējiet Dropbox, velkot tās ikonu no programmas Programmas uz atkritni.
- Ja programma joprojām ir atvērta, izvēļņu joslā noklikšķiniet uz Dropbox un pēc tam noklikšķiniet uz profila attēls > Iziet.
- Lai noņemtu Finder paplašinājumu: Apple ikona > Sistēmas preferences > Paplašinājumi un noņemiet atzīmi Dropbox.
Šajā rakstā ir aprakstīts, kā Mac datorā atinstalēt Dropbox. Tajā aplūkotas arī visas problēmas, kas var rasties, to darot, un to, kā šādas problēmas novērst.
Kā noņemt Dropbox no Mac
Sākotnēji Dropbox atinstalēšana Mac datorā izskatās ļoti vienkārša, taču ir kāds āķis — tas ir diezgan labi iegults jūsu datorā. Lūk, kā veikt vienkāršāko Dropbox atinstalēšanas daļu.
Šī metode ir vislabākā, ja nevēlaties instalēt speciālo Dropbox lietotni, bet joprojām vēlaties piekļūt Dropbox, izmantojot mapes opciju savā Mac datorā.
-
Izvēļņu joslā noklikšķiniet uz Dropbox ikonu.
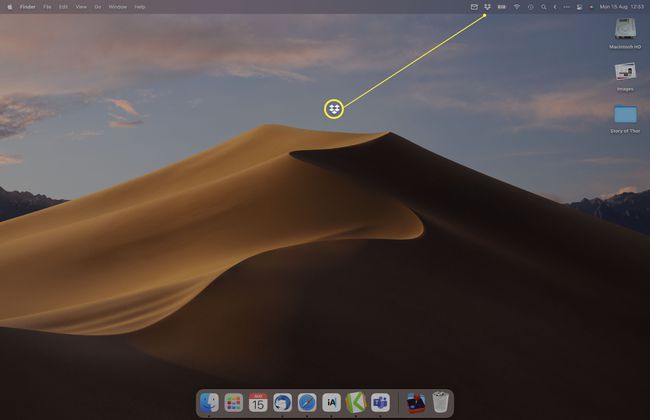
-
Noklikšķiniet uz sava profila vārda vai attēla.
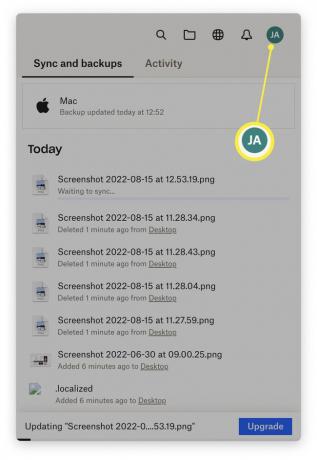
-
Klikšķis Iziet lai aizvērtu lietotni.
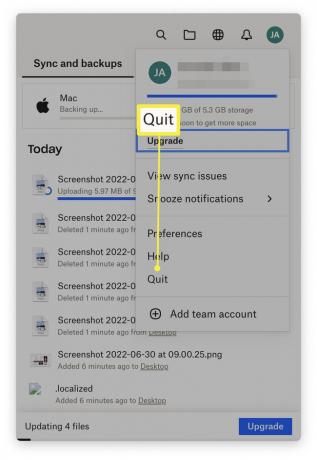
Atveriet Finder.
-
Klikšķis Lietojumprogrammas.
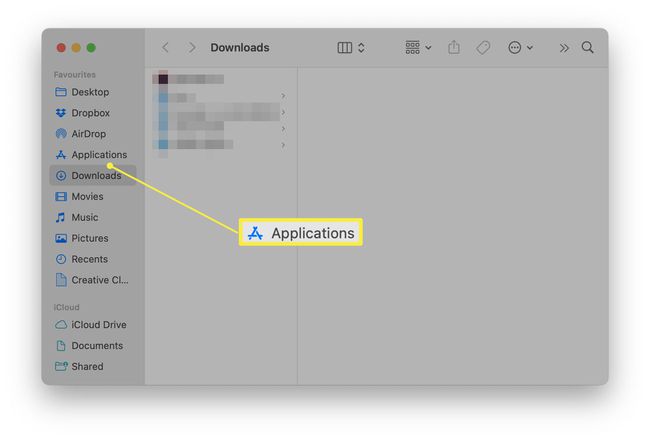
-
Ritiniet uz leju, lai atrastu Dropbox.
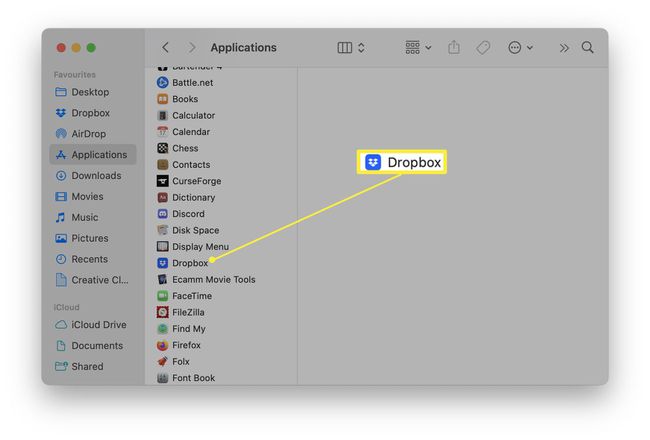
Velciet Dropbox ikonu atkritnē.
Ar peles labo pogu noklikšķiniet uz atkritnes un noklikšķiniet uz Tukšs.
Kā noņemt Dropbox Finder paplašinājumu
Ja vēlaties Dropbox savā Mac datorā, bet nevēlaties Finder Helper paplašinājuma rīku katru reizi, kad ar peles labo pogu noklikšķiniet uz faila, to var noņemt atsevišķi. Lūk, kā rīkoties.
-
Noklikšķiniet uz Apple ikonas ekrāna augšējā kreisajā stūrī.
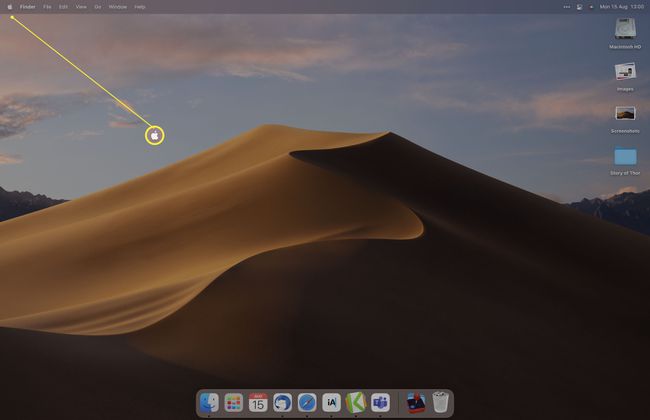
-
Klikšķis Sistēmas preferences.
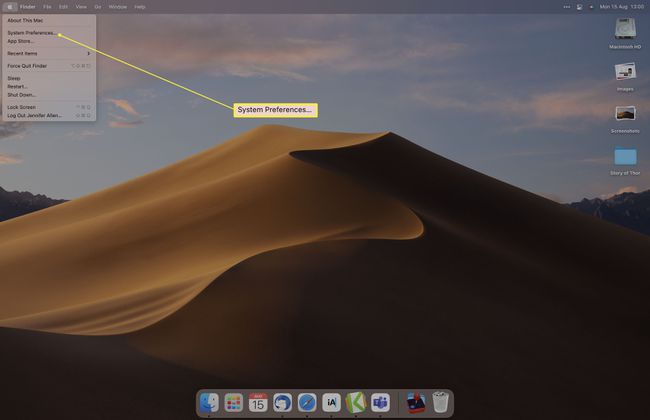
-
Klikšķis Paplašinājumi.
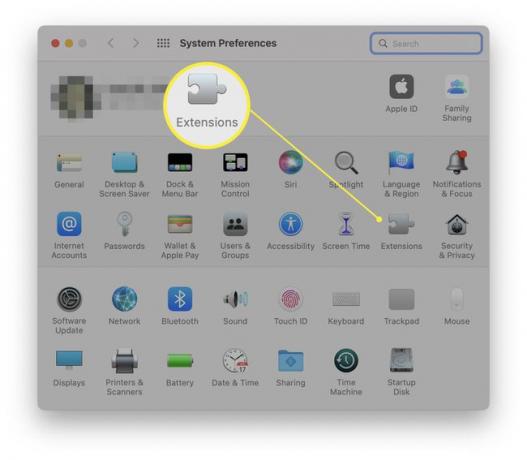
-
Noņemiet atzīmi Kopīgošanas izvēlne un Finder paplašinājumi zem Dropbox.
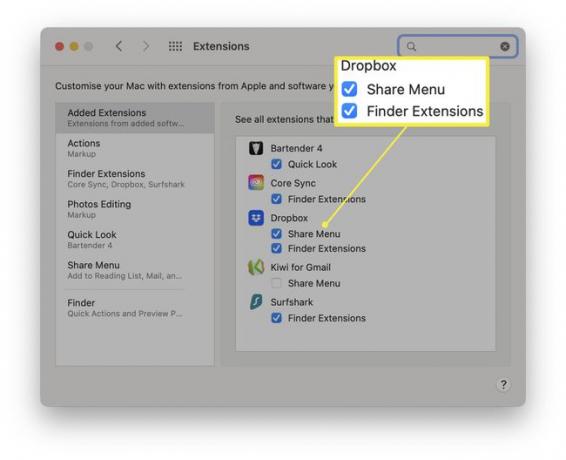
Paplašinājumi vairs netiks rādīti, ja ar peles labo pogu noklikšķiniet uz faila.
Kā manuāli atinstalēt Dropbox operētājsistēmā Mac
Pirmā iepriekšminētā metode noņem lietotni Dropbox, taču tā pilnībā nenoņem visas pakalpojuma pēdas no jūsu Mac datora. Ja esat pieredzējis lietotājs un jūtaties ērti, rīkojieties šādi, lai no Mac datora noņemtu visu, kas saistīts ar Dropbox.
Pirms šo darbību veikšanas noteikti atspējojiet Mac dublēšanu pakalpojumā Dropbox, noklikšķinot uz DropBox > profila attēls > Preferences > Dublējumkopijas > Pārvaldīt dublējumus > Atspējot dublēšanu, pretējā gadījumā jūs varat zaudēt dažus failus.
-
Programmā Finder noklikšķiniet uz Aiziet > Dodieties uz mapi.
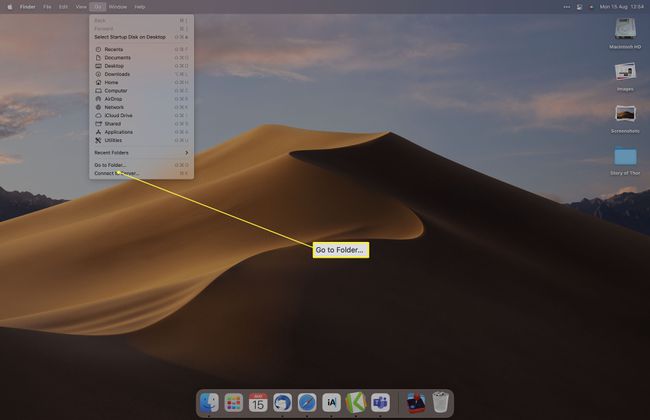
-
Ievadiet ~/.dropbox un veiciet dubultklikšķi uz augšējā rezultāta.
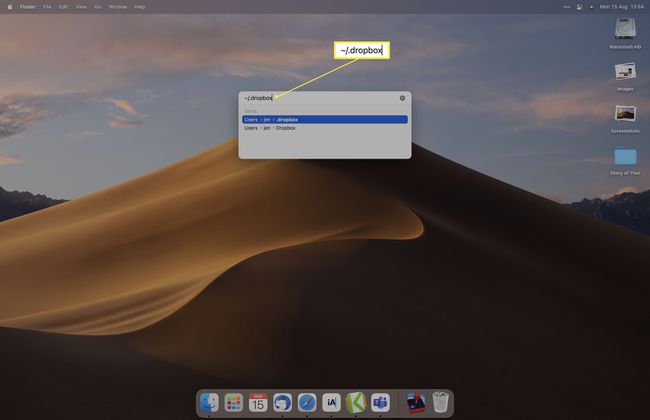
-
Atlasiet visus failus un izdzēsiet tos.
Ja neesat atspējojis dublēšanu lietotnē Dropbox, to darot, faili tiks zaudēti. Pirms jebkādas dzēšanas noteikti atsinhronizējiet.
Programmā Finder ar peles labo pogu noklikšķiniet Dropbox zem Izlase.
Klikšķis Noņemt no sānjoslas.
Kas notiek ar Dropbox failiem pēc atinstalēšanas?
Ja atceraties izslēgt Dropbox sinhronizāciju ar savu Mac, faili lielākoties paliek tajā pašā vietā.
Faili, kas jau ir augšupielādēti pakalpojumā Dropbox, joprojām ir pieejami, izmantojot jūsu Dropbox kontu, kamēr faili jūsu Mac datorā joprojām ir pieejami. Ja tomēr nenoņemsit sinhronizācijas funkciju, jūsu faili tiks dzēsti no jūsu Mac datora, ja veiksit iepriekš minētās darbības. Tomēr faili joprojām būs pieejami, izmantojot vietni Dropbox.com.
Lielākajai daļai lietotāju visdrošāk ir atinstalēt lietotni Dropbox, bet neizņemt failus, izmantojot Finder.
FAQ
-
Kā atinstalēt lietotni operētājsistēmā Mac?
Parasti viss, kas jums jādara, ir ar peles labo pogu noklikšķiniet uz programmas Lietojumprogrammas mapi un pēc tam atlasiet Pārvietot uz miskasti lai izdzēstu lietotni. Tomēr dažām programmām var būt papildu dati citur jūsu datorā. Meklējiet "Atinstalēt [lietotnes nosaukums]" vienumu lietotņu mapē vai izmantojiet trešās puses tīrīšanas lietotni, lai pārliecinātos, ka saņemat visu.
-
Kā Mac datorā pievienot Dropbox Finder?
Uz pievienojiet lietotni macOS sānjoslai, jūs to parasti atradīsit vietnē Lietojumprogrammas mapē un pēc tam velciet to mapē Izlase sadaļu Finder loga kreisajā pusē. Tomēr, lai pārvietotu savu Dropbox mapi, jums būs jāmeklē citur. Izvēlieties savu lietotājvārds (blakus mājas ikonai) no sānjoslas un pēc tam velciet Dropbox mape beigusies.
