Kā kontrolēt F operētājsistēmā Mac
Kas jāzina
- Nospiediet Komanda + F uz jūsu Mac tastatūras.
- Izvēlņu joslā atlasiet Rediģēt > Atrast un izvēlēties Atrast.
- Izmantojiet Meklēt josla pieteikumā.
Šajā rakstā ir paskaidrots, kā izmantot Windows ekvivalentu Control F (Ctrl + F) Mac datorā. Šis īsinājumtaustiņš atver Atrast rīku, ko parasti izmanto, lai meklētu vārdu vai frāzi dokumentā vai tīmekļa lapā.
Atveriet Atrast, izmantojot īsinājumtaustiņus
Kā jūs droši vien zināt, MacOS īsinājumtaustiņi atšķiras no Windows. Mac tastatūrām ir atšķirīgi taustiņi, tostarp Option un Command.
Operētājsistēmā Windows varat izmantot Ctrl + F lai atvērtu meklēšanas rīku. Mac datorā vienkārši nospiediet Komanda + F lai atvērtu rīka MacOS versiju. Ir dažas tastatūras, kurās ir redzama neliela āboliņa lapas forma, nevis vārds Command.
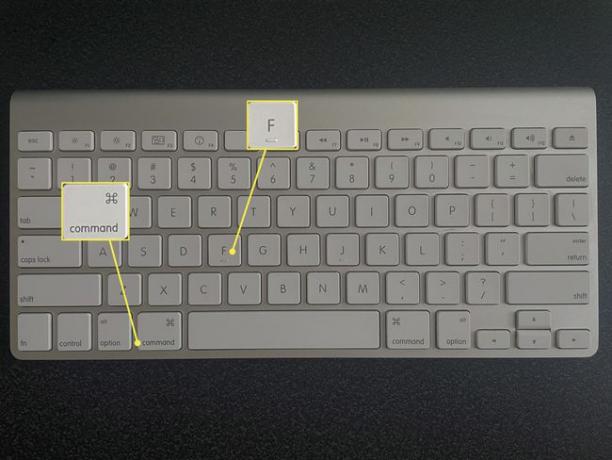
Jūs redzēsit meklēšanas lodziņu, kas ir gatavs ievadei. Ievadiet savu atslēgvārdu vai frāzi un nospiediet Atgriezties Meklēt.
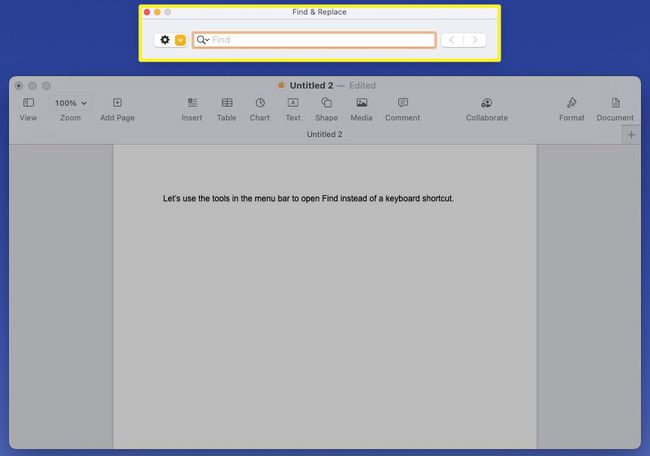
Atveriet Atrast, izmantojot izvēļņu joslu
Tastatūras īsinājumtaustiņi nav piemēroti visiem, un daži
Apple lietotnēm, piemēram, Pages, Safari, Notes un TextEdit, dodieties uz izvēļņu joslu un atlasiet Rediģēt > Atrast. Pēc tam izvēlieties Atrast uznirstošajā izvēlnē.
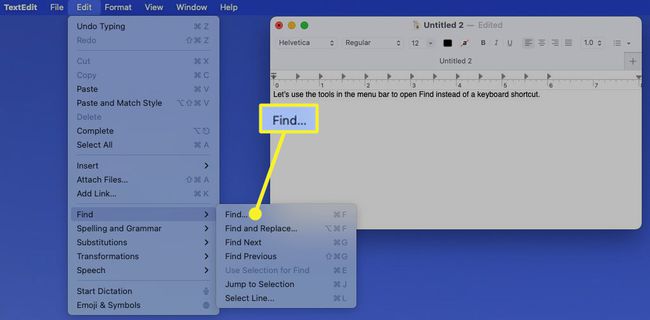
Tas atver meklēšanas lodziņu attiecīgajā lietojumprogrammā.
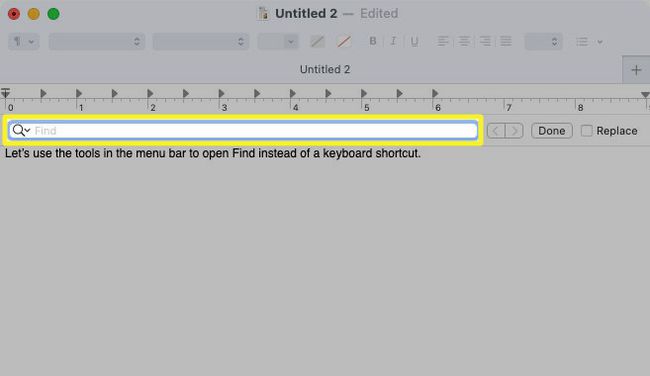
Trešo pušu lietotnēm šo pašu opciju vai līdzīgu opciju var redzēt arī izvēļņu joslā. Piemēram, programmā Microsoft Word varat izmantot to pašu precīzu navigāciju, Rediģēt > Atrast > Atrast.
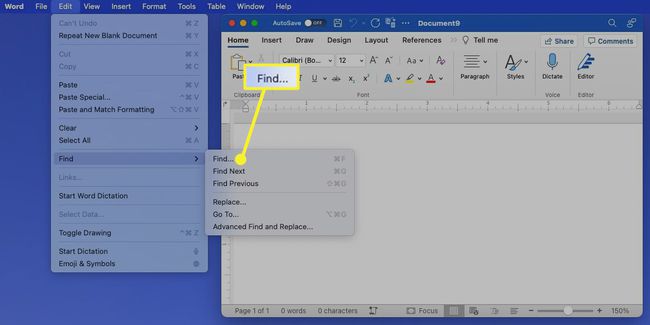
Tīmekļa pārlūkprogrammā Mozilla Firefox jūs redzēsit kaut ko līdzīgu Rediģēt > Atrast lapā.
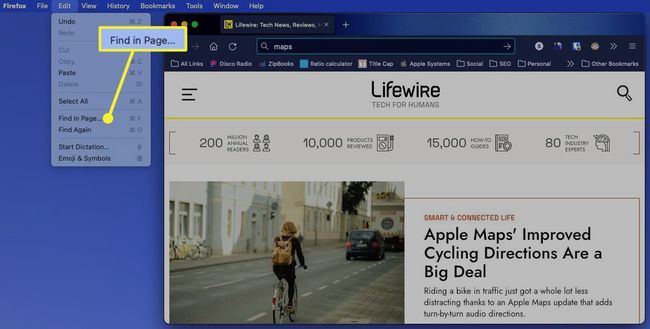
Neatkarīgi no tā, kura lietojumprogramma ir atvērta operētājsistēmā Mac, dodieties uz Rediģēt izvēlnes joslā Atrast opciju.
Izmantojiet lietojumprogrammas meklēšanas funkciju
Dažas lietojumprogrammas piedāvā savu meklēšanas funkciju. Tas varētu būt vienkāršākais variants.
Apple lietotnēs, piemēram, Finder, Reminders un Messages, jūs redzēsit īpašu meklēšanas joslu vai pogu, lai atvērtu meklēšanas lodziņu augšpusē.
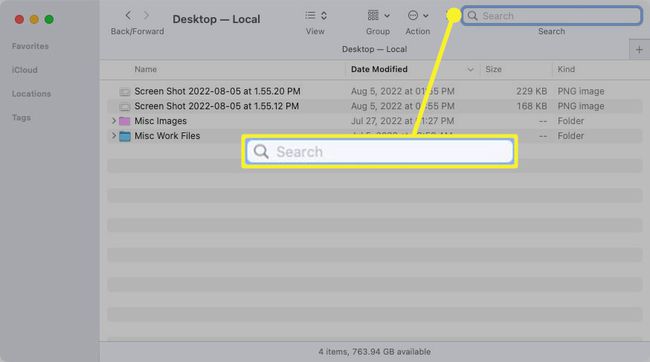
Programmās, kas nav Apple lietotnes, piemēram, Microsoft Excel vai Slack, jūs redzēsit iebūvētu meklēšanas joslu vai pogu, kas arī parasti atrodas augšpusē.
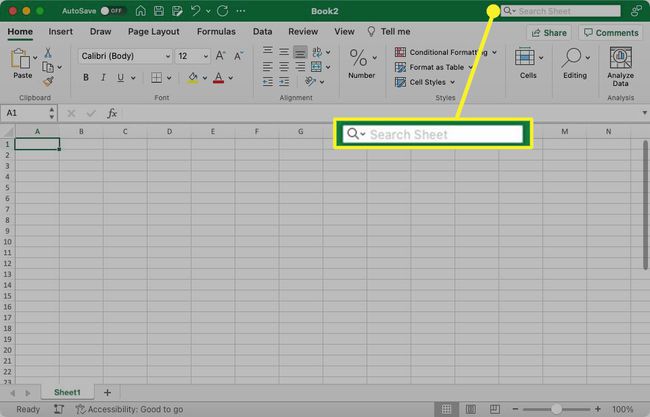
Katrs no šiem meklēšanas lodziņiem darbojas tāpat kā meklēšanas rīks, ko redzat Command+F. Un vairumā gadījumu, izmantojot īsinājumtaustiņu Mac datorā, lietojumprogrammā tiek atvērts tas pats meklēšanas rīks. Ievadiet savu meklēšanas vienumu un nospiediet Atgriezties.
FAQ
-
Kā Mac datorā atlasīt visu?
Lai atlasītu visu loga saturu, nospiediet Komanda+A. Šis triks darbojas, lai izceltu tekstu un vairāku failu atlase Mac datorā.
-
Kā es varu kontrolēt F savā iPhone?
Tu nevari iPhone tālrunī izmantojiet Control+F, taču varat izmantot Safari meklēšanas joslu, lai veiktu līdzīgu funkciju.
-
Kāpēc Control F nedarbojas manā Mac datorā?
Dodieties uz Ābolu izvēlne > Sistēmas preferences > Tastatūra > Īsceļi un pārliecinieties par to Command+F ir iespējots. Ja jums joprojām ir problēmas, mēģiniet nospiest F pirmais (F+Komanda).
