Kā izslēgt OneDrive operētājsistēmā Windows 11
Kas jāzina
- OneDrive var atinstalēt no Windows 11 lietojumprogrammu izvēlnes.
- Varat arī aizvērt OneDrive, lai pārtrauktu tā darbību, vai īslaicīgi apturēt to.
Šajā rakstā ir sniegti norādījumi par Microsoft OneDrive apturēšanu, atspējošanu un atinstalēšanu.
Kā apturēt OneDrive
Ja vēlaties, lai OneDrive šobrīd pārtrauktu failu un mapju dublēšanu, ātrākais veids, kā to izdarīt, ir tās apturēšana.
-
Darbvirsmas apakšējā labajā stūrī atlasiet mazo bultiņu blakus datumam un laikam. Izvēlieties OneDrive.
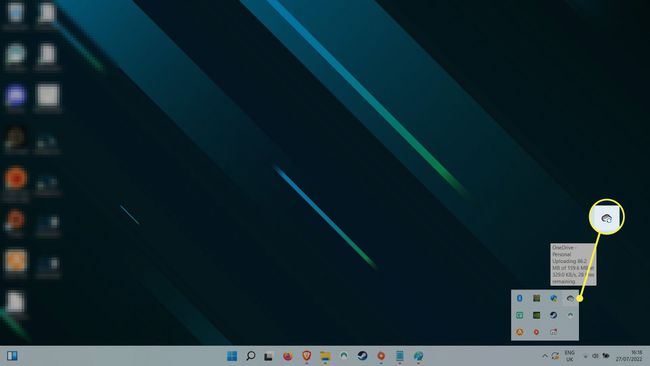
-
Tagad OneDrive logā atlasiet iestatījumus Cog ikonu augšējā labajā stūrī. Izvēlieties Pauzēt sinhronizāciju.
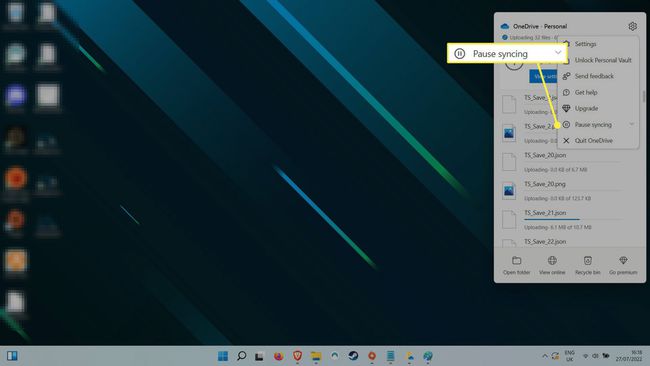
-
Nolaižamajā izvēlnē atlasiet vajadzīgo pauzes ilgumu. Jūs varat izvēlēties starp divām, astoņām vai 24 stundām.
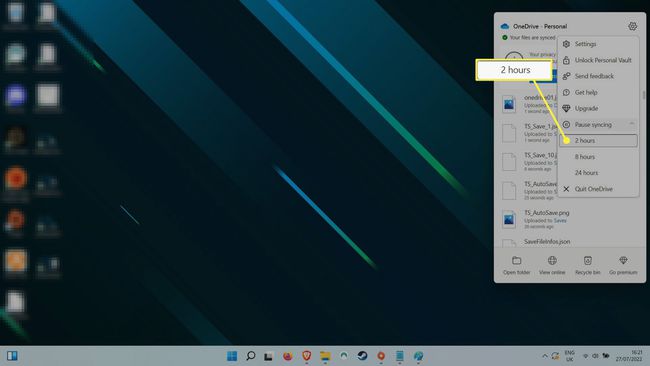
Kā izslēgt OneDrive
Varat aizvērt OneDrive, lai tas neveiktu nekādas darbības, kamēr ierīce ir ieslēgta. Lai to atkal ieslēgtu, varat startēt lietotni vai restartējiet sistēmu.
Izvēlieties OneDrive mākonis ikona apakšējā labajā stūrī (ja tā nav redzama uzdevumjoslā, iespējams, vispirms būs jāatlasa mazā bultiņa blakus datumam un laikam).
-
Izvēlieties Iestatījumi izvēlne.
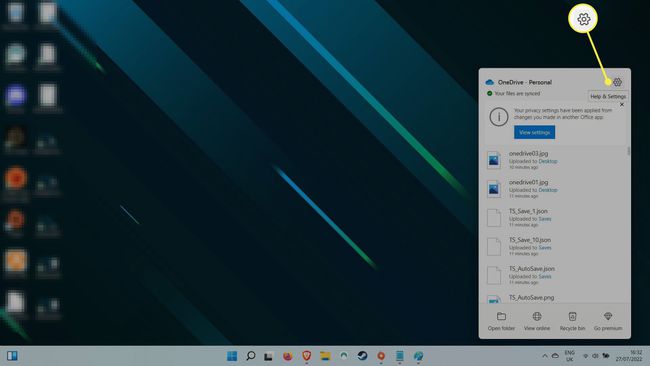
-
Izvēlieties Aizveriet OneDrive. Tiks parādīts brīdinājuma ziņojums ar jautājumu, vai esat pārliecināts. Izvēlieties Aizveriet OneDrive apstiprināt.
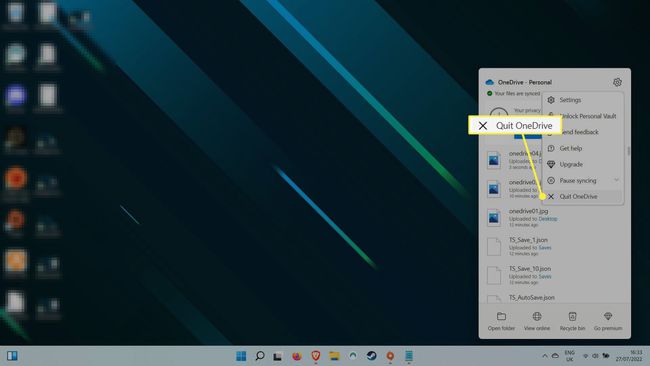
Kā atinstalēt OneDrive
OneDrive atinstalēšana ir vispastāvīgākais risinājums, lai neļautu tai dublēt jūsu failus. Dažās Windows versijās to varēsiet tikai Atspējot lietojumprogrammu, taču tai būs tāds pats rezultāts: OneDrive vairs nedarbosies.
-
Nospiediet Windows taustiņu vai atlasiet palielināmo stiklu Meklēt ikonu un veidu Programmas. Izvēlieties Pievienojiet vai noņemiet programmas no meklēšanas rezultātiem.
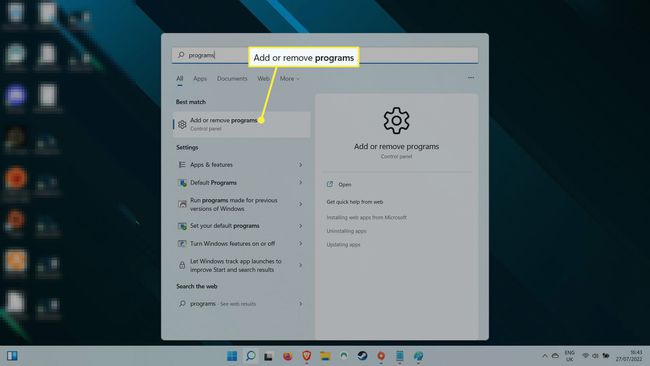
-
Šajā instalēto lietojumprogrammu sarakstā izmantojiet meklēšanas joslu, lai meklētu OneDrivevai ritiniet sarakstu uz leju, līdz atrodat Microsoft OneDrive.
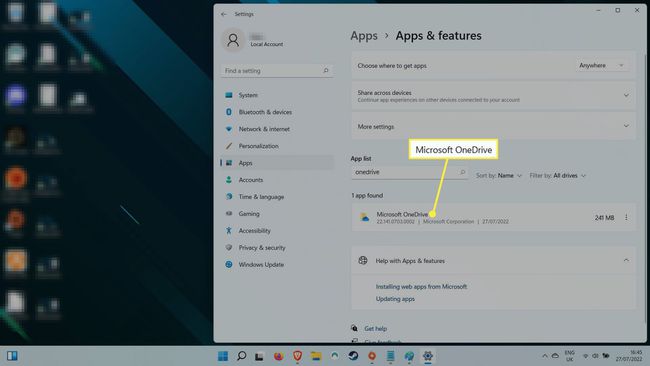
-
Labajā pusē atlasiet trīs punktu izvēlnes ikonu un pēc tam atlasiet Atinstalēt.Tā prasīs apstiprinājumu, sakot: "Šī lietotne un ar to saistītā informācija tiks atinstalēta." Izvēlieties Atinstalēt vēlreiz, lai apstiprinātu.
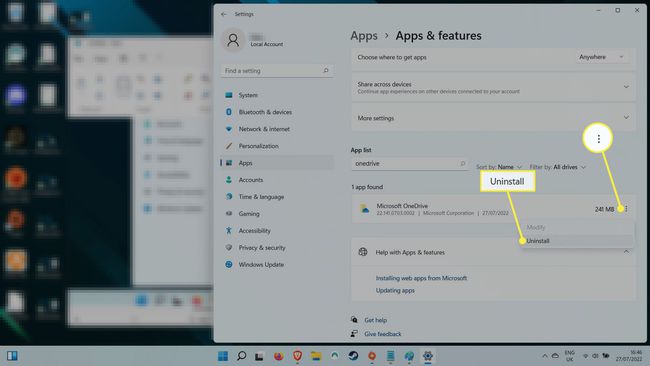
Alternatīvi, ja jūsu Windows versija neļauj atinstalēt OneDrive lietojumprogrammu, varat atlasīt Atspējot vietā. Tas pilnībā izslēgs OneDrive un apturēs tā palaišanu nākotnē, ja vien to atkārtoti neiespējosit.
Ja esat atspējojis, apturējis vai atinstalējis OneDrive, iespējams, vēlēsities apsvērt kādu no šīm alternatīvām mākoņkrātuves un mākoņdatošanas dublēšanas pakalpojumi.
FAQ
-
Kā mainīt OneDrive mapes atrašanās vietu sistēmā Windows?
Windows uzdevumjoslā atlasiet Mākonis ikonu, lai atvērtu OneDrive, pēc tam atlasiet Iestatījumu zobrats > Iestatījumi > Konts > Atsaistīt šo datoru. Kad vēlreiz iestatāt OneDrive, atlasiet Mainīt atrašanās vietu kad tiek dota iespēja izvēlēties mapes atrašanās vietu.
-
Kā sinhronizēt savu darbvirsmu ar mākoni ar OneDrive?
Uz sinhronizējiet savu darbvirsmu ar OneDrive, atveriet darbvirsmas rekvizītus un atlasiet Atrašanās vieta > Kustēties > OneDrive > Jauna mape. Nosauciet mapi Darbvirsma, pēc tam izvēlieties Atlasiet mapi > Apstiprināt.
-
Vai varu piekļūt savam OneDrive no jebkuras vietas?
Jā. Jūs varat piekļūt savam OneDrive no jebkuras ierīces ja vien varat izveidot savienojumu ar internetu. OneDrive ir saderīgs ar Android, iOS, Mac un Xbox konsolēm.
