Kā lietot Apple Stage Manager
Kas jāzina
- Operētājsistēmā macOS: noklikšķiniet uz Vadības centrs > Skatuves vadītājs.
- Operētājsistēmā iPadOS: velciet uz augšu, lai atvērtu Vadības centrsun pieskarieties Skatuves vadītājs.
- Stage Manager nepieciešama operētājsistēma macOS Ventura vai iPadOS 16.
Šajā rakstā ir izskaidrots Apple Stage Manager un šīs noderīgās funkcijas izmantošana abos gadījumos macOS un iPadOS. Stage Manager darbam ar Mac ir nepieciešama operētājsistēma MacOS Ventura.
Kā Stage Manager darbojas Mac datorā
Stage Manager operētājsistēmā Mac ir logu organizēšanas rīks, kas ļauj skatīt visus logus vienlaikus, nezaudējot uzmanību uz pašlaik izmantoto lietotni. Tas darbojas, atverot visus aktīvos logus un novietojot tos ekrāna malās, kā arī pamanāmā vietā piedāvājot lietotni, ar kuru pašlaik strādājat. Noklikšķinot uz jebkuras citas lietotnes no doka vai loga kreisajā pusē, šis logs vai lietotne tiek novietota centrā, savukārt iepriekšējā lietotne tiek mainīta uz spārniem.
Lūk, kā izmantot Stage Manager operētājsistēmā Mac:
-
Noklikšķiniet uz Vadības centrs izvēļņu joslā.
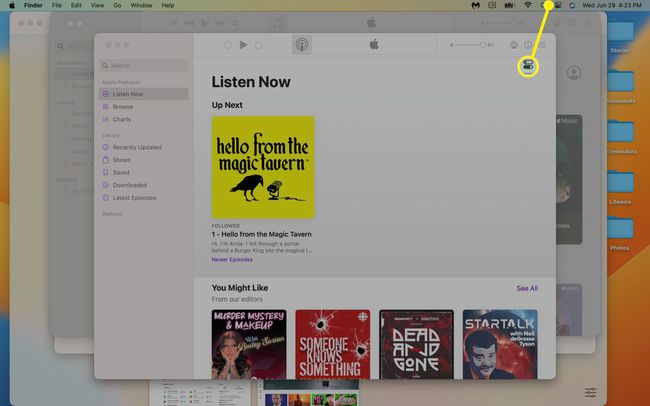
-
Klikšķis Skatuves vadītājs.
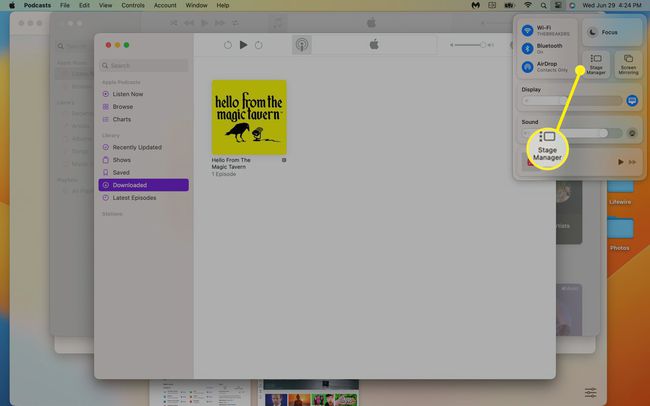
-
Aktīvais logs parādīsies ekrāna vidū, bet pārējie logi būs kreisajā pusē. Noklikšķiniet uz a loga sīktēls kreisajā pusē, lai pārvietotu to uz vidu.
Lai skatītu savu darbvirsmu, noklikšķiniet uz darbvirsma. Noklikšķiniet uz a mapi vai failu uz darbvirsmas vai lietotne savā dokā, lai padarītu to par savu aktīvo logu.
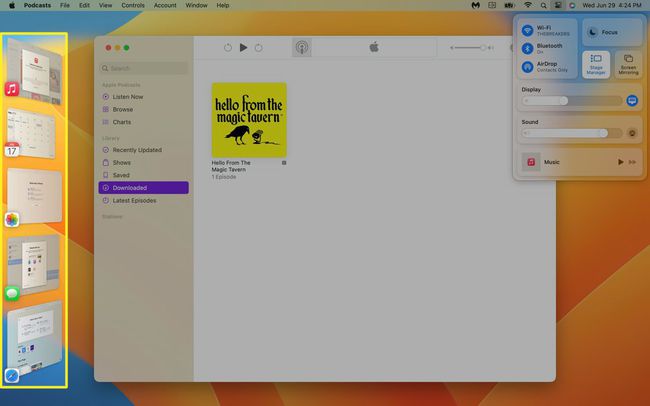
-
Noklikšķiniet uz zaļā poga galvenajā lietotnē, un tas aizpildīs jūsu ekrānu.
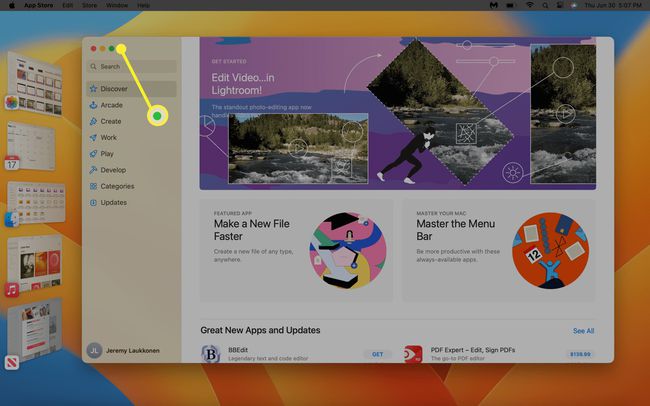
-
Lietojumprogramma tiks paplašināta, lai aizpildītu visu ekrānu, un loga vadīklas pazudīs. Pārvietojiet peles kursoru uz ekrāna augšdaļu, lai atgrieztu vadīklas.
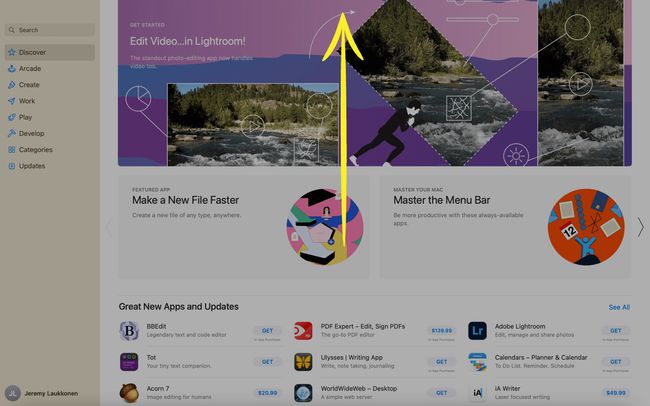
-
Noklikšķiniet uz zaļā poga un lietotne atgriezīsies Stage Manager režīmā.
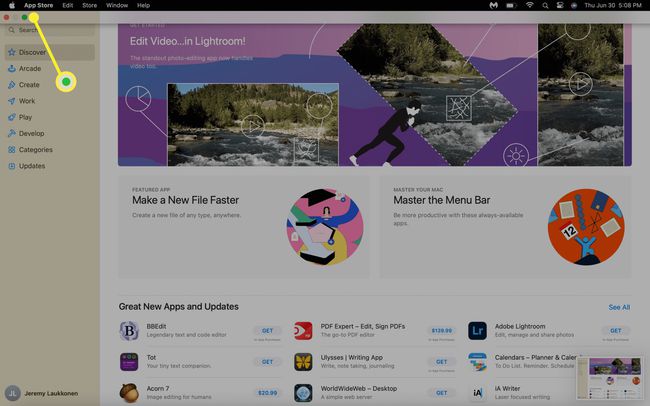
-
Lai pārtrauktu Stage Manager lietošanu, atveriet vadības centru, noklikšķiniet uz Stage Manager un noklikšķiniet uz pārslēgt.
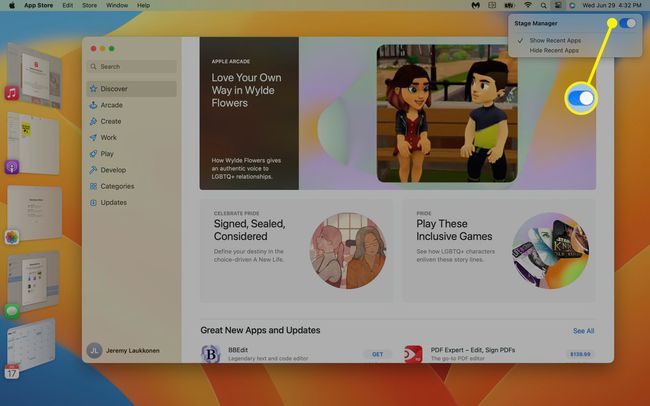
Kā Stage Manager darbojas iPad
Stage Manager iPad darbojas līdzīgi kā Stage Manager operētājsistēmā Mac. Tādējādi jūsu pašlaik aktīvā lietotne tiek novietota centrā, un citas lietotnes ir redzamas mazos logos ekrāna kreisajā pusē. Ja jūsu iPad ir aktīvs Stage Manager, varat mainīt galvenās lietotnes loga izmērus, vilkt logu apkārt un pat vienlaikus pārklāt vairākus ekrāna logus.
Ja pievienojat savu iPad ārējam displejam, Stage Manager ļauj vienlaikus ekrānā rādīt līdz pat astoņām lietotnēm, kā arī varat grupēt dažādas lietotnes, lai atvieglotu pārvaldību. Saskarne ir ļoti līdzīga Stage Manager operētājsistēmai Mac un nodrošina darbvirsmai līdzīgu pieredzi iPad.
Stage Manager for iPad nepieciešams M1 iPad un iPadOS 16.
Tālāk ir norādīts, kā iPad ierīcē ieslēgt un izmantot Stage Manager.
-
Velciet uz leju no displeja augšējā kreisā stūra, lai atvērtu Vadības centrs. Krāns Skatuves vadītājs (trīs vertikāli punkti blakus noapaļotam kvadrātam).
Kad Stage Manager ir aktīvs, ikona ir balta.
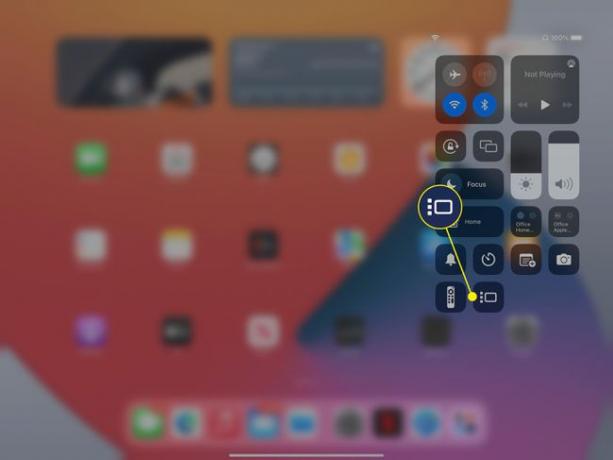
-
Lai mainītu pašreizējās programmas lielumu, nospiediet un turiet izmēra maiņas indikators lietotnes apakšējā labajā stūrī.
Velciet ar pirkstu, lai mainītu lietotnes lielumu. Lai pārvietotu lietotnes logu, nospiediet un turiet loga augšējo centru un velciet. Paceliet pirkstu, lai pārtrauktu loga pārvietošanu.
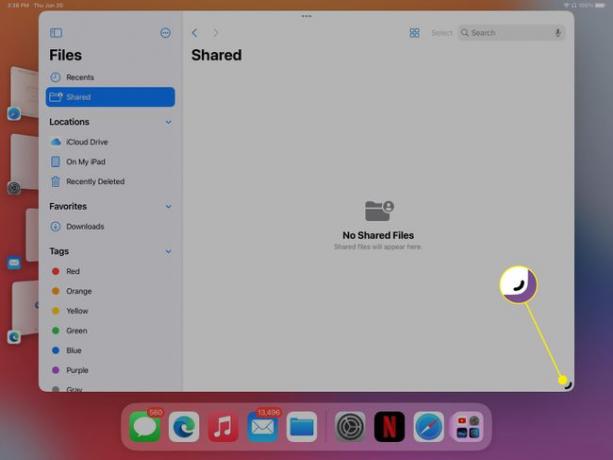
-
Lai grupētu programmas, atveriet kādu no programmām, ko vēlaties grupēt, pēc tam velciet un nometiet otru lietotni uz pirmo programmu.
Varat vilkt lietotni no pēdējām lietotnēm kreisajā pusē vai no doka.
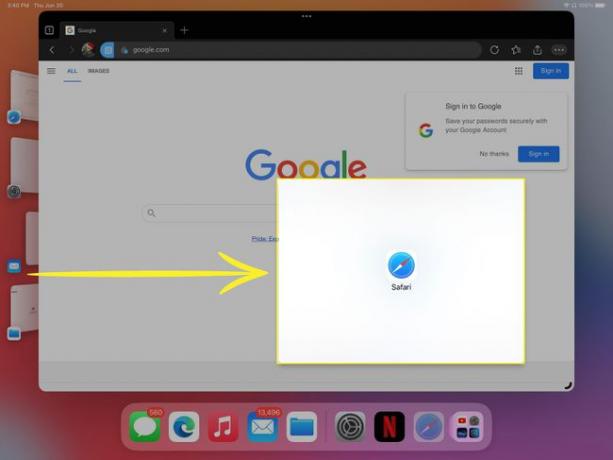
-
Lai atgrupētu lietotni, pieskarieties pie trīs horizontāli punkti tās lietotnes augšējā vidū, kuru vēlaties noņemt.
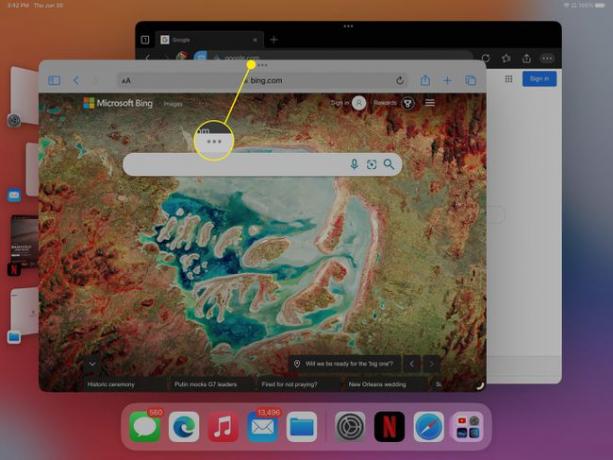
-
Pieskarieties domuzīme ikonu, lai atgrupētu lietotni.
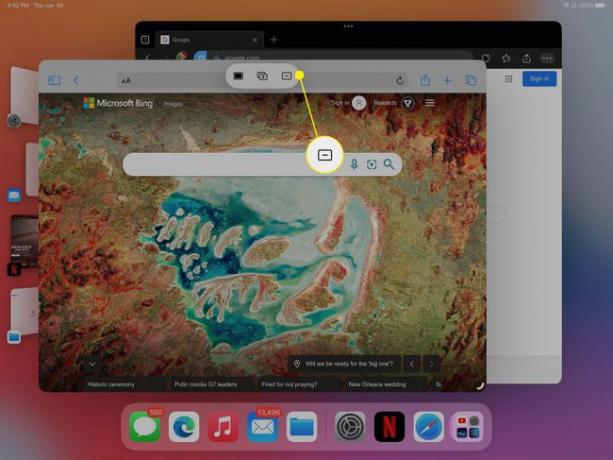
-
Lai palielinātu programmu tā, lai tā aizpildītu visu ekrānu, pieskarieties trīs horizontāli punkti lietotnes augšdaļā vidū, pēc tam pieskarieties piepildīta kaste ikonu.
Lai atgrieztos Stage Manager režīmā, pieskarieties pie trīs horizontāli punkti > aizpildīta lodziņa ikona atkal.
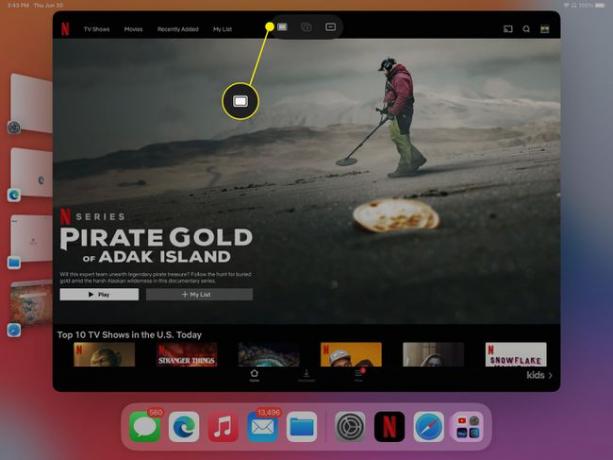
Kas ir Apple Stage Manager?
Apple Stage Manager ir daudzuzdevumu funkcija, kas atvieglo visu aktīvo logu apskati un pārslēgšanos starp tiem. MacOS ir citas vairākuzdevumu funkcijas, piemēram, Mission Control, kas ir paredzētas, lai palīdzētu pārslēgties starp aktīvām Windows, bet Stage Manager faktiski ievieto jaunākos logus ekrānā tieši blakus aktīvajiem logiem logs.
Stage Manager organizē jūsu lietotņu logus, ne tikai tos parāda. Ja vienai lietotnei ir atvērti vairāki logi, piemēram, vairāki Safari gadījumi, tie tiek rādīti kaudzē, nevis atsevišķi. Varat arī grupēt vairākus logus kopā veidos, kas atbilst jūsu darbplūsmai, velkot logu sīktēlus uz ekrāna centru un pēc tam noklikšķinot uz viena.
Stage Manager ir pieejams arī iPad, un tam ir visas tās pašas funkcijas kā darbvirsmas versijai. Ja pievienojat savu iPad ārējam displejam, tas darbojas tāpat kā darbvirsmas versija, ļaujot jums lai ekrānā skatītu vairākas lietotnes vienlaikus, pārklājiet lietotņu logus un grupējiet logus kopā, lai būtu vieglāk daudzuzdevumu veikšana.
FAQ
-
Ar kādām lietotnēm darbojas Apple Stage Manager?
Visas oficiālās Apple lietotnes atbalsta Stage Manager, tāpat arī populārākās trešo pušu lietotnes, piemēram, Microsoft Teams, Google Meet un Zoom.
-
Kā lietot iPad uzdevumu pārvaldnieku?
Uz atveriet iPad uzdevumu pārvaldnieku, iet uz Iestatījumi > Ģenerālis > Daudzuzdevumu veikšana un dokstacija un pārliecinieties Žesti iespējots. Pēc tam veiciet dubultklikšķi uz Mājas pogu un velciet uz augšu no ekrāna apakšas.
