Kā instalēt Mac OS datorā
Kas jāzina
- Jums ir nepieciešama jauna MacOS kopija, USB disks, bezmaksas rīki UniBeast un MultiBeast, kā arī saderīga datora aparatūra.
- Tālāk ir aprakstītas operētājsistēmas macOS Catalina 10.15.6 instalēšana datorā, un tās tika pārbaudītas, izmantojot Intel NUC DC3217IYE.
- Iespējams, būs jāmaina daži konfigurācijas iestatījumi atkarībā no izmantotajiem datora komponentiem.
Šajā rakstā ir aprakstīts, kas ir nepieciešams, lai izveidotu Hackintosh un kāpēc jūs tādu izveidotu, kā izveidot sāknējamu Hackintosh instalācijas USB disku un kā to instalēt datorā.
Kā izveidot sāknējamu Hackintosh instalācijas USB disku
Pirmais solis, lai instalētu macOS datorā un izveidotu savu Hackintosh, ir izveidot a bootable USB ar macOS. Tam nepieciešams strādājošs Mac dators, kuram ir piekļuve Mac App Store, USB zibatmiņas disku un kādu laiku. Tas nav grūti, taču tas ir nedaudz laikietilpīgs, un ir svarīgi pārliecināties, ka katrs solis tiek veikts precīzi.
Ritiniet līdz apakšai, lai skatītu pilnu sarakstu ar to, kas nepieciešams, lai izveidotu Hackintosh.
Pirms turpināt, apsveriet Mac datora dublēšana tikai gadījumā, ja instalācijas datu nesēja sākotnējās izveides laikā rodas kādas problēmas.
Ja jums ir gatavs Mac dators un USB zibatmiņas disks, varat izpildīt šos norādījumus, lai izveidotu sāknējamu macOS USB.
-
Izmantojot Mac, atveriet Mac App Store.

Piesakieties, izmantojot savu Apple iD ja tiek prasīts.
-
Meklējiet un lejupielādējiet jaunākā macOS versija.
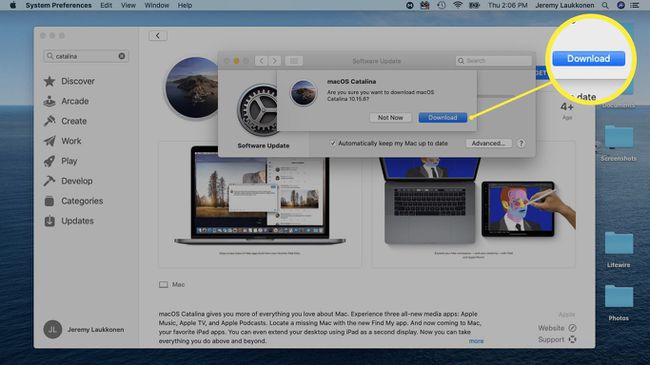
Restartējiet savu Mac, turot nospiestu Pavēli + R kad tas sākas atpakaļ. Tas ļaus jums ielādēt atkopšanas režīmā.
Atbrīvot Pavēli + R kad tiek parādīta Apple ikona un progresa josla.
-
Pagaidiet, līdz tiek ielādēts macOS atkopšana.

-
Klikšķis Komunālie pakalpojumi > Terminālis.
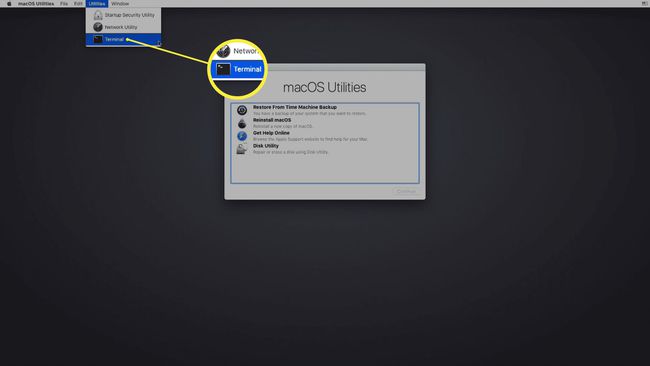
-
Kad terminālis ir atvērts, ierakstiet csrutil atspējot un pēc tam nospiediet ievadiet.

-
Pagaidiet, līdz terminālis parāda ziņojumu, ka SIP ir atspējots.
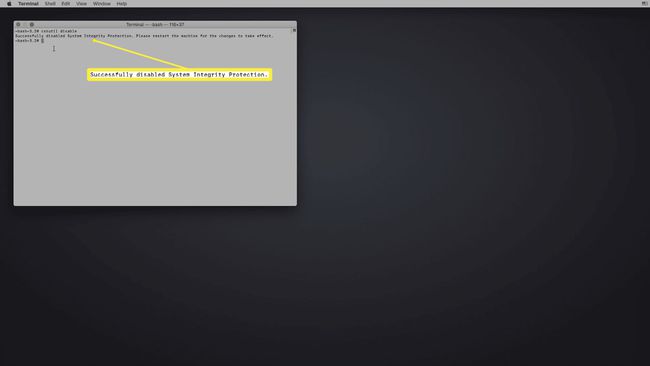
-
Noklikšķiniet uz Ābolu izvēlne > Restartēt.
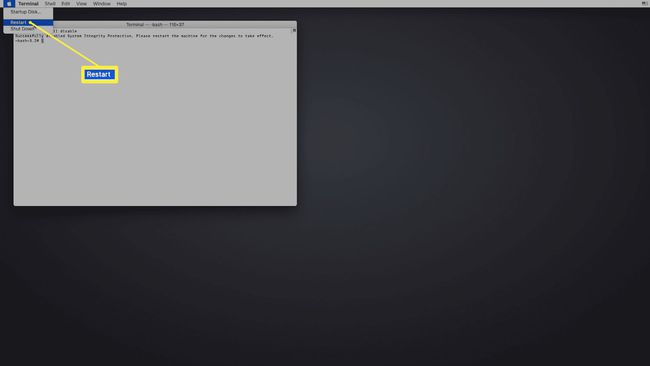
Kad jūsu Mac ir sāknēts, pievienojiet USB disku.
-
Atvērt Diska utilīta.
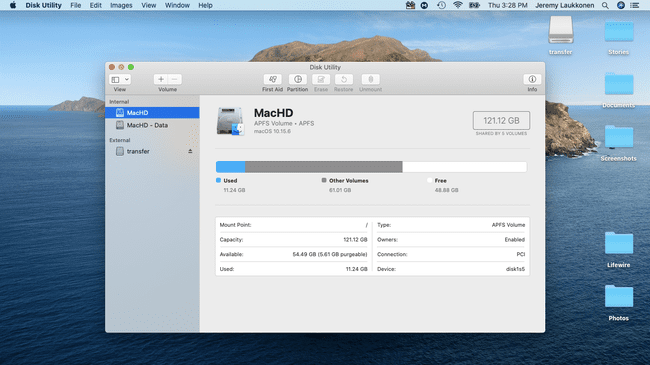
-
Kreisajā kolonnā atlasiet savu USB disku un pēc tam noklikšķiniet uz Dzēst.

-
Uznirstošajā izvēlnē ievadiet sava USB diska nosaukumu un atlasiet Paplašināta operētājsistēmas Mac OS (publicēts)un noklikšķiniet uz Dzēst.

-
Klikšķis Gatavs.

-
Palaidiet lietotni UniBeast.
Ja vēl neesat to lejupielādējis agrāk, lejupielādējiet jaunāko UniBeast versiju no Tonymacx86 rīku lejupielādes sadaļas.
-
Klikšķis Turpināt.

-
Klikšķis Turpināt.

-
Klikšķis Turpināt.

-
Klikšķis Turpināt.

-
Klikšķis Piekrītu.

-
Noklikšķiniet uz USB diskdzinis ko iestatījāt iepriekš, un pēc tam noklikšķiniet uz Turpināt.
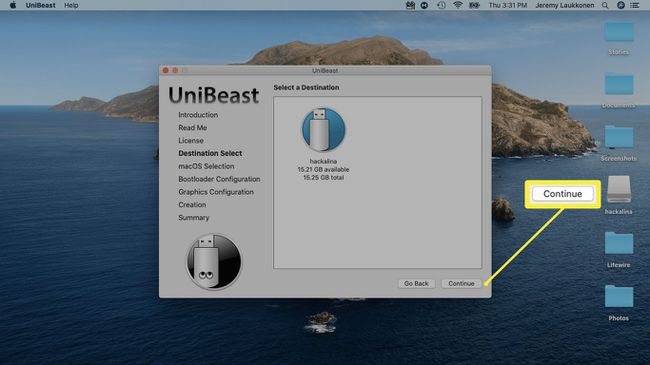
-
Izvēlieties Katalīna, pēc tam noklikšķiniet Turpināt.

-
Izvēlieties UEFI sāknēšanas režīms vai Mantotais sāknēšanas režīms, pēc tam noklikšķiniet Turpināt.
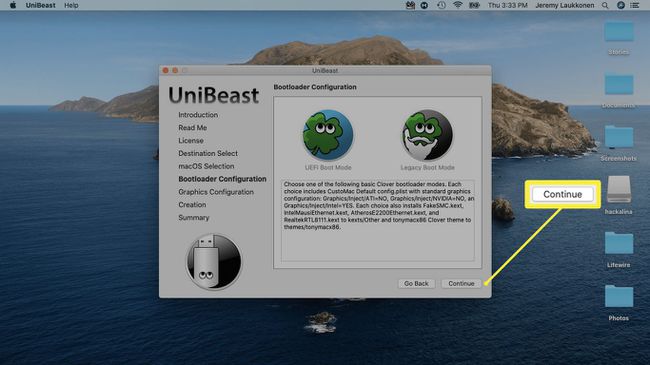
UEFI sāknēšanas režīms ir ieteicams visām sistēmām, kuras var izmantot UEFI. Mantoto sāknēšanas režīmu atlasiet tikai tad, ja jums ir vecāka aparatūra, ko var izmantot tikai BIOS.
-
Ja izmantojat NVIDIA vai ATI grafisko karti, veiciet atbilstošo atlasi un noklikšķiniet uz Turpināt.
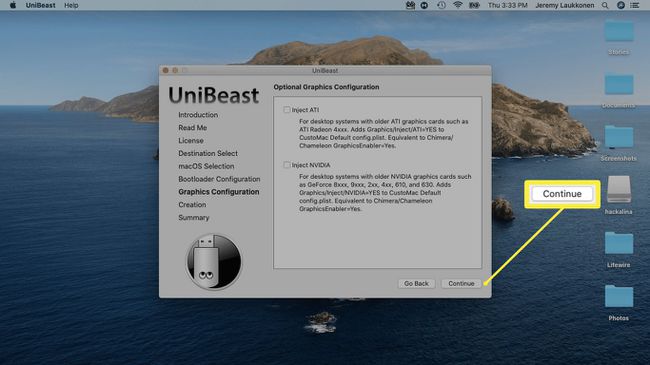
-
Apskatiet savu izvēli un noklikšķiniet uz Turpināt ja jūs nepieļāvāt nevienu kļūdu.
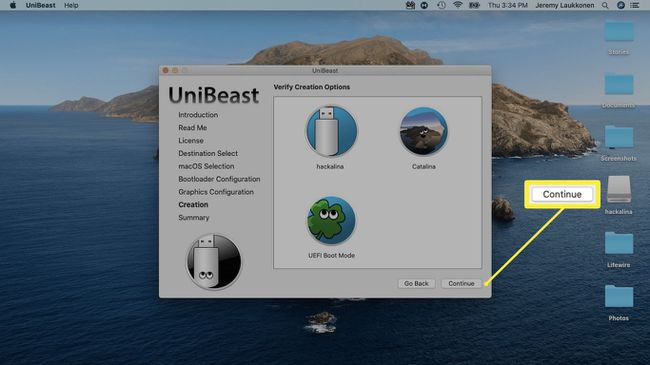
-
Ievadiet savu paroli, ja tas tiek prasīts, un pēc tam noklikšķiniet uz labi.
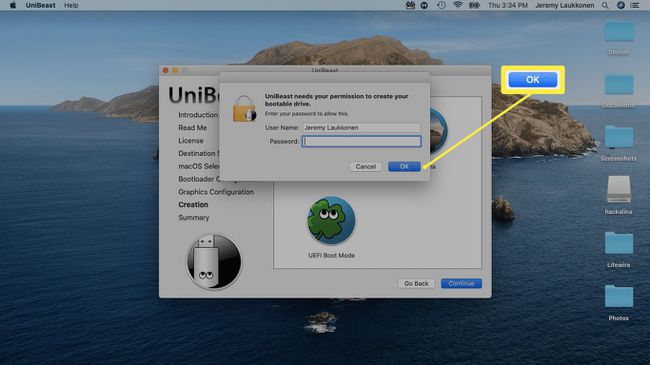
UniBeast tagad izveidos jūsu instalācijas datu nesēju. Šis process var aizņemt kādu laiku, tāpēc vienkārši atstājiet to mierā, līdz tas ir pabeigts.
Kā instalēt macOS datorā, izmantojot instalācijas USB
Kad esat veiksmīgi izveidojis MacOS instalācijas USB, jums tas būs jāizņem no Mac un jāpievieno datoram, kuru vēlaties pārvērst par Hackintosh. Šis ir diezgan ilgs process, kas ietver diska formatēšanu datorā un tīru macOS instalēšanu. Ja nevēlaties formatēt vai dzēst disku, pirms turpināt, tas ir jānoņem un jāinstalē cits.
Šajā apmācībā Intel NUC DC3217IYE tika izmantots kā datora bāze, lai izveidotu Hackintosh, un ekrānuzņēmumos redzamie iestatījumi attiecas tieši uz šo aparatūras konfigurāciju. Noteikti atlasiet iestatījumus, kas ir saderīgi ar jūsu aparatūru.
Lūk, kā datorā instalēt MacOS:
-
Clover sāknēšanas ekrānā atlasiet Sāknējiet macOS instalēšanu no instalēšanas macOS Catalina.

Ja jūsu dators ir iestatīts sāknēšanai no USB, jūs redzēsit šo ekrānu, neko nedarot. Ja tā nav, jums būs jānospiež F8, F11, F12 vai atbilstošs mātesplates taustiņš, lai izvēlētos USB disku kā sāknēšanas ierīci.
-
Izvēlieties vēlamo Valodaun noklikšķiniet uz bultiņas uz priekšu.

-
Izvēlieties Diska utilīta no macOS Utilities izvēlnes.
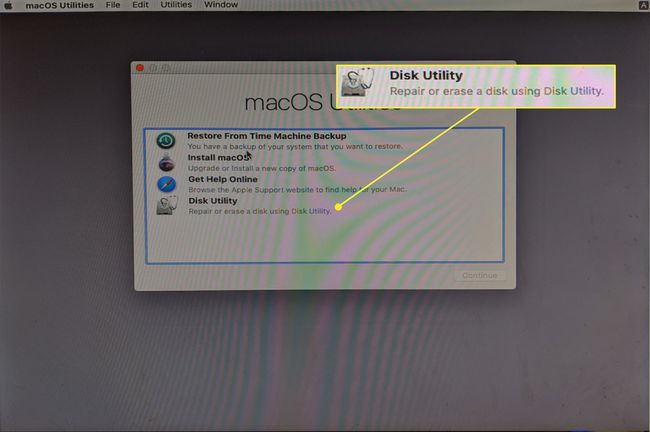
-
Noklikšķiniet uz sava Datora cietais disks kreisajā kolonnā.

-
Klikšķis Dzēst.
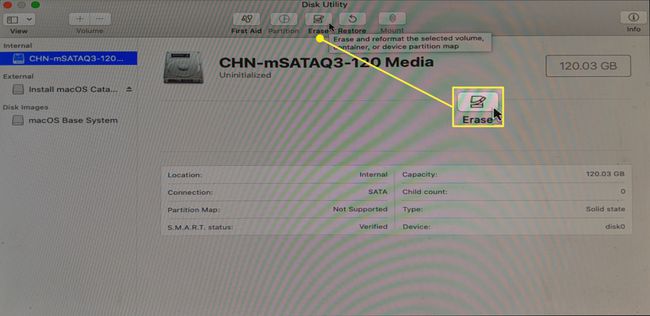
-
Ievadiet jaunu diska nosaukumu, atlasiet APFS formātam un noklikšķiniet uz Dzēst.

-
Klikšķis Gatavs.
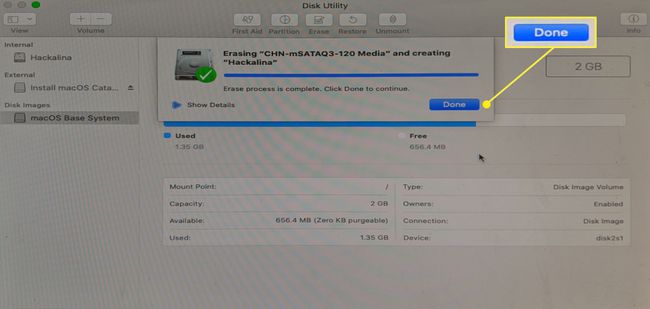
-
Atgriezieties galvenajā macOS Utilities izvēlnē, atlasiet Instalējiet macOSun noklikšķiniet uz Turpināt.
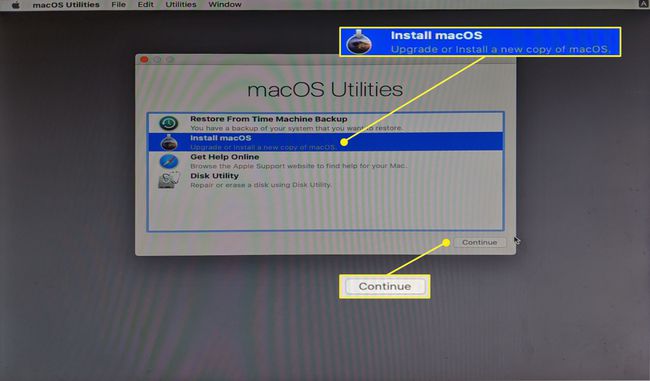
-
Klikšķis Turpināt lai turpinātu macOS instalēšanu datorā.
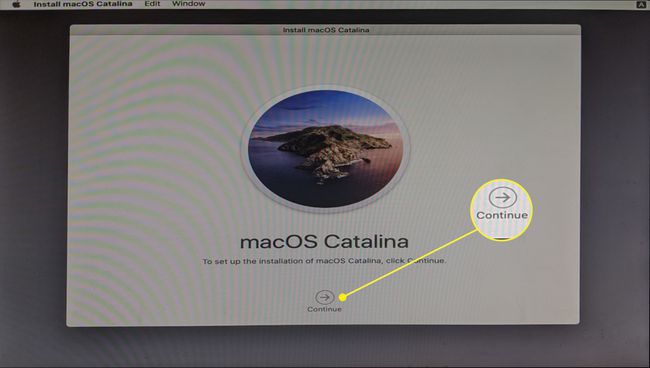
Kad esat pabeidzis instalēšanas procesu, dators tiks restartēts. Ja MacOS netiek ielādēts automātiski, sāknēšanas ielādētājā, iespējams, būs manuāli jāatlasa macOS Catalina.
Pabeidziet sava Hackintosh iestatīšanu
Jūsu datorā šobrīd ir instalēta macOS, un tas, iespējams, vienā vai otrā pakāpē darbosies atkarībā no konkrētās izmantotās aparatūras. Var gadīties, ka dažas perifērijas ierīces nedarbojas pareizi, grafika netiek parādīta pareizi vai ir citas problēmas.
Pat ja šķiet, ka jūsu jaunais Hackintosh darbojas, pēdējais macOS instalēšanas solis datorā ir bezmaksas MultiBeast rīka palaišana no Tonymacx86. Šī lietotne konfigurē jūsu macOS instalāciju, lai tā nevainojami darbotos ar datora aparatūru, tāpēc nav ieteicams izlaist šo darbību.
-
Palaidiet lietotni Multibeast. No Ātrs sākums izvēlnē atlasiet UEFI sāknēšanas režīms ja jūsu dators atbalsta UEFI, vai Mantotais sāknēšanas režīms ja tas atbalsta tikai BIOS.

Ja vēl neesat to lejupielādējis agrāk, lejupielādējiet jaunāko MultiBeast versiju no Tonymacx86 rīku lejupielādes sadaļas. Šī lietotne atšķiras no UniBeast, taču to var atrast tajā pašā vietā.
-
Klikšķis Šoferiun atlasiet audio draiverus, kas nepieciešami jūsu aparatūrai.
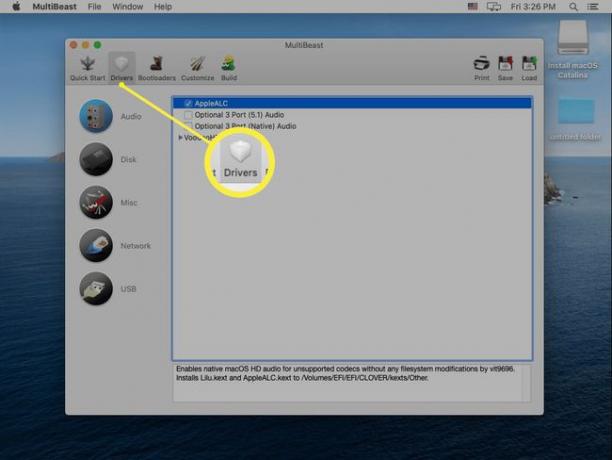
-
Klikšķis Dažādiun atlasiet nepieciešamos draiverus.

Atkarībā no aparatūras, iespējams, būs jāizvēlas arī diska, tīkla vai USB draiveri.
-
Klikšķis Bootloadersun atlasiet vajadzīgo sāknēšanas programmu.
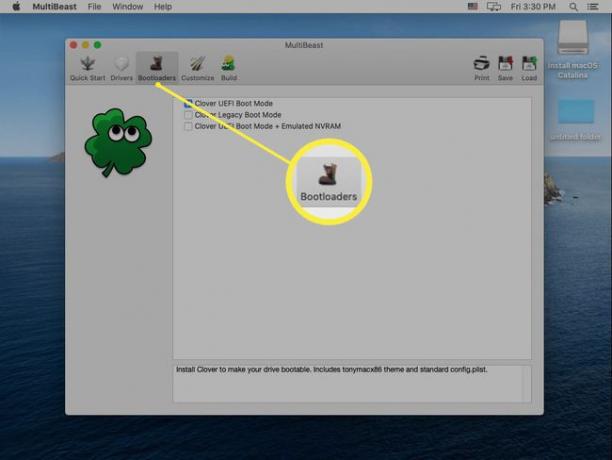
-
Klikšķis Būvēt, pārbaudiet iestatījumus un noklikšķiniet uz Saglabāt lai saglabātu Multibeast iestatījumus. Ja rodas problēmas ar šiem iestatījumiem, varat tos ielādēt un vēlāk mainīt, lai precizētu lietas.

-
Klikšķis Uzstādīt.

-
Klikšķis Piekrītu.

-
Ievadiet savu paroli, ja tas tiek prasīts, un noklikšķiniet uz Instalējiet palīgu.

-
Kad redzat šo ekrānu, varat restartēt savu Hackintosh. Ja tas darbojas, kā paredzēts, esat pabeidzis. Pretējā gadījumā jums būs vēlreiz jāpalaiž MultiBeast un jāpārliecinās, vai esat izvēlējies visus pareizos draiverus un iestatījumus savai individuālajai datora aparatūrai.
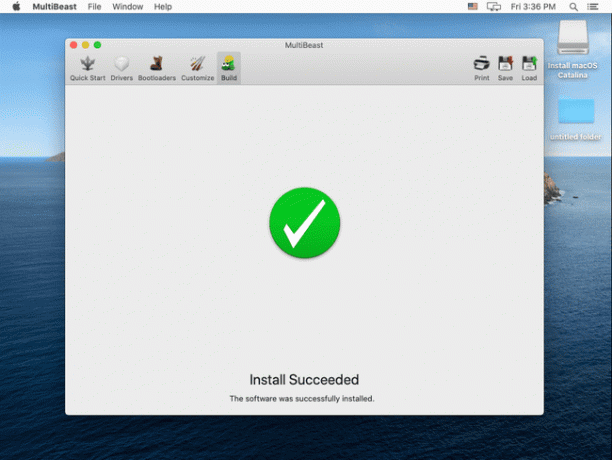
Kas nepieciešams, lai izveidotu Hackintosh
Hackintosh izveide ir daudzpakāpju process, kas nav īpaši sarežģīts, taču tas ir laikietilpīgs un arī ļoti precīzs. Lai gan jūs varat tehniski izveidot Hackintosh bez īpašām zināšanām vai pieredzes, jums ir pieredze datoru veidošanā un dažas zināšanas par MacOS.
Šī ir aparatūra un programmatūra, kas jums nepieciešama, lai varētu izveidot Hackintosh:
- ar macOS saderīgu aparatūru: iegūstiet un salieciet ar macOS saderīgu datora aparatūru. Ja neesat pārliecināts, vai jūsu aparatūra darbosies, pārbaudiet avotus, piemēram, Tonymacx86.com, OSx86 projekts, Hacktintosh.com, un Hackintosh subreddit.
- Darbojošs MacOS dators: lai lejupielādētu jaunu macOS kopiju, jums ir nepieciešams mūsdienīgs MacOS dators ar App Store.
- USB diskdzinis: priekšroka tiek dota 16 GB vai 32 GB diskam.
- UniBeast un MultiBeast: šie ir bezmaksas rīki pieejams no Tonymacx86.
Kāpēc izveidot Hackintosh?
Ir daudz iemeslu, lai izveidotu Hackintosh, nevis tikai pirktu Mac, taču galvenais faktors ir izmaksas. Par mazāku naudu varat izveidot Hackintosh ar jaudīgākām specifikācijām nekā jebkuram Mac datoram. Ja vēlaties MacOS, nevis citas operētājsistēmas, bet vēlaties ietaupīt naudu, izveidojot savu sistēmu, Hackintosh izveide ir pievilcīga iespēja.
Negatīvā puse ir tāda, ka Apple neatbalsta šo procedūru, un viņi pat to ir aktīvi atturējuši. Jūs nevarēsiet saņemt tehnisko atbalstu operētājsistēmai MacOS savā datorā, un Apple var bloķēt tādus pakalpojumus kā Facetime un iMessage arī jūsu pielāgotajā Hackintosh. Ja vēlaties riskēt, ietaupīsiet naudu un varēsiet daudz labāk kontrolēt aparatūras izvēli, nekā to darītu, izmantojot Mac datoru.
