Kā pievienot grāmatzīmēm visas cilnes pārlūkā Chrome operētājsistēmā Android
Kas jāzina
- Iestatījumi (Chrome darbvirsmas versijā) > Sinhronizācija un Google pakalpojumi > Ieslēdz.
- Izvēlieties Sinhronizēt unGoogle pakalpojumi > Pārvaldiet to, ko sinhronizējat > Sinhronizēt visu vai Pielāgot sinhronizāciju.
- Kad pārlūkprogrammā Chrome Android ir atvērtas vairākas cilnes, pārejiet uz darbvirsmu Chrome > Vēsture > Vēsture > Cilnes no citām ierīcēm.
Pašlaik Chrome Android versijā nav nevienas funkcijas, kas saglabātu visas atvērtās cilnes kā grāmatzīmes. Šajā rakstā ir parādīts risinājums, kā grāmatzīmēt atvērtās cilnes pārlūkā Chrome operētājsistēmā Android.
Lai veiktu šo risinājumu, jums būs nepieciešama piekļuve galddatoram.
Kā pievienot grāmatzīmēm visas atvērtās cilnes pārlūka Chrome Android versijā?
Android pārlūkprogramma Chrome ļauj saglabāt atsevišķas cilnes kā grāmatzīmes. Taču atšķirībā no pārlūkprogrammas Chrome galddatorā vēl nav nevienas funkcijas, kas vienā darbībā pievienotu grāmatzīmēm visas atvērtās cilnes. Tālāk norādītās darbības sniedz jums norādījumus par risinājumu, kas var palīdzēt saglabāt vairākas cilnes kā grāmatzīmes, taču jums būs nepieciešama piekļuve Chrome datora versijai.
-
Kad ir atvērtas cilnes, kurām vēlaties pievienot grāmatzīmi, augšējā labajā stūrī atlasiet ikonu, kas parāda atvērto ciļņu skaitu, lai skatītu visas atvērtās cilnes.
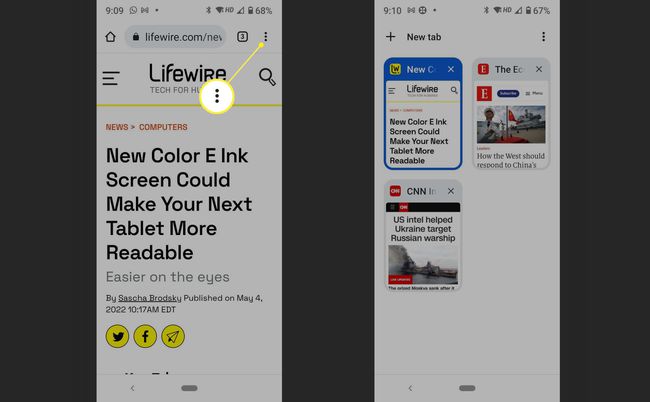
Atvērt Chrome galddatorā.
-
Atlasiet trīs punktus pārlūkprogrammas augšējā labajā stūrī. Iet uz Vēsture > Vēsture.
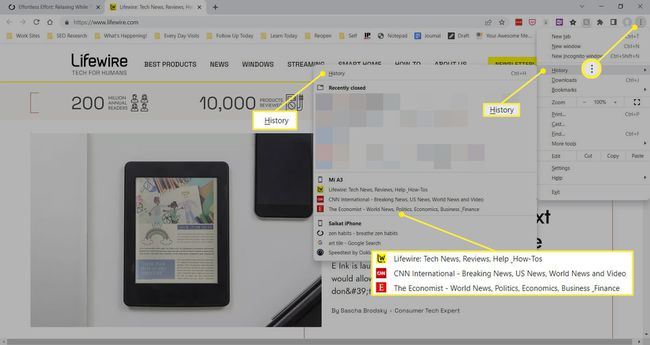
-
Kreisajā sānjoslā atlasiet Cilnes no citām ierīcēm. Tagad varat redzēt visas citās ierīcēs atvērtās cilnes, kas ir sinhronizētas ar Google kontu, ko izmantojat citu ierīču pārlūkprogrammās Chrome.
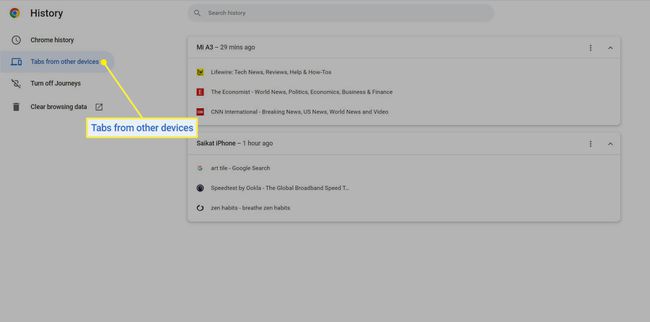
-
Atveriet saites atsevišķi un atzīmējiet tās visas Chrome darbvirsmā grāmatzīmju rīkjoslā vai noteiktā mapē. Visas cilnes var pievienot grāmatzīmēm ar divām metodēm.
- Ar peles labo pogu noklikšķiniet uz tukšā pārlūkprogrammas virsrakstjoslas apgabala un atlasiet Atzīmēt visas cilnes.
- Augšējā labajā stūrī atlasiet trīs punktu izvēlnes ikonu un izvēlieties Grāmatzīmes > Atzīmē visas cilnes.
-
Lai skatītu saglabātās cilnes operētājsistēmā Android, atlasiet Grāmatzīmes un dodieties uz konkrēto grāmatzīmju mapi, kuru atlasījāt tīmekļa lapām.

Kāpēc es nevaru redzēt grāmatzīmes no Chrome operētājsistēmā Android pārlūkprogrammā Chrome datorā?
Chrome sinhronizē visas jūsu ierīces, izmantojot profilu, kurā esat pieteicies. Ja sinhronizācija ir izslēgta, pārlūks Chrome nevarēs saskaņot pārlūkotās cilnes no Android ar darbvirsmu un Cilnes no citām ierīcēm netiks rādītas atvērtās cilnes. Vispirms pārliecinieties, vai esat pierakstījies tajā pašā Google kontā operētājsistēmā Android un darbvirsmas pārlūkprogrammā Chrome. Pēc tam pārbaudiet Sinhronizācija un Google pakalpojumi iestatījumi.
Atlasiet trīs punktu ikonu, lai atvērtu izvēlni.
-
Izvēlieties Iestatījumi.
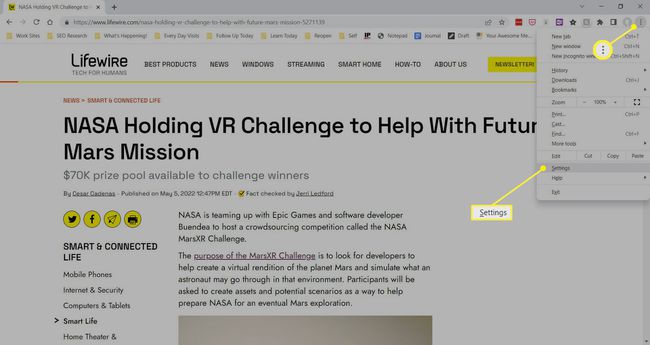
-
Iespējojiet sinhronizāciju, atlasot Ieslēgt sinhronizāciju pogu.
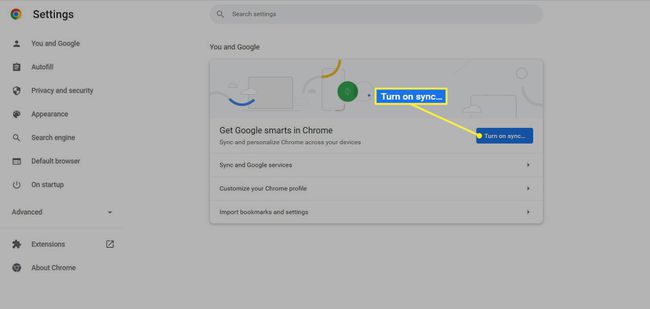
-
Izvēlieties Sinhronizācija un Google pakalpojumi sadaļā Jūs un Google.
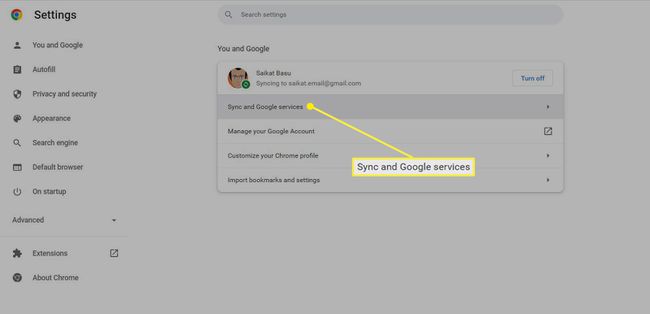
-
Izvēlieties Pārvaldiet to, ko sinhronizējat.

-
Izvēlieties Sinhronizēt visu vai Pielāgot sinhronizāciju.
Lai pielāgotu sinhronizācijas datus, dodieties uz leju sarakstā un iespējojiet Grāmatzīmes un Atvērt cilnes ja viņi ir invalīdi. Šī darbība nodrošina, ka jūsu pārlūkošanas sesijas tiks pārsūtītas no vienas ierīces uz otru, un jūs varat redzēt visas atvērtās cilnes Cilnes no citām ierīcēm ekrāns.
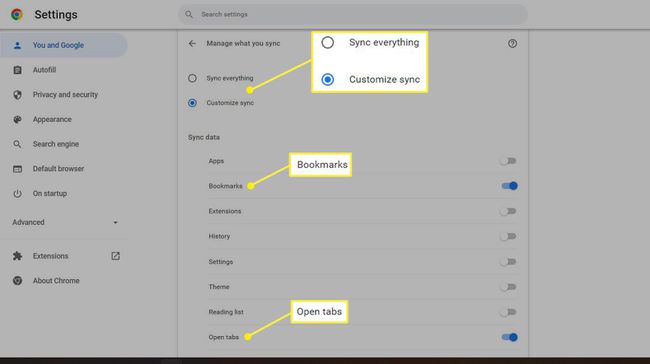
FAQ
-
Kā grupēt cilnes pārlūkā Chrome?
Uz izveidot ciļņu grupas pārlūkā Chrome, ar peles labo pogu noklikšķiniet uz atvērtas cilnes un pēc tam atlasiet Pievienot grupai cilni. Velciet cilnes uz jauno grupu, lai tās pievienotu. Varat arī ar peles labo pogu noklikšķināt, lai izveidotu nosaukumu vai pievienotu krāsu etiķeti.
-
Kā atjaunot Google Chrome cilnes?
Ātrākais veids, kā darbvirsmā atvērt cilni, kuru nesen aizvērāt pārlūkā Chrome, ir atvērt Vēsture izvēlne. Augšējā sadaļa, Nesen slēgts, ietver visu, ko esat izslēdzis, tostarp ciļņu grupas. Noklikšķiniet uz lapas, lai to atkārtoti atvērtu. Mobilajā lietotnē pieskarieties Vairāk (trīs punkti) izvēlni un pēc tam atlasiet Jaunākās cilnes aizvērto lapu sarakstam.
