Kā iPad ieslēgt AirDrop
Kas jāzina
- Atvērt Vadības centrs un pieskarieties AirDrop ikona (trijstūris ar apļiem).
- Alternatīvi dodieties uz Iestatījumi > Ģenerālis > AirDrop.
- Izvēlieties Tikai kontaktpersonas vai Visi lai ieslēgtu AirDrop.
Šajā rakstā jūs uzzināsit, kā ieslēgt AirDrop un izmantot to, lai nosūtītu filmas, attēlus, saites un daudz ko citu uz tuvumā esošajām ierīcēm. Norādījumi attiecas uz ierīcēm, kurās darbojas operētājsistēma iOS 7 vai jaunāka versija.
Kā iPad aktivizēt AirDrop?
AirDrop vienmēr ir ieslēgts, ja vēlaties to izmantot, lai nosūtītu lietas uz tuvumā esošajām ierīcēm, taču, iespējams, nevarēsit tās saņemt. Varat padarīt savu iPad redzamu, izmantojot divas metodes.
Ieslēdziet AirDrop, izmantojot vadības centru
Pirmais veids, kā kļūt redzamam AirDrop, izmanto iPad Vadības centrs.
-
Velciet uz leju no sākuma ekrāna augšējā labā stūra, lai atvērtu Vadības centrs.
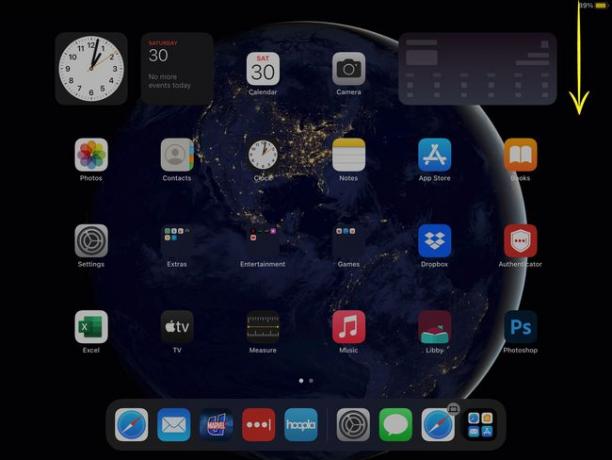
-
Izvēlieties AirDrop ikonu. Tas izskatās kā trīsstūris četros koncentriskos apļos.
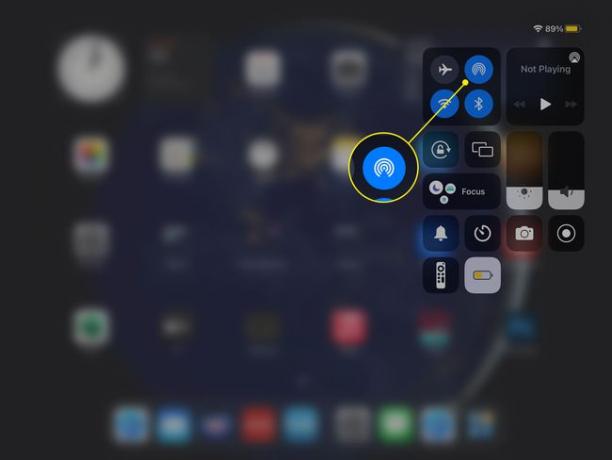
-
Parādīsies AirDrop iestatījumi, un tajos ir aprakstīts, kurš var jums nosūtīt vienumus, izmantojot AirDrop.
- Saņemšana izslēgta: Neviens nevar jums neko nosūtīt, izmantojot AirDrop.
- Tikai kontaktpersonas: tikai personas no jūsu kontaktpersonām var redzēt jūsu ierīci.
- Visi: jebkura diapazonā esošā ierīce var redzēt un nosūtīt jums saturu, izmantojot AirDrop.
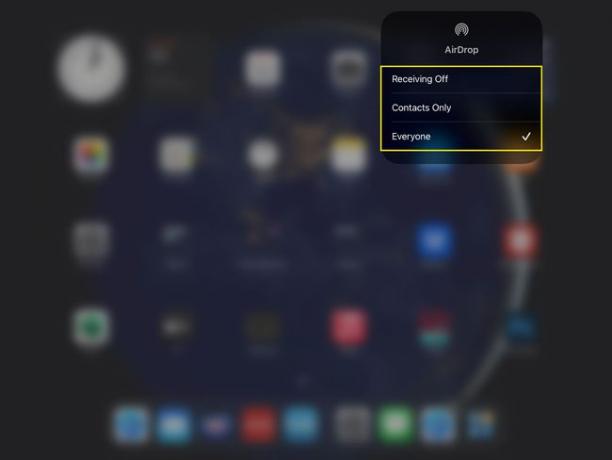
Ieslēdziet AirDrop, izmantojot lietotni Iestatījumi
Ja jūsu vadības centrs nedarbojas vai AirDrop ikona kāda iemesla dēļ neparādās, varat izmantot arī lietotni Iestatījumi. Lūk, kā to izdarīt:
-
Atvērt Iestatījumi.
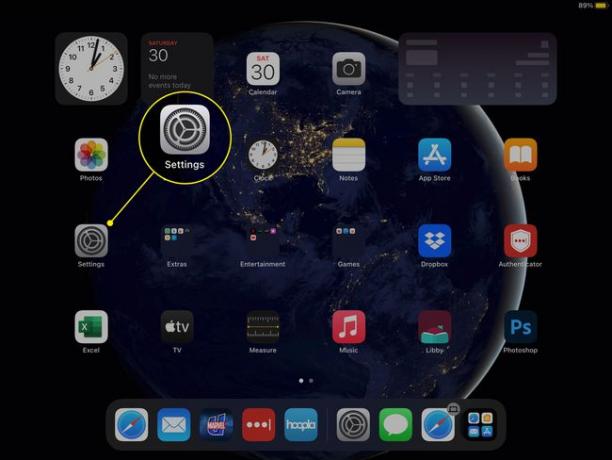
-
Izvēlieties Ģenerālis no kreisās izvēlnes.
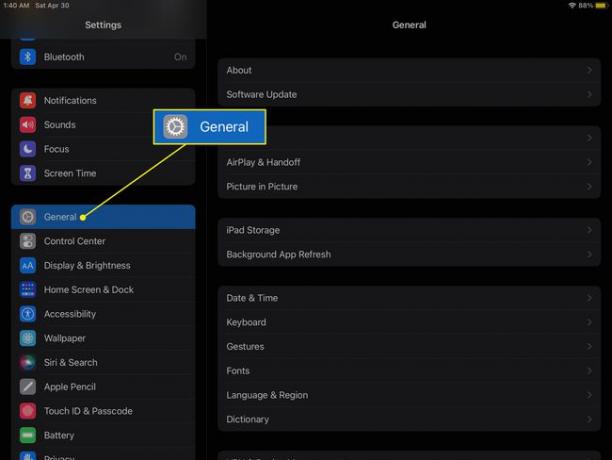
-
Krāns AirDrop.
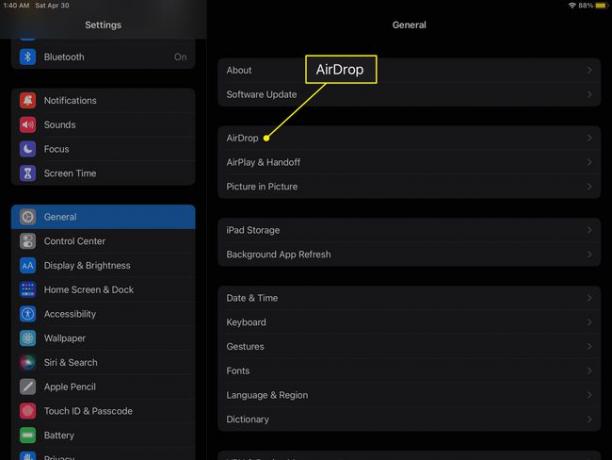
-
Tiks parādīti trīs iestatījumi: Saņemšana izslēgta, Tikai kontaktpersonas, un Visi. Kamēr vien Saņemšana izslēgta nav aktīvs, AirDrop ir ieslēgts.
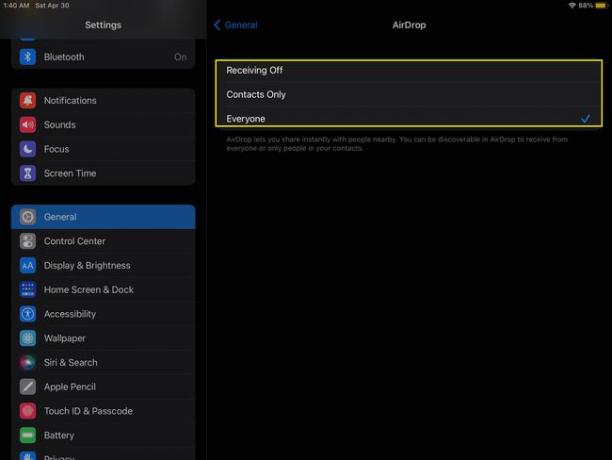
Kā ieslēgt AirDrop vecajā iPad?
AirDrop ir saderīgs ar jebkuru iPad, kurā darbojas operētājsistēma iOS 7 vai jaunāka versija, tostarp lielākā daļa modeļu. Faktiski katra iPad Air, iPad Mini un iPad Pro versija atbalsta šo funkciju. Vienīgās versijas, kas neatbalsta AirDrop, ir trešās paaudzes "klasiskie" iPad un vecāki.
Ja jūsu iPad ir saderīgs ar AirDrop, bet jūs joprojām to neredzat, iespējams, jums ir jāatjaunina iOS vai iPadOS (iPad darbojas abas). Lai pārbaudītu, vai nav atjauninājumu, dodieties uz Iestatījumi > Ģenerālis > Programmatūras atjauninājums. Ja ir pieejama jaunāka operētājsistēmas versija, jūs saņemsit norādījumus par tās lejupielādi un instalēšanu.
Īpaši veciem iPad, kuros nevar izmantot AirDrop vai iOS 7 (t.i., tiem, kas izlaisti 2012. gada martā vai agrāk), ir nav oficiāla risinājuma šai funkcijai, taču jūs joprojām varat koplietot vienumus, izmantojot ziņojumus, pastu vai citu lietotnes.
Kā iPad lietotnē AirDrop?
AirDrop iestatījumi, kurus varat mainīt, ietekmē tikai to, kurš var jums nosūtīt AirDrop vienumus; jūs varat nosūtīt lietas neatkarīgi no jūsu redzamības.
Lai izmantotu AirDrop, meklējiet Dalīties poga tādās lietotnēs kā Photos un Safari. Tas izskatās kā kvadrāts, no kura izceļas bultiņa. Kad redzat kaut ko, ko vēlaties kopīgot, izvēlnes kreisajā pusē tiks parādītas tuvumā esošās ierīces ar ieslēgtu AirDrop. Ja ir pieejami vairāk, jūs redzēsit numuru AirDrop ikonu. Pieskarieties ierīces nosaukumam, un jūsu iPad nosūtīs vienumu. Varat sūtīt saites, attēlus, videoklipus un daudz ko citu, lai gan ne visas lietotnes ir saderīgas ar AirDrop.
Dažas trešās puses lietotnes koplietošanas pogai izmanto citu ikonu, taču AirDrop lietošanas process ir vienāds.
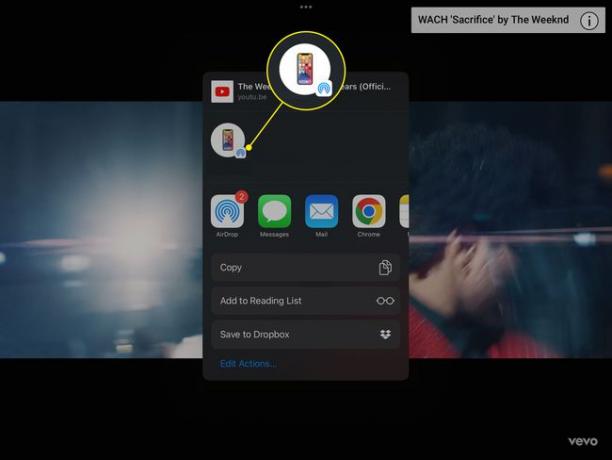
FAQ
-
Kā veikt AirDrop no Mac uz iPad?
Vispirms pārliecinieties, vai jūsu iPad ir pieejams AirDrop, izmantojot vadības centru vai iestatījumu lietotni. Pēc tam atlasiet AirDrop no Dalīties izvēlnē saderīgā lietotnē, piemēram, Safari vai Photos. Lai atrastu failus savā Finder, ar peles labo pogu noklikšķiniet un dodieties uz Dalīties > AirDrop. Jebkurā no metodēm parādītajā logā atlasiet savu iPad, un vienums tiks pārsūtīts.
-
Kur iPad tiek pārvietoti AirDrop faili?
Kad AirDrop izmantojat iPad, faili tiks atvērti tieši lietotnē. Piemēram, ja nosūtāt attēlu pat no Mac Finder, tas tiks atvērts programmā Photos. AirDropped saites nekavējoties tiek atvērtas pārlūkprogrammā Safari. Ja nosūtāt AirDrop failu no lietotnes, kas nav jūsu iPad, jūs saņemsit uzvedni ar jautājumu, ar kuru to atvērt.
