Kā pielāgot MacBook skārienjoslu
Kas jāzina
- Skārienjosla: Appleizvēlne > Sistēmas preferences > Tastatūra > Tiek rādīta skārienjosla.
- Vadības josla: Apple izvēlne > Sistēmas preferences > Tastatūra > Tiek rādīta skārienjosla > Pielāgojiet vadības joslu.
- Lai pielāgotu skārienjoslu saderīgā trešās puses lietotnē, dodieties uz Skatīt > Pielāgojiet skārienjoslu.
Šajā rakstā ir paskaidrots, kā pielāgot MacBook skārienjoslu, vadības joslu un veikt šīs izmaiņas saderīgās trešo pušu programmās.
Kā pielāgot savu Apple skārienjoslu?
MacBook skārienjoslai ir divas zonas: no konteksta vai lietotnes atkarīgās vadīklas kreisajā pusē un vadības josla labajā pusē. Vadības joslā ir redzamas tās pašas ikonas — ekrāna spilgtums, skaļums, Siriu.c. — neatkarīgi no izmantotās lietotnes, savukārt kreisajā pusē esošais apgabals mainās atkarībā no jūsu darbībām.
MacOS sniedz jums iespēju pēc noklusējuma kontrolēt to, kas atrodas skārienjoslā, vai tas mainās atkarībā no izmantotās lietotnes un daudz ko citu. Lai pielāgotu skārienjoslas kopējo izskatu un funkcionalitāti, veiciet tālāk norādītās darbības.
Noklikšķiniet uz Apple izvēlnes.
-
Klikšķis Sistēmas preferences.
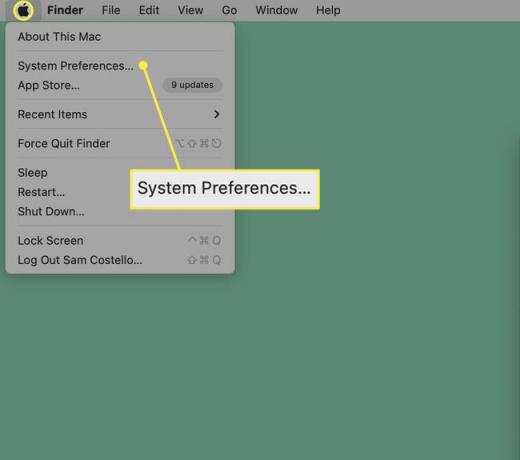
-
Klikšķis Tastatūra.
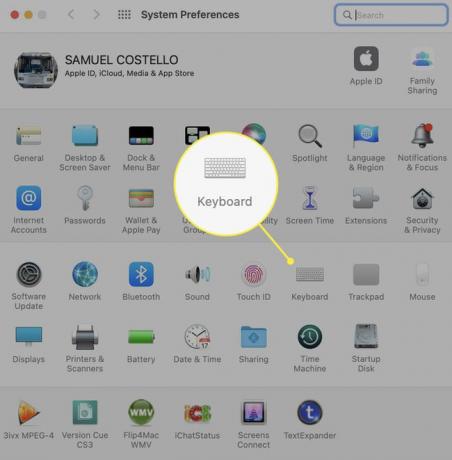
-
Uz Tastatūra cilnē noklikšķiniet uz nolaižamās izvēlnes blakus Tiek rādīta skārienjosla.
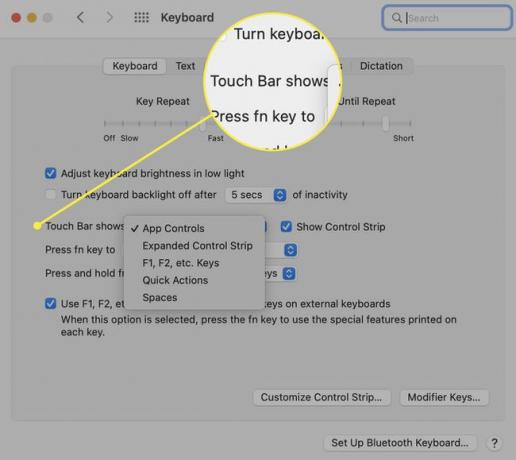
-
Šajā nolaižamajā izvēlnē varat izvēlēties skārienjoslas izkārtojumu un funkcionalitāti. Iespējas ir šādas:
- Lietotņu vadīklas: Atlasiet šo, lai skārienjoslā rādītu lietojumprogrammām raksturīgos saīsnes, kad tās ir pieejamas.
- Paplašināta vadības josla: Tas vienmēr paplašina vadības joslu un nerāda lietotnei specifiskas vadīklas.
- F1, F2 utt. Taustiņi: Vai vēlaties, lai jūsu skārienjosla darbotos kā tradicionāla tastatūra ar funkciju taustiņiem virs cipariem? Izvēlieties šo.
- Ātrās darbības: Ja esat iestatījis savu automatizācija, izmantojot ātrās darbības, šī opcija ļauj tiem ātrāk piekļūt.
- Rādīt vietas: Iegūstiet piekļuvi ar vienu pieskārienu, lai pārslēgtos starp visām vietām, izmantojot šo opciju.
Tiks piemērota opcija, uz kuras noklikšķināt. Aizveriet logu System Preferences.
Vai vēlaties paslēpt vadības joslu? Noņemiet atzīmi no izvēles rūtiņas blakus Rādīt vadības joslu.
Kā pielāgot savu Apple skārienjoslas vadības joslu?
Vadības josla ir daļa no skārienjoslas un sastāv no ikonām pa labi no skārienjoslas. Varat arī pielāgot tos, lai tie darbotos tā, kā vēlaties. Tālāk ir norādīts, kā rīkoties.
Dodieties uz Apple izvēlni > Sistēmas preferences > Tastatūra > Tastatūra.
-
Klikšķis Pielāgojiet vadības joslu.
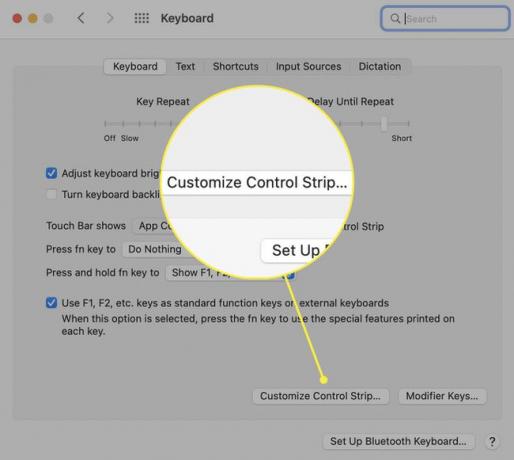
-
Ekrānā tiek parādīta skārienjoslas ikonu kopa. Varat vilkt jaunas ikonas uz leju no ikonu kopas galvenajos displejos uz leju skārienjoslā (mēģiniet pārvietot peli skārienjoslā, un jūs redzēsit, ka jūsu kustības tiks atspoguļotas tur). Ikonas kustēsies tāpat kā tad, kad atrodaties lietotņu pārkārtošana iPhone tālrunī vai iPad.
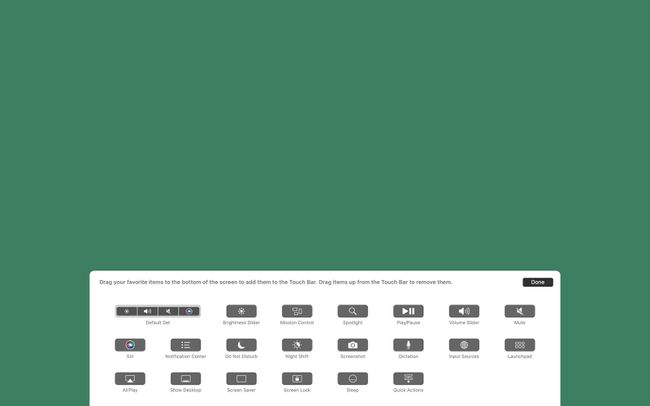
Varat arī pāriet uz šo darbību no Finder, dodoties uz Skatīt > Pielāgojiet skārienjoslu.
-
Lai noņemtu ikonas, kuras nevēlaties, velciet tās uz augšu no skārienjoslas uz ekrānu.
Lai mainītu skārienjoslas ikonu secību, novietojiet peli skārienjoslā, noklikšķiniet uz vadīklām, kuras vēlaties pārvietot, un pēc tam velciet un nometiet.
Kad skārienjosla ir sakārtota tā, kā vēlaties, noklikšķiniet uz Gatavs.
Vai varat pielāgot MacBook skārienjoslu lietotnēs?
Apple iepazīstināja ar MacBook Touch Bar 2016. gadā ar jaunajiem MacBook Pro modeļiem. Kopš tā laika visiem MacBook Pro modeļiem bija skārienjosla — vismaz līdz 2021. gada otrās paaudzes Apple silikona MacBook Pro modeļi to noņēma. Nevienam MacBook Air modelim nebija skārienjoslas.
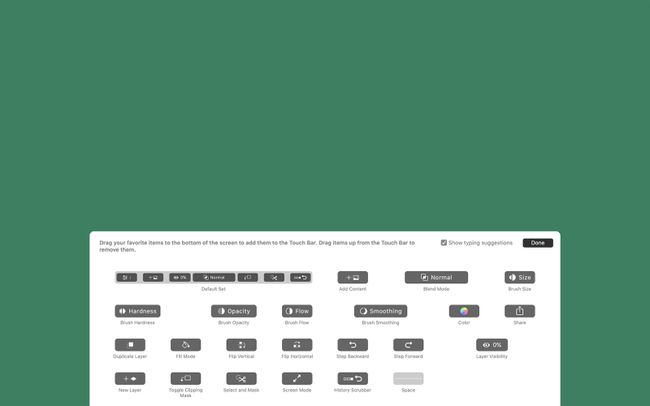
Līdz šim esam aplūkojuši, kā pielāgot skārienjoslu un vadības joslu, taču jūs varat arī to izdarīt pielāgojiet skārienjoslā redzamās lietojumprogrammas vadīklas (ja izvēlējāties tās skatīt 1. darbībā, tas ir).
Ne visas lietotnes atbalsta skārienjoslu, taču to atbalsta Apple lietotnes, kā arī daudzas populāras trešo pušu lietotnes.
Programmās, kas atbalsta skārienjoslas pielāgošanu, dodieties uz Skatīt izvēlni un pēc tam noklikšķiniet uz Pielāgojiet skārienjoslu. Ekrānā tiek parādīts viss šīs lietotnes skārienjoslai pieejamo opciju kopums. Izpildiet šī raksta pēdējā sadaļā sniegtos vilkšanas un nomešanas norādījumus, lai pielāgotu šīs lietotnes vadīklas.
FAQ
-
Kā labot MacBook Pro skārienjoslu?
Ja skārienjosla nedarbojas, kā paredzēts, vispirms restartējiet datoru. Ja tas joprojām nedarbojas pareizi, pārbaudiet sistēmas atjauninājumu. Ja šie vienkāršie labojumi neatrisina problēmu, jums, iespējams, būs jāatjauno datora rūpnīcas iestatījumi vai jānogādā tā apkopei.
-
Kā piespiest restartēt MacBook Pro ar skārienjoslu?
Jūs nevarat izmantot Touch Bar vienu pašu, lai restartētu savu MacBook Pro, taču varat izmantot tai blakus esošo pogu, kurā var būt arī Touch ID sensors. Nospiediet pogu, līdz noklikšķ, un pēc tam turiet to, līdz MacBook restartējas.
-
Kā MacBook Pro skārienjoslā iegūt emocijzīmes?
Skārienjosla piedāvās emocijzīmju tastatūru lietotnēm, kas tos atbalsta, piemēram, Ziņojumi. Emocijzīmju poga parādīsies kreisajā pusē, kad tās būs pieejamas; pieskarieties tai, lai atvērtu tastatūru, un pēc tam velciet no labās puses uz kreiso, lai ritinātu opcijas.
