Kā nomainīt klēpjdatora paroli
Kas jāzina
- Operētājsistēmā Windows meklējiet Pierakstīšanās opcijas un mainiet to sadaļā Parole izvēlne.
- Operētājsistēmā macOS Catalina (10.15) un jaunākās versijās paroli varat atiestatīt no pieteikšanās ekrāna.
- MacOS Mojave (10.14) un vecākām versijām atveriet uz Sistēmas preferences > Lietotāju grupas > Mainīt paroli.
Šī rokasgrāmata palīdzēs jums mainīt paroli operētājsistēmās Windows un macOS.
Kā es varu nomainīt savu paroli manā Windows 10 klēpjdatorā?
Varat mainīt savu Windows 10 paroli, veicot dažas darbības.
Tiem, kas izmanto operētājsistēmu Windows 11, process ir gandrīz identisks. Vienkārši meklējiet Parole tā vietā un atlasiet Nomainiet paroli. Tāpat kā Windows 10, jūs pēc tam izvēlieties Parole seko Mainīt un izpildiet tos pašus norādījumus ekrānā.
-
Meklēt Pierakstīšanās opcijas Windows meklēšanas joslā un atlasiet atbilstošo rezultātu.
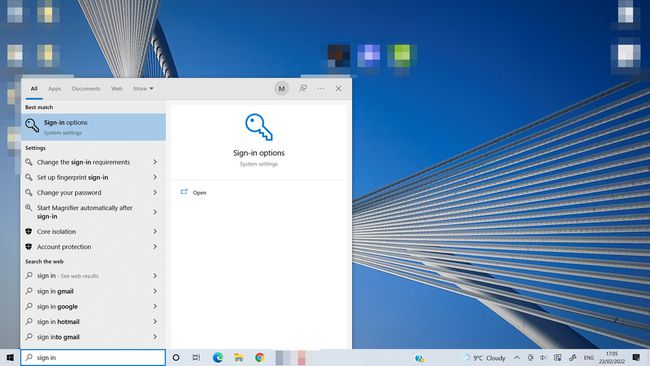
-
Izvēlieties Parole pierakstīšanās opciju un pēc tam atlasiet Mainīt pogu.

-
Kad tiek prasīts, ierakstiet savu Pašreizējā parole.
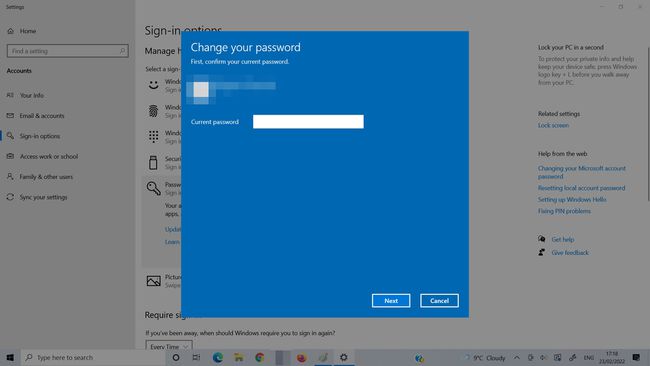
-
Ierakstiet savu
jauna parole (pārliecinies tas ir spēcīgs), apstipriniet to un, ja nepieciešams, pievienojiet paroles mājienu.
Izvēlieties Pabeigt.
Kā nomainīt savu paroli operētājsistēmā macOS?
Paroles atjaunināšana operētājsistēmā macOS ir vienkārša, taču precīzas darbības atšķiras atkarībā no iestatījuma.
Ieslēdziet savu Mac datoru un, sasniedzot pieteikšanās ekrānu, atlasiet jautājuma zīmi blakus paroles laukam. Ja jūs to neredzat, trīs reizes ievadiet nepareizu paroli, un tā tiks parādīta automātiski.
-
Ja jums ir iespēja, atlasiet Atiestatiet to, izmantojot savu Apple ID un pārejiet uz tālāk norādīto darbību.
- Ja jums tiek prasīts izveidot jaunu atslēgu piekariņu, atlasiet labi lai restartētu Mac datoru un pārietu uz nākamo darbību.
- Ja tiek parādīta uzvedne, lai atlasītu administratoru, kura paroli zināt, ievadiet šo informāciju vai izvēlieties Aizmirsāt visas paroles? lai restartētu un turpinātu atiestatīšanas procesu.
- Dažos Mac datoros jums var būt nepieciešams izvēlēties Deaktivizējiet Mac lai turpinātu paroles atiestatīšanas procesu.
- Ja jūsu Mac restartējas vai tiek parādīta iespēja Restartējiet un parādiet paroles atiestatīšanas opcijas, atlasiet to un gaidiet, līdz tiks pabeigta atsāknēšana.
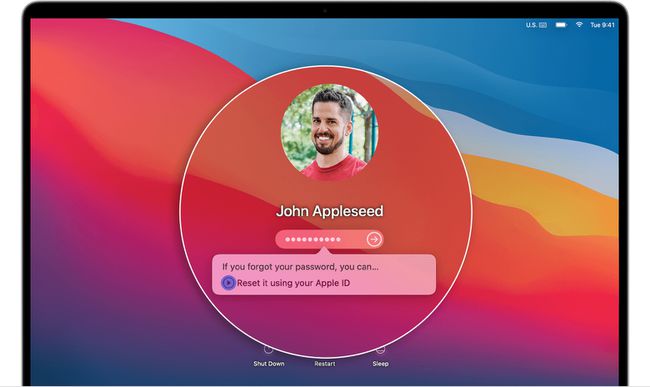
Apple
-
Pēc tam jūs saņemsit iespēju pierakstīties ar savu Apple ID vai ievadīt FileVault atkopšanas atslēgu.
Ievadiet attiecīgo informāciju un, kad tas tiek prasīts, atlasiet lietotāja kontu, kuram vēlaties atiestatīt paroli.
Ievadiet jaunu paroli un atlasiet Nākamais. Pēc tam atlasiet Restartēt.
