Kā uzzināt, kāda grafikas karte ir datorā ar operētājsistēmu Windows 11
Kas jāzina
- Nospiediet CTRL+ALT+DEL, pēc tam noklikšķiniet Uzdevumu pārvaldnieks > Performance > GPU. Tas parādīs, kura grafikas karte jums ir.
- Grafikas karti varat pārbaudīt arī ierīču pārvaldniekā, DirectX diagnostikas rīkā un Windows iestatījumos.
- Sistēmas ar integrētu un pievienotās grafikas kartes: integrētā grafika bieži tiek norādīta kā GPU 0, pievienota grafiskā karte kā GPU 1.
Šajā rakstā ir paskaidrots, kā uzzināt, kāda veida grafiskā karte vai GPU jums ir datorā ar operētājsistēmu Windows 11 ar instrukcijām gan galddatoriem, gan klēpjdatoriem.
Kā es varu uzzināt, kāda grafikas karte man ir operētājsistēmā Windows 11?
Ir četri veidi, kā uzzināt, kāda grafikas karte ir jūsu Windows 11 datorā. Varat pārbaudīt savu grafisko karti abās Ierīču pārvaldnieks, Uzdevumu pārvaldnieks, DirectX Diagnostikas rīks un Windows iestatījumu lietotne.
Ja jums ir gan integrēta grafika, gan diskrēta grafikas karte, un jums ir vairāki displeji, izmantojiet DirectX diagnostikas rīku vai Windows iestatījumu lietotni, lai redzētu, kurš GPU ir savienots ar kuru displeju.
Kā pārbaudīt grafisko karti, izmantojot ierīču pārvaldnieku
Windows 11 ierīču pārvaldnieks nodrošina visu datoram pievienoto ierīču sarakstu. Tas ir noderīgi, lai pārbaudītu ierīces specifiku, piemēram, noskaidrotu, kāda veida grafiskā karte jums ir, taču varat to izmantot arī, lai atjaunināt draiverus, pievienot jaunas ierīces, noņemt ierīces un pat atrast konfliktus starp ierīcēm.
Lūk, kā pārbaudīt grafisko karti, izmantojot ierīču pārvaldnieku.
-
Noklikšķiniet uz Sākt izvēlne.
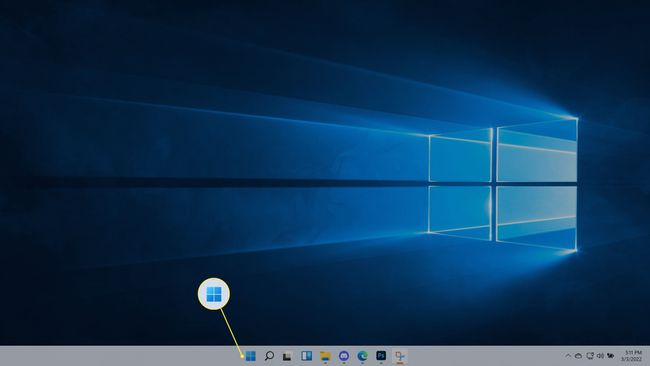
-
Tips Ierīču pārvaldnieksun nospiediet enter.
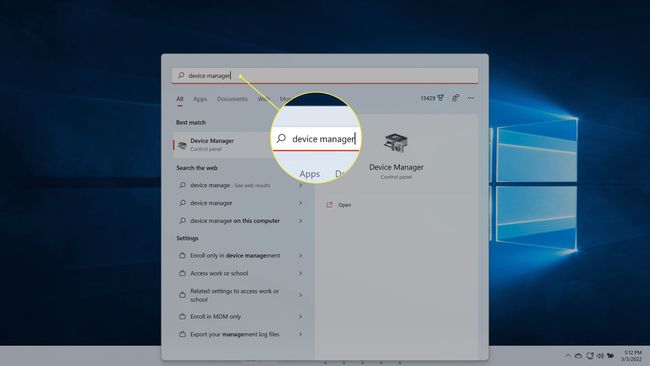
-
Atrodiet Displeja adapteriun noklikšķiniet uz > ikonu.
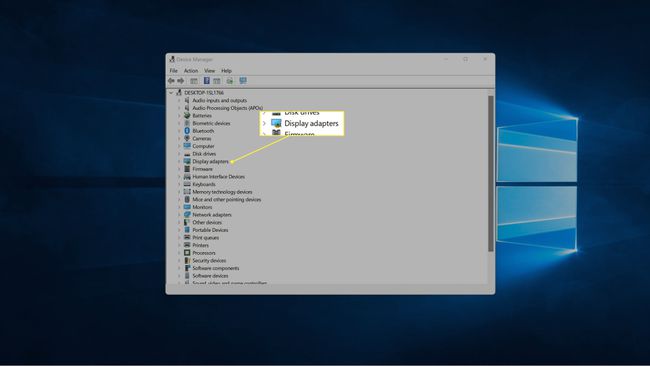
-
Šeit tiks parādīta jūsu grafikas karte.
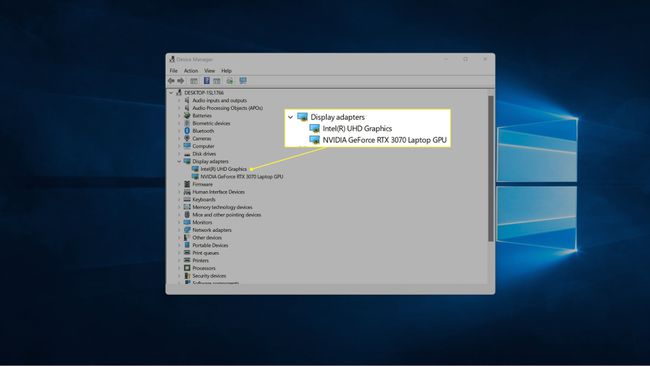
Ja jūsu datorā ir integrēta grafika papildus diskrētajai videokartei, jūs redzēsit abus sarakstus. Grafikas karte parasti sāksies ar NVIDIA, GEFORCE, AMD, RADEON utt.
Kā pārbaudīt savu grafisko karti, izmantojot uzdevumu pārvaldnieku
Varat arī pārbaudīt savu grafisko karti, izmantojot Windows 11 uzdevumu pārvaldnieku. Uzdevumu pārvaldnieks ļauj skatīt visas datorā pašlaik atvērtās programmas, pārbaudīt veiktspēju un veikt citas darbības.
Lūk, kā pārbaudīt grafisko karti, izmantojot uzdevumu pārvaldnieku:
-
Noklikšķiniet uz izvēlnes Sākt, ierakstiet Uzdevumu pārvaldnieksun nospiediet enter.
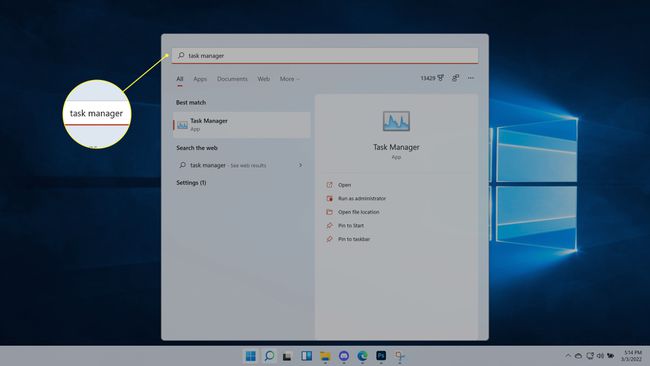
Varat arī nospiest CTRL+ALT+DEL, pēc tam noklikšķiniet Uzdevumu pārvaldnieks.
-
Klikšķis Performance.
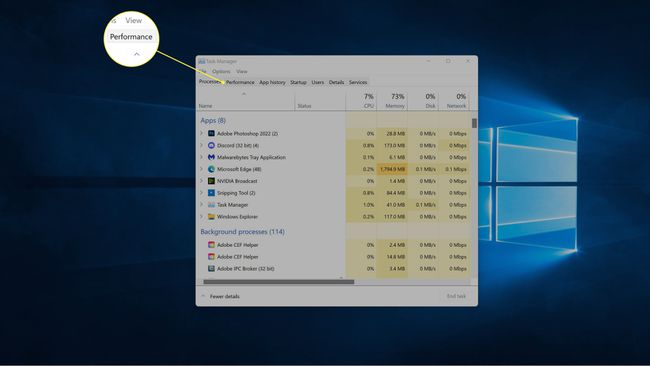
-
Klikšķis GPU.
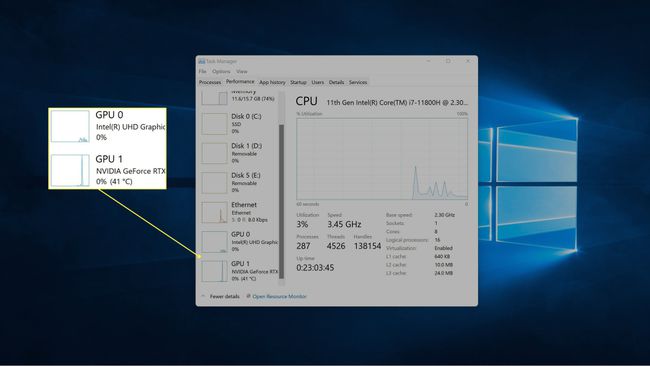
Jūsu datoram būs vairāki GPU ieraksti, ja tajā ir gan integrēta grafika, gan diskrēta grafikas karte. Šādā gadījumā grafikas karte parasti tiks norādīta kā GPU 1.
-
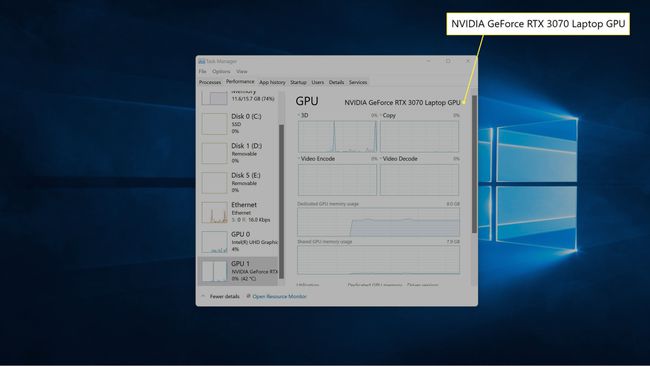
Jūsu grafikas karte tiks parādīta loga augšējā labajā stūrī.
Kā pārbaudīt savu grafisko karti, izmantojot DirectX diagnostikas rīku
DirectX diagnostikas rīks arī ļauj pārbaudīt, kāda grafiskā karte jums ir, papildus daudz citas noderīgas informācijas, ja mēģināt diagnosticēt displeja vai skaņas problēmu.
Lūk, kā pārbaudīt grafisko karti, izmantojot dxdiag:
-
Noklikšķiniet uz izvēlnes Sākt, ierakstiet dxdiagun nospiediet enter.
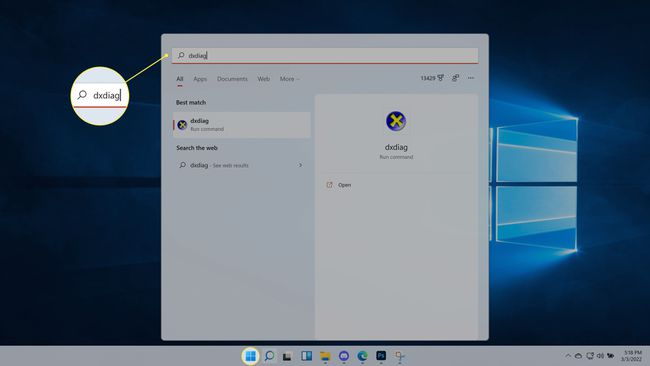
-
Klikšķis Displejs.
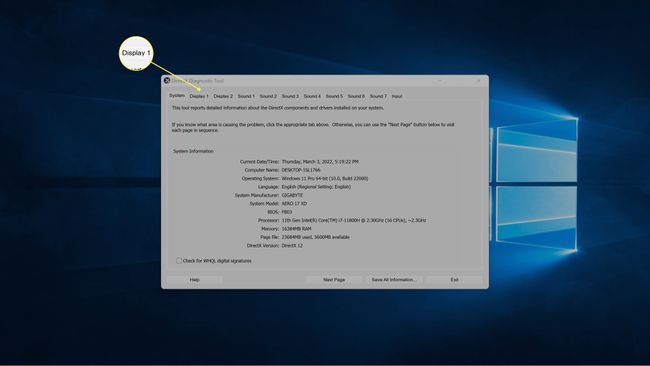
-
Atrodiet Ražotājs laukā, lai redzētu tā GPU ražotāju, kas nodrošina pirmo displeju, un Mikroshēmas veids laukā, lai redzētu precīzu jūsu GPU.
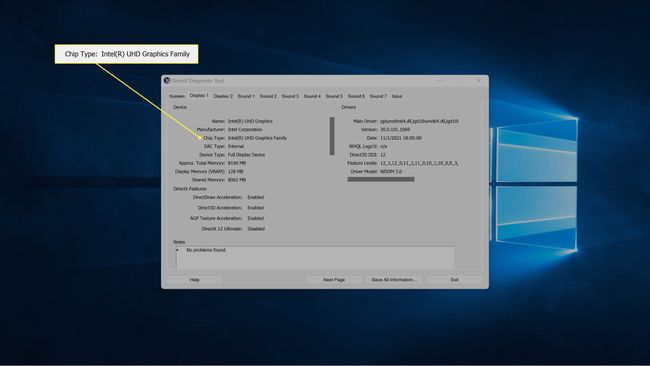
Ja jums ir vairāk nekā viens displejs, noklikšķiniet uz 2. displejs lai skatītu informāciju par grafisko karti, kas darbina šo displeju.
-
Otrajā displeja cilnē atrodiet Ražotājs laukā, lai redzētu GPU ražotāju, kas nodrošina otro displeju, un Mikroshēmas veids laukā, lai redzētu precīzu grafisko karti, kas darbina šo displeju.
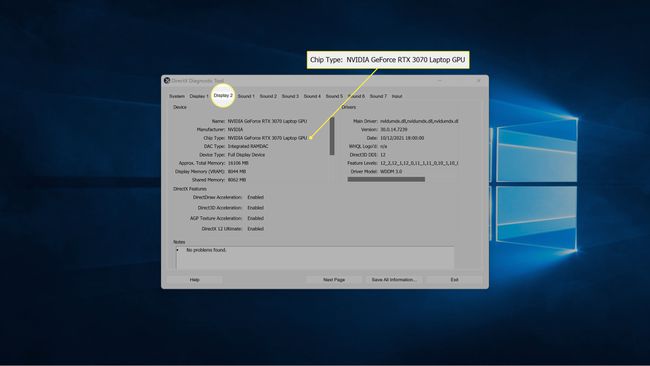
Ja jums ir otrs displejs un vairāk nekā viens GPU, otro displeju var darbināt ar citu GPU. Šajā piemērā pirmo displeju darbina datora integrētā grafika, bet otro displeju darbina NVIDIA GeForce RTX 3027 karte.
Kā es varu uzzināt, kāda veida grafikas karte man ir, izmantojot Windows iestatījumus?
Varat arī uzzināt, kāda veida grafiskā karte jums ir, izmantojot Windows 11 iestatījumu lietotni, pārbaudot displejus. Tas nepārbauda grafisko karti tieši, bet norāda, kāda veida grafiskā karte pašlaik tiek izmantota katra jūsu displeja darbināšanai.
Lūk, kā atrast grafisko karti Windows 11 iestatījumos:
-
Noklikšķiniet uz izvēlnes Sākt, ierakstiet Iestatījumiun nospiediet enter.
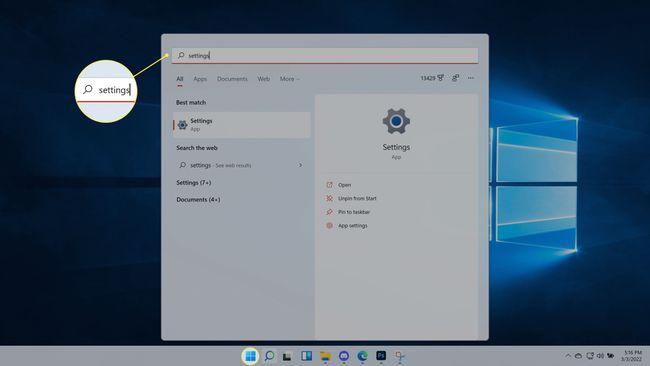
-
Dodieties uz Sistēma > Displejs.
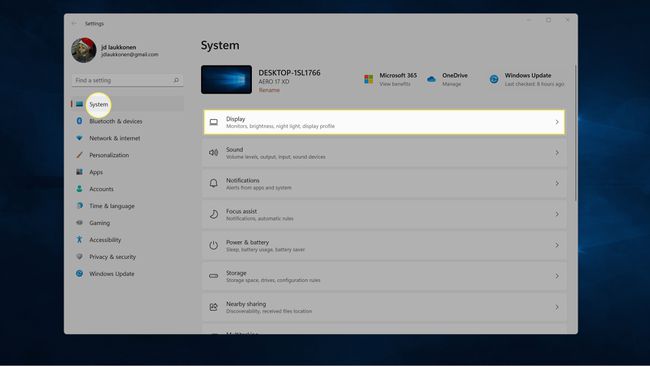
-
Klikšķis Uzlabots displejs.
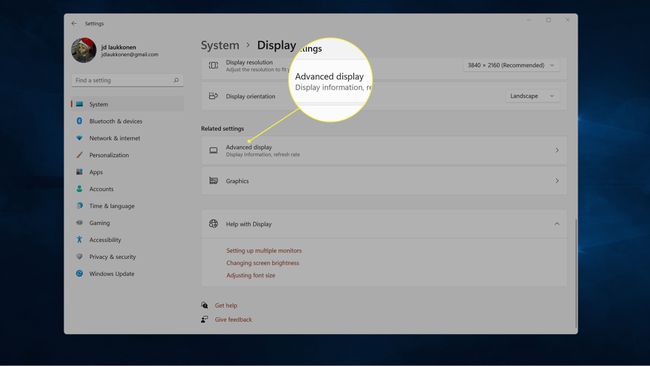
-
Meklēt Displejs 1: savienots ar… lai redzētu, kāda grafiskā karte darbina šo displeju.
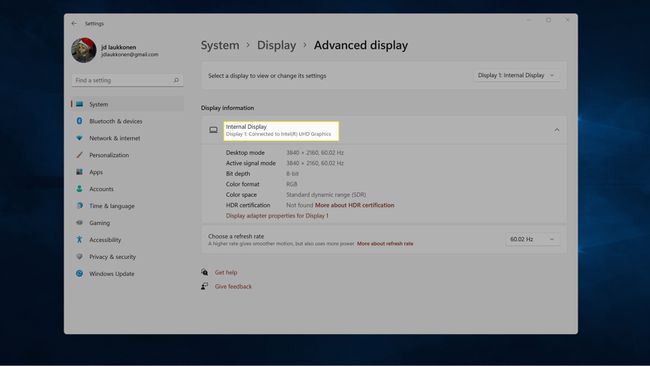
-
Ja jums ir vairāk nekā viens monitors, noklikšķiniet uz Displejs 1 augšējā labajā stūrī un atlasiet 2. displejs.
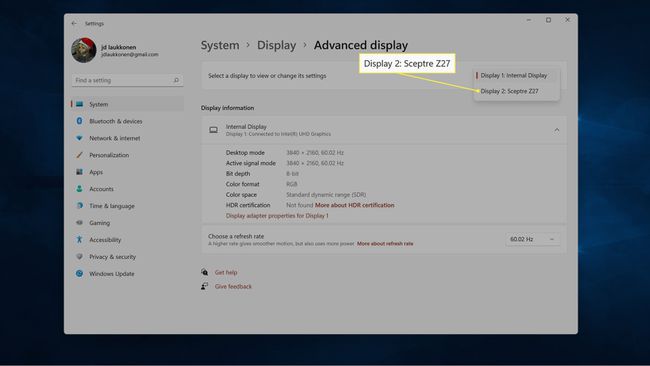
-
Pārbaudiet Displejs 2: savienots ar… lai redzētu, kāda grafiskā karte darbina šo displeju.
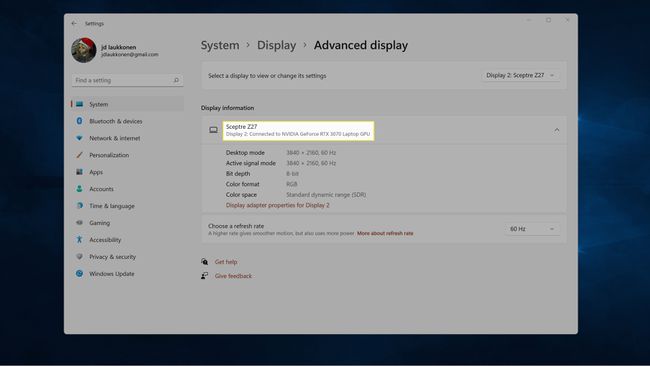
Ja jums ir papildu displeji, atkārtojiet 5. darbību un noklikšķiniet uz displeja, kuru vēlaties pārbaudīt.
FAQ
-
Kā pārbaudīt grafisko karti operētājsistēmā Windows 10?
Varat pārbaudīt savu grafisko karti operētājsistēmā Windows 10, izmantojot Sākt izvēlne. Meklēt Sistēmas informācija, un pēc tam dodieties uz Sastāvdaļas > Displejs un paskaties zem Adaptera apraksts.
-
Kā atjaunināt grafisko karti?
Uz nomainiet pašreizējo grafikas karti izmantojot jaunāku modeli, vispirms pārliecinieties, vai esat iegādājies tādu, kas ir saderīgs ar datoru, tostarp izmēram, savienojumam un jaudas prasībām. Konkrētie norādījumi var atšķirties atkarībā no datora modeļa, taču parasti jums vienkārši jāatver tornis, jāizņem pašreizējā karte no PCI-e slota un jāinstalē jauna. Visbeidzot, datorā instalējiet grafiskās kartes draiverus.
