Kā palaist EXE failus Mac datorā
Kas jāzina
- EXE fails ir izpildāms fails, kas palaiž lietojumprogrammu vai lietojumprogrammu instalēšanas programmu.
- Operētājsistēmā Mac ir utilīta Boot Camp, kuru varat izmantot, lai instalētu Windows kopiju, lai dažos Mac datoros varētu palaist Windows EXE failus.
- Boot Camp alternatīva: WineBottler lietojumprogramma, kas pārveido EXE failus failos, kurus var saprast MacOS.
Šajā rakstā ir izskaidroti divi veidi, kā Mac datorā palaist Windows EXE failus, izmantojot programmatūru Boot Camp, kas ir iepriekš instalēta dažos Mac datoros vai tiek izmantota lietojumprogramma WineBottler, kas tulko Windows failus lietošanai Mac datori.
Vai manā Mac datorā var palaist Windows EXE?
Nē, jūs nevarat palaist Windows EXE failus bez palīdzības. Tomēr, izmantojot tulkotāju vai saderīgu Windows instalāciju, varat iegūt Windows EXE failu, kas darbojas jūsu Mac datorā. Par laimi, Mac ir dažas iebūvētas iespējas, lai atvieglotu šo procesu, un, ja nevēlaties izmantot Mac iespējas, ir pieejamas lietojumprogrammas, kas palīdzēs.
Kā palaist EXE failu operētājsistēmā Mac?
Ir divi veidi, kā varat veikt Windows EXE failus Mac datorā. Viens no tiem ir izmantot Mac Boot Camp iespējas. Otra iespēja ir izmantot lietojumprogrammu, piemēram, WineBottler, kas paredzēta Windows lietojumprogrammu tulkošanai Mac datorā.
Kā instalēt Windows EXE failus Mac datorā, izmantojot Boot Camp
Boot Camp ir dažos Mac datoros iepriekš instalēta utilīta, kas ļauj instalēt Windows gadījumu jūsu Mac datorā, lai jūs varētu pārslēgties starp abām operētājsistēmām. Kad izmantojat Boot Camp, jums ir jāizveido Windows nodalījums, jāformatē šis Windows nodalījums un pēc tam savā Mac datorā jāinstalē Windows operētājsistēma. Lai pabeigtu instalēšanu, jums būs nepieciešama arī derīga Window licences atslēga.
Boot Camp tiek atbalstīts tikai Mac datoros, kuros darbojas Intel procesori. Apple pašlaik pāriet no Intel procesoru izmantošanas uz saviem pašmāju procesoriem. Ja jūsu Mac ir M1, M1 Pro vai M1 Max, jūs nevarat izmantot Boot Camp.
Ja vēlaties izmantot šo metodi, varat sekot mūsu rokasgrāmata par Boot Camp lietošanu, lai instalētu Windows savā Mac datorā lai sāktu. Ņemiet vērā, ka jūsu Mac datorā būs nepieciešams pietiekami daudz pieejamo resursu, lai darbinātu gan macOS, gan izvēlēto Windows operētājsistēmu.
Abas operētājsistēmas nedarbojas vienlaikus. Sāknēšanas laikā jums ir jāizvēlas, vai jūsu Mac tiks palaists sistēmā Windows vai macOS.
Kā instalēt Windows EXE failus Mac datorā, izmantojot WineBottler
WineBottler ir vēl viena iespēja palaist Windows EXE failus Mac datorā. WineBottler ir saderības slānis, kas pārveido Windows lietojumprogrammu saskarni (API) Windows lietotņu veiktie zvani uz portatīvās operētājsistēmas interfeisa (POSIX) zvaniem, kurus var izmantot macOS.
Brīdinājums ir tāds, ka tas ne vienmēr ir pilnīgi uzticams. Ne visi Windows API izsaukumi tiks pilnībā iztulkoti, tāpēc dažreiz Windows lietojumprogrammas nedarbosies, kā paredzēts, vai nedarbosies vispār. Tomēr šī ir vēl viena iespēja, kas var noderēt, ja laiku pa laikam ir nepieciešams palaist Windows lietojumprogrammas no sava Mac datora.
-
Dodieties uz WineBottler vietne un lejupielādējiet WineBottler versiju, kas ir saderīga ar jūsu MacOS instalāciju.
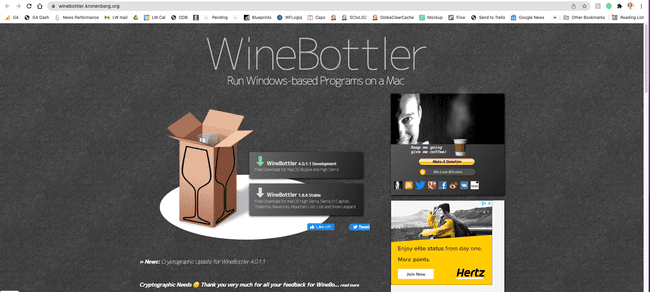
-
Veiciet dubultklikšķi uz lejupielādētā faila un velciet abus Vīns un WineBottler iekšā Lietojumprogrammas mapi. Tas sāk instalēšanas procesu. Instalēšanas pabeigšana var aizņemt dažas minūtes.
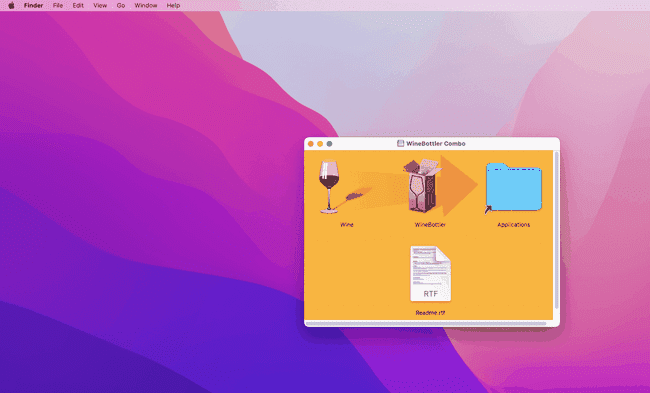
Kad fails ir instalēts, programmā Finder varat pāriet uz EXE failu. Pēc tam ar peles labo pogu noklikšķiniet uz faila. Tas parādīs nolaižamo izvēlni.
Izvēlieties Atvērt ar.
Izvēlieties Vīns.
Tiek parādīts uznirstošais logs, kurā tiek piedāvāts izvēlēties, kā palaist failu. Izvēlieties Skrien tieši iekšā[adrese].
Pēc tam noklikšķiniet Aiziet, un jāsāk faila ielāde.
Ja jūsu fails nesākas ielādēt, iespējams, Wine to neatbalsta, kas nozīmē, ka jūs to darīsit ir jāizmanto šī raksta sākumā norādītā opcija Boot Camp (ja jūsu Mac var izmantot Boot Nometne).
