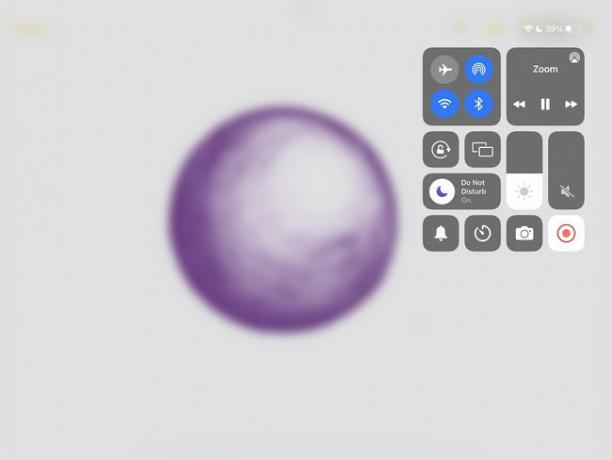Kā koplietot ekrānu, izmantojot tālummaiņu iPad
Kas jāzina
- Pirms darba sākšanas: dodieties uz Iestatījumi > Vadības centrs > Ekrāna ierakstīšana. Pieskarieties +, lai iespējotu.
- Sapulces laikā atveriet sadaļu Kopīgot saturu > Ekrāns.
Šajā rakstā ir sniegti norādījumi par to, kā kopīgot ekrānu iPad, kamēr notiek Zoom sapulce.
Kopīgojiet sava iPad ekrānu, izmantojot tālummaiņu sapulces laikā
Ja jau atrodaties a Tālummaiņas sanāksme, ir diezgan vienkārši sākt ekrāna kopīgošanu. Lūk, kā.
-
Vakariņas labajā ekrāna stūrī pieskarieties Kopīgojiet saturu.
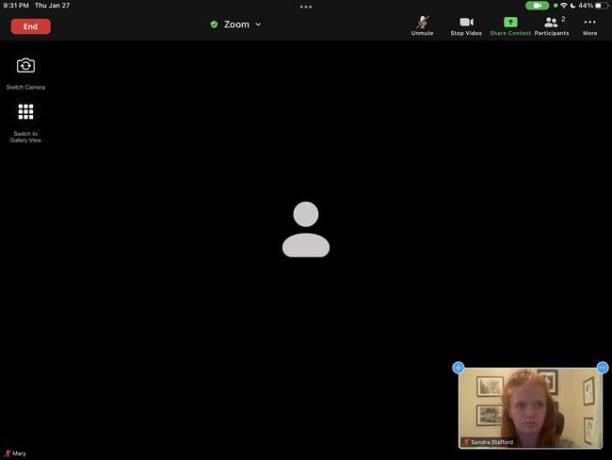
-
Krāns Ekrāns.
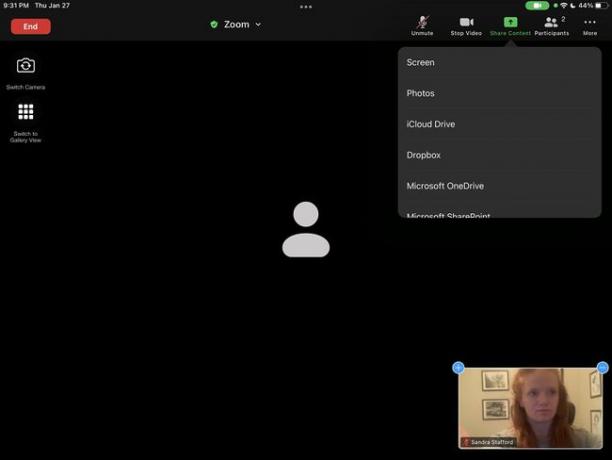
-
Jūsu iPad ekrāns sāks ierakstīt.
Visi paziņojumi, ko saņemsit, izmantojot ekrāna kopīgošanu, būs redzami visiem sapulces dalībniekiem. Izmantot Netraucēt lai jūsu paziņojumi būtu privāti.
Kopīgojiet sava iPad ekrānu, izmantojot tālummaiņu, izmantojot vadības centru
The Vadības centrs nodrošina tūlītēju piekļuvi daudzām iPad funkcijām, tostarp ekrāna ierakstīšanai. Tālāk ir norādīts, kā izmantot vadības centru, lai sāktu koplietot ekrānu Zoom sapulces laikā.
-
Velciet uz leju no ekrāna augšējā labā stūra, lai atvērtu iPad Vadības centrs.
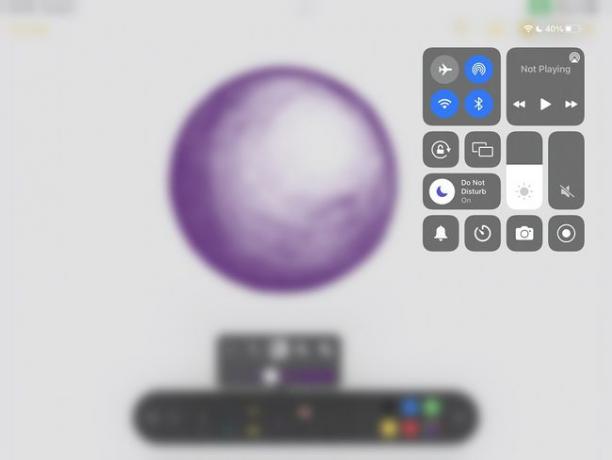
-
Nospiediet Ekrāna ierakstīšana. Ikona, aizpildīts aplis citā aplī, izskatās kā ierakstīšanas indikatora gaisma. Tās atrašanās vieta būs atkarīga no tā, cik daudz citu vadīklu esat iespējojis.
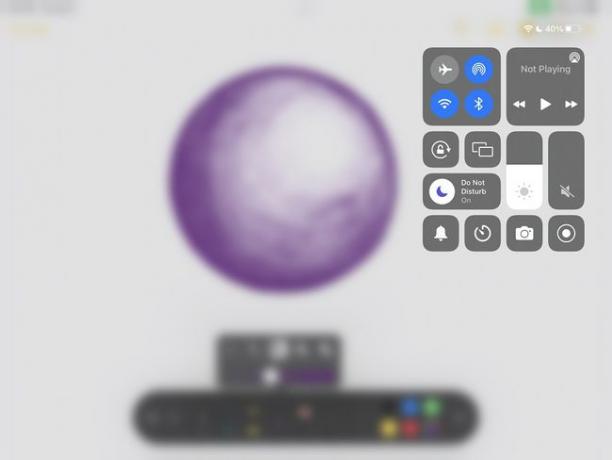
-
Parādītajā nolaižamajā izvēlnē izvēlieties Tālummaiņa. Pēc trim sekundēm ekrāns parādīsies tālummaiņas režīmā.
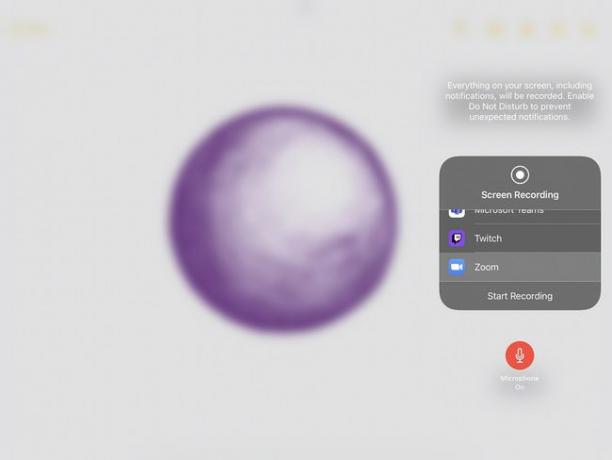
Pirms pievienošanās sapulcei kopīgojiet sava iPad ekrānu, izmantojot tālummaiņu
Ja vadāt sapulci vai sniedzat prezentāciju, iespējams, vēlēsities izmantot ekrāna kopīgošanu, tiklīdz pievienojaties sapulcei. Šī opcija atrodas programmas Zoom galvenajā lapā.
-
Sadaļā Tālummaiņa pieskarieties Kopīgot ekrānu.
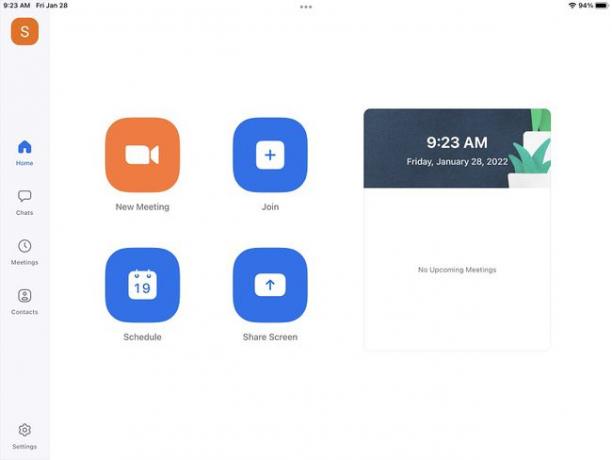
-
Ievadiet sapulces ID vai Kopīgošanas atslēga.
Varat nekavējoties sākt sapulci, izmantojot savu personīgās sapulces ID (PMI), bet izmantojot tālummaiņas atbalstu neiesaka izmantojot savu PMI savstarpējām sapulcēm vai cilvēkiem, ar kuriem tikties reti.
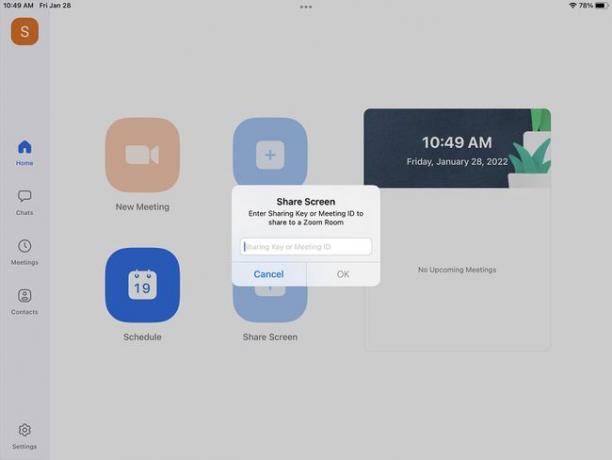
-
Krāns Sāciet apraidi. Jūsu ekrāns būs redzams.
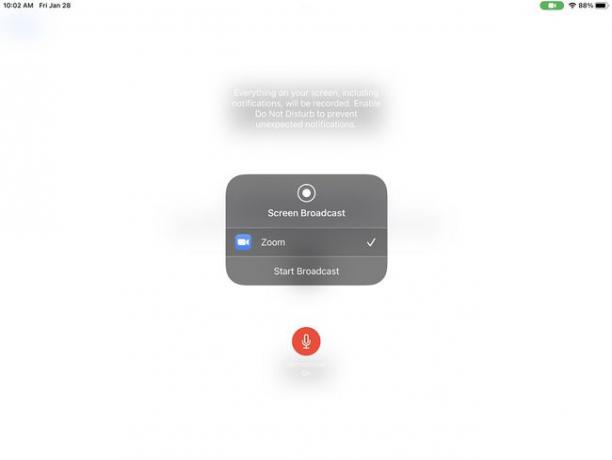
Kāpēc es nevaru kopīgot savu iPad ekrānu, izmantojot tālummaiņu?
Ja citi lietotāji neredz jūsu ekrānu, varat veikt divas darbības. Izmēģiniet tos šādā secībā.
Iespējot ekrāna ierakstīšanu
Lai pārliecinātos, ka problēma nav jūsu ziņā, vadības centrā iespējojiet ekrāna ierakstīšanu.
-
Iet uz Iestatījumi > Vadības centrs.
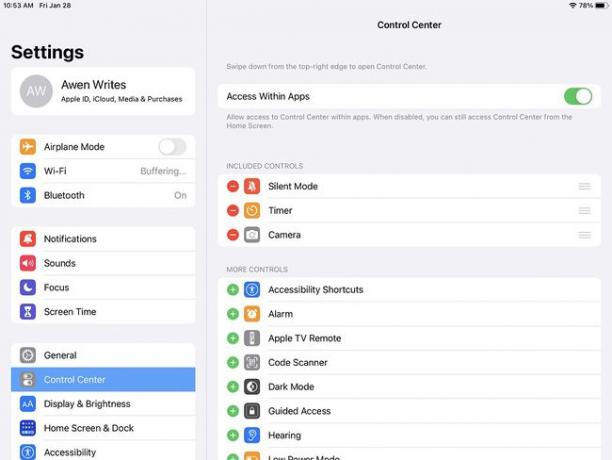
-
Atrast Ekrāna ierakstīšana. Ja tas nav iekļauts iekļautajās vadīklās, iespējojiet to, pieskaroties zaļajam pogai +.
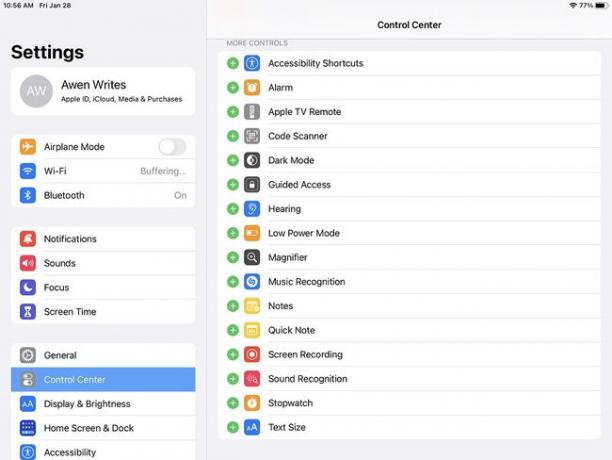
-
Ekrāna ierakstīšana tiks pārvietota uz Iekļautās vadīklas.
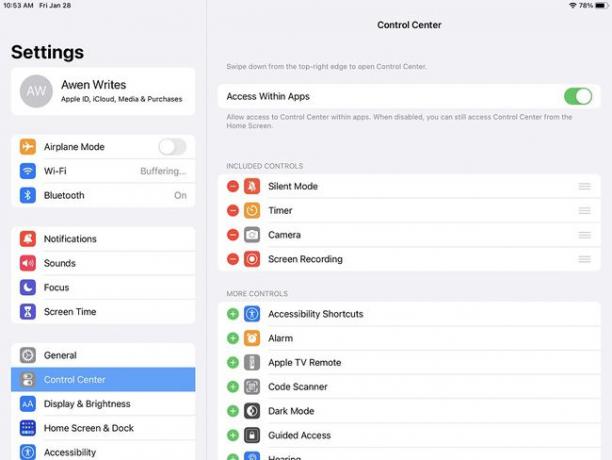
Iespējot ekrāna kopīgošanu dalībniekiem
Ja jūs neesat sapulces vadītājs, lūdziet sapulces rīkotājam atļaut dalībniekiem kopīgot savus ekrānus. Lūk, kā to izdarīt iPad.
-
Krāns Vairāk. To var atrast tālummaiņas augšējā labajā stūrī.
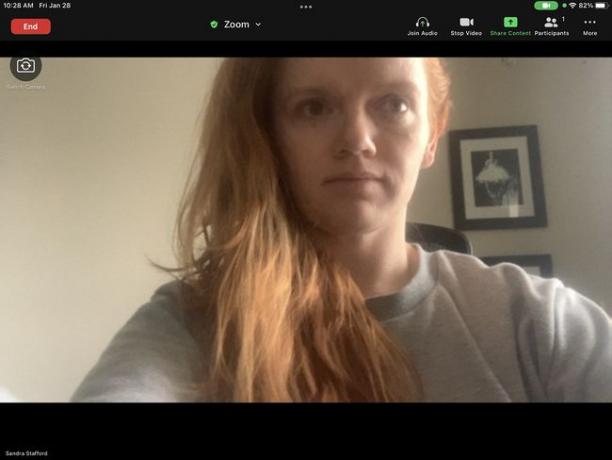
-
Izvēlieties Drošība.
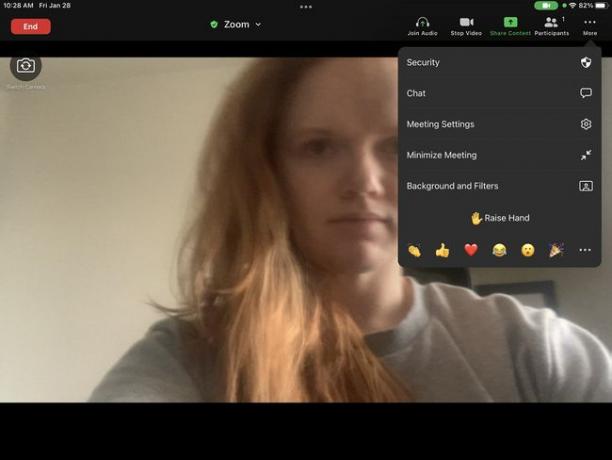
-
Ļaujiet dalībniekiem kopīgot ekrānu.
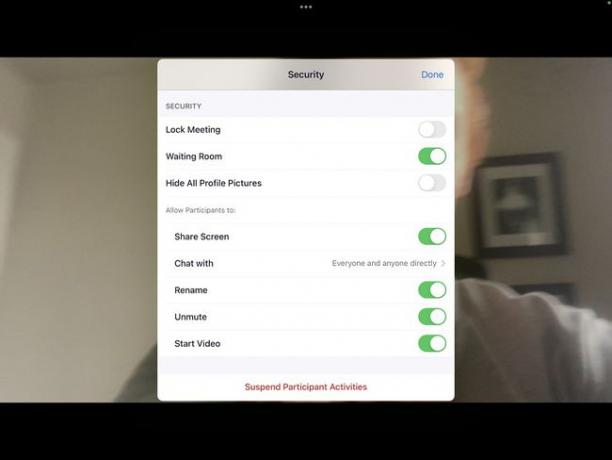
Ja saimniekdators izmanto darbvirsmu, tas var iespējot Vienlaicīga ekrāna koplietošana.
Kā izslēgt ekrāna kopīgošanu?
Tagad apskatīsim, kā pārtraukt kopīgošanu, lai jūs varētu graciozi beigt prezentāciju. Ir daži dažādi veidi, kā pārtraukt kopīgošanu.
-
Nospiediet Pārtraukt kopīgošanu Tālummaiņas apakšējā centrā.
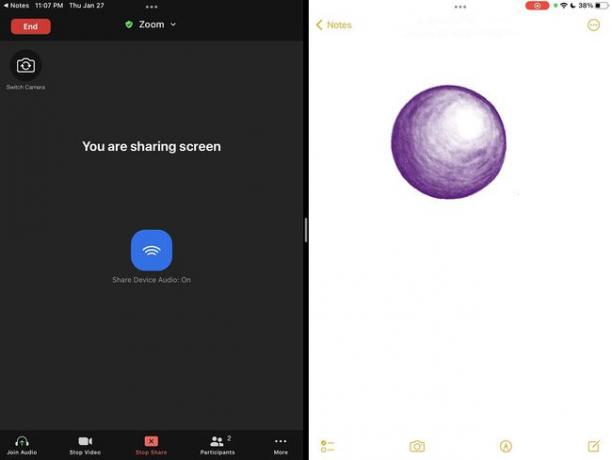
-
Vai arī nospiediet Pārtraukt kopīgošanu Tālummaiņas augšējā labajā stūrī.
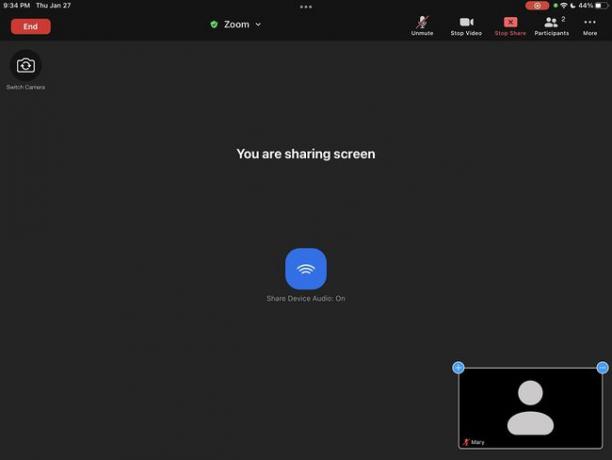
-
Nospiediet Ekrāna ierakstīšana ikona statusa joslā.
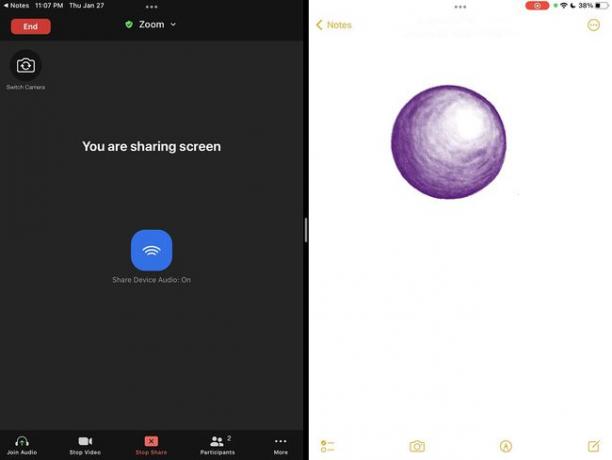
-
Atveriet Vadības centrs. Nospiediet sarkano Ekrāna ierakstīšana pogu.