Kā pārbaudīt CPU lietojumu operētājsistēmā Windows 11
Kas jāzina
- Skatiet CPU lietojumu, izmantojot uzdevumu pārvaldnieku: CTRL + Shift + ESC > noklikšķiniet Uzdevumu pārvaldnieks > noklikšķiniet uz Performance cilni vai palikt iekšā Procesi.
- Skatiet CPU lietojumu, izmantojot Resource Monitor: atveriet meklēšanas joslu > meklējiet Resursu monitors > Noklikšķiniet uz Procesors cilne.
- CPU lietojuma skatīšana, izmantojot Performance Monitor: atveriet meklēšanas joslu > meklējiet Veiktspējas monitors > noklikšķiniet uz Veiktspējas monitors.
Šī rokasgrāmata parādīs, kā pārbaudīt datora CPU lietojumu, lai jūs varētu uzzināt, kā visu kontrolēt.
Kā es varu pārbaudīt sava datora CPU lietojumu?
Visas galvenās datora sastāvdaļas ir atkarīgas no centrālā procesora darbības. Ja pamanāt lēnu veiktspēju, ir svarīgi pārbaudīt CPU lietojumu, izmantojot vienu no trim galvenajiem Windows 11 sistēmā pieejamie rīki: uzdevumu pārvaldnieks, resursu pārraudzītājs un veiktspēja Monitors.
Uzdevumu pārvaldnieka izmantošana, lai pārbaudītu CPU lietojumu
Uzdevumu pārvaldnieks ir rīks, kas sniedz vispārīgu pārskatu par to, kuras lietotnes un procesi pašlaik darbojas, kā arī to, cik daudz aparatūras katrs izmanto, proti, centrālo procesoru. Uzdevumu pārvaldnieka funkcionalitāte ir diezgan vienkārša, taču ērta, ja vēlaties iegūt pamatideju par notiekošo.
Sāciet, nospiežot CTRL + Shift + Esc uz tastatūras.
-
Nākamajā logā noklikšķiniet uz Uzdevumu pārvaldnieks.
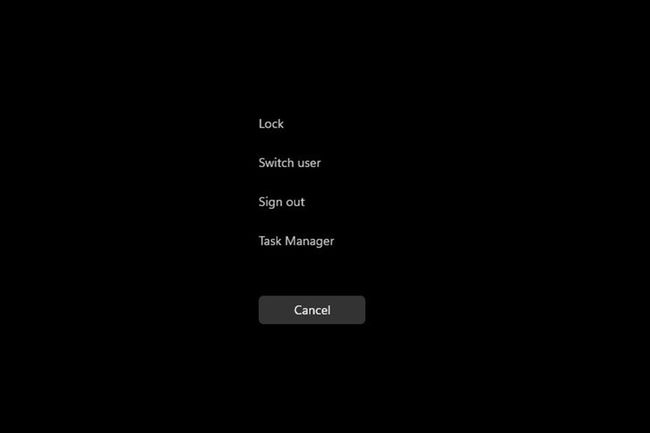
-
Uzdevumu pārvaldniekā noklikšķiniet uz Performance cilne.
-
Šeit cilnē Veiktspēja varat redzēt, cik daudz CPU pašlaik izmanto dators.
Ja vēlaties redzēt, kuras lietotnes visvairāk izmanto centrālo procesoru, dodieties atpakaļ uz Procesi cilne.
-
Varat atbrīvot resursus, ar peles labo pogu noklikšķinot uz ieraksta, kas aizņem visvairāk, un atlasot Beigt uzdevumu.
Resursu monitora izmantošana, lai pārbaudītu CPU lietojumu
Resursu pārraudzītājs ir līdzīgs uzdevumu pārvaldniekam, taču sniedz daudz vairāk informācijas, paskaidrojot, kā jūsu lietotnes izmanto centrālo procesoru. Izmantojiet to, lai iegūtu labāku izpratni un izlemtu, kā uzlabot lietotnes veiktspēju.
-
Meklēšanas joslā ierakstiet Resursu monitors un atlasiet augšējo parādīto ierakstu.
-
Tiek atvērts resursu pārvaldnieks Pārskats cilne, kas parāda sistēmas informāciju.
-
Noklikšķiniet uz Procesors cilni, lai skatītu procesora lietojumu. Tas arī parāda, cik daudz CPU ir pieejams un kas darbojas.
-
Ja ar peles labo pogu noklikšķināsit uz ieraksta, varēsiet meklēt informāciju par to tiešsaistē, izmantojot funkciju Search Online, vai izslēgt to, izmantojot Beigt procesu.
Veiktspējas monitora izmantošana, lai pārbaudītu CPU lietojumu
Veiktspējas monitors ir rīks, kas ļauj izpētīt lietotņu darbību reāllaikā vai apkopot datus, ko izmantot vēlākai analīzei. Izmantojot šo rīku, varat atklāt, kuras lietotnes darbojas neparasti, un, cerams, arī iemeslu.
-
Atveriet meklēšanas joslu un ierakstiet Veiktspējas monitors.
-
Noklikšķiniet uz pirmā ieraksta, un programma tiks atvērta Sistēmas kopsavilkums.
-
Ja noklikšķināsit uz Veiktspējas monitora cilne, jūs redzēsit CPU darbību reāllaikā.
-
Ja vēlaties pievienot skaitītāju, lai sekotu līdzi lietotnes veiktspējai, noklikšķiniet uz zaļās ikonas Pievienot pogu.
-
Šajā logā varat pievienot citu skaitītāju, atrodot lietotni kreisajā sarakstā zem Izvēlieties skaitītāju no datora.
-
Kad tas ir atrasts, atlasiet to un noklikšķiniet uz Pievienot pogu apakšā.
-
Ieraksts parādīsies labajā pusē. Izvēlieties labi pogu, un tas tiks parādīts Performance Monitor.
-
Katram pievienotajam skaitītājam būs sava atbilstošā krāsa, lai to atšķirtu.
Vai Windows 11 izmanto vairāk CPU?
Windows 11 ir labi optimizēta, tāpēc tā pati par sevi neaizņem daudz CPU resursu. Tomēr tas nenozīmē, ka jūsu izmantotās lietotnes ir optimizētas.
Augstu CPU patēriņu datorā ar operētājsistēmu Windows 11 var izraisīt gaidošie atjauninājumi, pretvīrusu programmatūra, kas novērš noteiktas darbības, kļūdainas instalācijas vai slikti optimizētas lietotnes. Piemēram, Google Chrome ir labi zināms, ka tā ir ļoti liela resursa lietotne, un, ja ir atvērts pietiekami daudz ciļņu, tas var izraisīt veiktspējas problēmas.
Veiktspējas problēmas liecina par augstu CPU izmantošanu. Liels CPU lietojums var izraisīt lietojumprogrammu lēnu darbību vai pat avārijas. Un, protams, liels CPU lietojums var uzkarst datoru un izraisīt dzesēšanas ventilatoru griešanos diezgan skaļi.
