Kā spēlēt Windows spēles Mac datorā
Kas jāzina
- Lai iegūtu vislabāko pieredzi, instalējiet Windows ar Bootcamp.
- Izmantojot Steam, varat spēlēt daudzas spēles operētājsistēmā Mac.
- Izmantojiet PlayOnMac vai citu uz Wine balstītu opciju, lai viegli instalētu un spēlētu Windows spēles operētājsistēmā Mac.
Šajā rakstā ir paskaidrots, kā spēlēt Windows spēles operētājsistēmā Mac, tostarp kā savā Steam atrast Mac datoriem piemērotas spēles Tvaiks bibliotēka un kā spēlēt Steam spēles tikai operētājsistēmā Windows bez Bootcamp.
Vai es varu spēlēt Windows spēli savā Mac datorā?
Lielāko daļu Windows spēļu varat spēlēt savā Mac datorā, taču tas ir sarežģītāk, nekā vienkārši instalēt savu iecienītāko spēli un palaist to. Ja jūsu Mac to atbalsta, labākais veids, kā spēlēt Windows spēles Mac datorā, ir izmantojiet Bootcamp, lai instalētu Windows savā Mac datorā. Tas ļaus jums izvēlēties starp macOS un Windows katru reizi, kad ieslēdzat savu Mac datoru, varēsit spēlēt jebkuru Windows spēli, kas jums patīk ar vislabāko iespējamo veiktspēju.
Ja nevēlaties instalēt Windows savā Mac datorā vai jūsu Mac to neatbalsta, varat izpētīt dažas citas iespējas.
Kā es varu spēlēt Windows spēles savā Mac datorā?
Šie ir labākie veidi, kā spēlēt Windows spēles savā Mac datorā:
- Bootcamp: šī ir labākā iespēja, jo tā ļauj instalēt Windows savā Mac datorā. Šī opcija nodrošina vislabāko veiktspēju un saderību, kā arī ļauj palaist Windows lietojumprogrammas, kas nav saistītas ar spēlēm.
- Mac versijas: daudzām Windows spēlēm ir Mac versijas. Iespējams, jums būs jāiegādājas Mac versija atsevišķi no Windows versijas, vai arī, iegādājoties Windows versiju, jūs varat piekļūt arī Mac versijai. Ja izmantojat Steam, daudzi spēļu pirkumi nodrošina piekļuvi gan Windows, gan Mac spēļu versijām.
- Vīns: Ja vēlaties spēlēt spēli bez Mac versijas, varat to palaist, izmantojot programmu Wine. Galvenā problēma ir tāda, ka dažas spēles nedarbojas ar Wine, bet citas nedarbojas ļoti labi.
- Straume: tādi pakalpojumi kā Luna un Stadia ļauj straumēt un spēlēt dažādas Windows spēles savā Mac datorā, neinstalējot atsevišķas spēles.
Kā jūs spēlējat Windows spēles operētājsistēmā Mac, izmantojot Bootcamp?
Lai spēlētu Windows spēles Mac datorā ar Bootcamp, jums ir nepieciešams izmantojiet Bootcamp, lai instalētu Windows savā Mac datorā. Pēc tam varat izmantot Bootcamp, lai palaistu sistēmu Windows, nevis macOS ikreiz, kad startējat savu Mac datoru. Šī ir pilna Windows instalācija, tāpēc tā darbojas tāpat kā jebkurš cits Windows dators. Varat lejupielādēt un instalēt jebkuru Windows spēli, kuru vēlaties, izmantojot tādus pakalpojumus kā Steam un Epic Games Store, tieši no Windows veikala vai jebkura cita avota.
Bootcamp ļauj jums izvēlēties starp macOS vai Windows katrā sāknēšanas reizē. Lai spēlētu savas Windows spēles, jums ir jāstartē sistēma Windows. Lai izmantotu savas Mac lietotnes, jums būs jārestartē un jāstartē macOS. Jaunākais Mac ar M1 procesoriem vairs neatbalsta Bootcamp.
Kā manā Mac datorā spēlēt Steam spēles?
Iegādājoties spēli Steam, jūs parasti iegūstat piekļuvi visām pieejamajām versijām. Tas nozīmē, ka, ja spēlei ir Windows, Mac un Linux versijas, jūs varat piekļūt tām visām. Ir daži izņēmumi, taču lielākā daļa spēļu darbojas šādā veidā.
Lai pakalpojumā Steam atrastu jaunas Mac datoriem piemērotas spēles, noklikšķiniet uz Veikals > Kategorijas > macOS.
Lūk, kā atrast iepriekš iegādātās Steam spēles, kuras varat spēlēt Mac datorā:
-
Savā Mac datorā atveriet Steam un noklikšķiniet uz Bibliotēka.
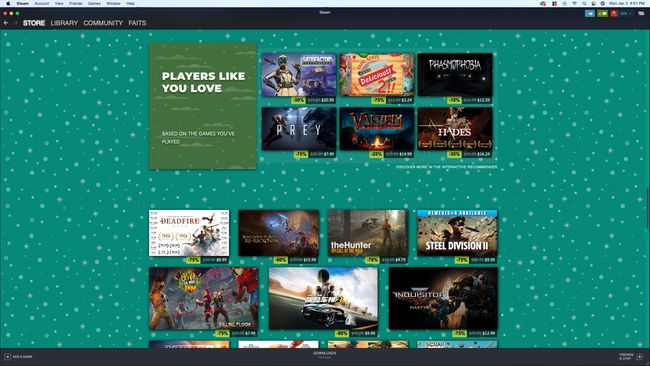
-
Noklikšķiniet uz Apple ikonu.
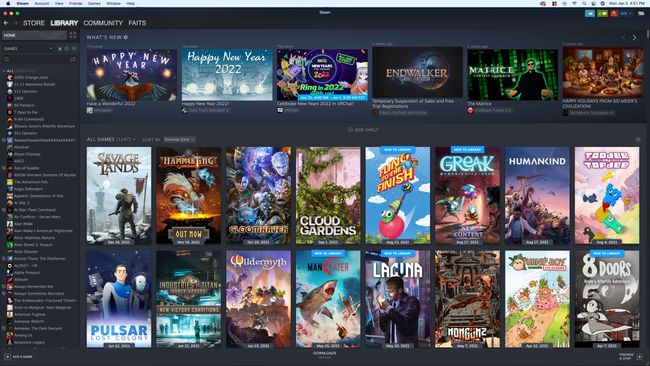
-
Visas jūsu Mac datoriem draudzīgās spēles tiks parādītas kreisajā kolonnā.
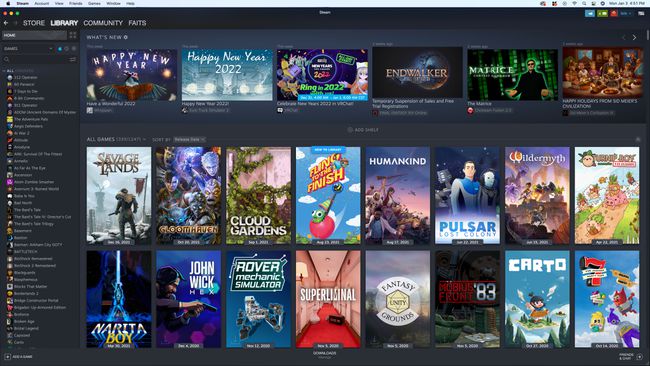
-
Noklikšķiniet uz spēles, kuru vēlaties spēlēt, un noklikšķiniet uz Uzstādīt.
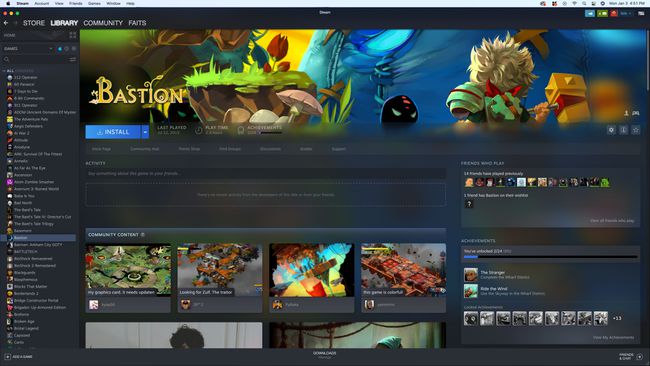
-
Klikšķis Nākamais.
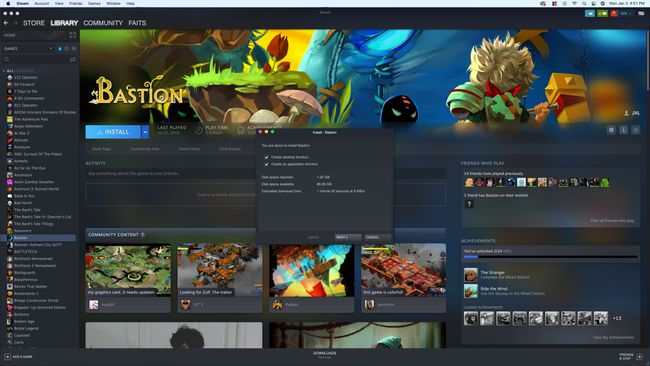
-
Klikšķis Pabeigt.
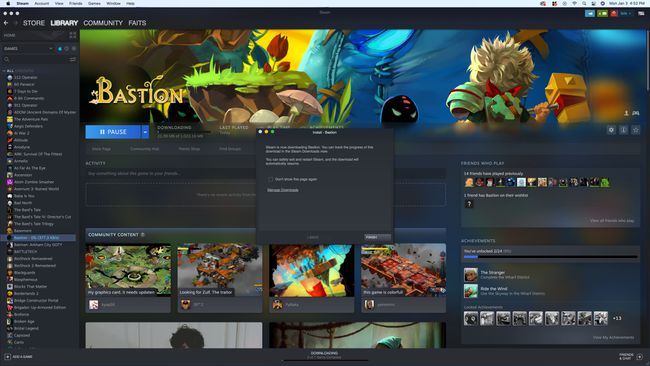
-
Kad spēle ir instalēta, noklikšķiniet uz Spēlēt.
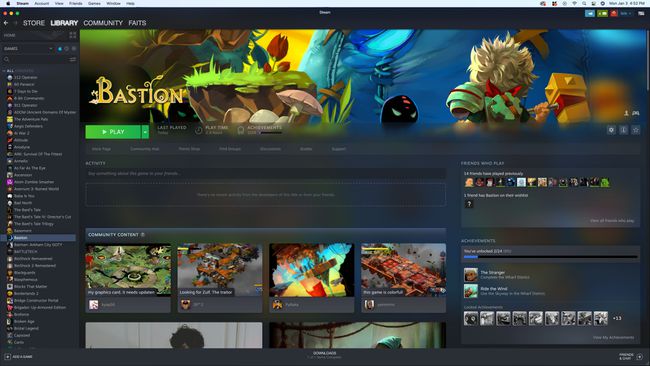
Kā es varu spēlēt Windows Steam spēles un citas Windows spēles savā Mac datorā bez BootCamp?
Dažām spēlēm vienkārši nav Mac versiju, taču jūs joprojām varat spēlēt daudzas no tām. Labākais veids ir izmantot Bootcamp, jo tas nodrošina, ka neradīsies saderības vai veiktspējas problēmas. Ja Bootcamp nav pieejama, varat izmantot Wine, lai instalētu tās spēles Windows versiju, kuru vēlaties spēlēt. Varat arī izmantot Wine, lai instalētu tādu pakalpojumu kā Steam, lai spēlētu spēles, kas jums pieder, izmantojot šo pakalpojumu.
Wine ir saderības slānis, kas ļauj palaist Windows lietojumprogrammas savā Mac datorā, faktiski neinstalējot sistēmu Windows. Vīnu var iestatīt manuāli, taču vieglāk ir izmantot vīna saderības slāni, piemēram, PlayOnMac vai CrossOver, kas visu darbu paveic jūsu vietā.
Lūk, kā spēlēt Windows spēli vai Steam Windows versiju savā Mac datorā, izmantojot PlayOnMac:
-
Dodieties uz PlayOnMac vietneun noklikšķiniet uz Lejupielādēt pogu, kas atbilst jūsu MacOS versijai.
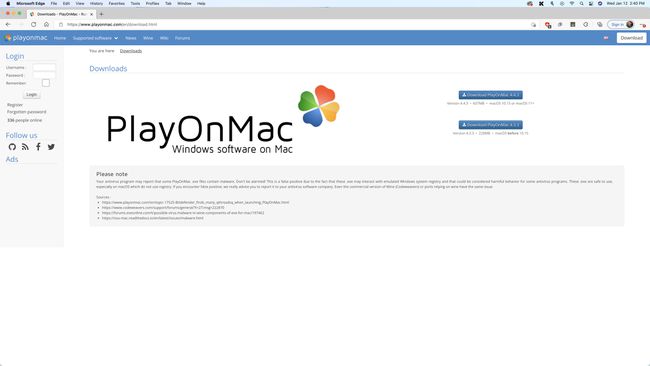
-
Saglabājiet failu cietajā diskā un veiciet dubultklikšķi uz PlayOnMac_X.XX.dmg failu, kad tas ir pabeidzis lejupielādi.
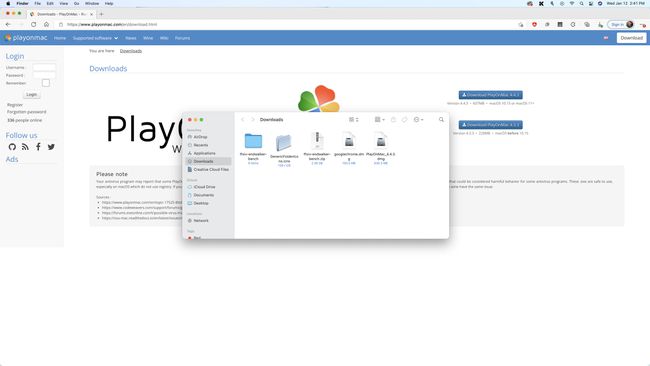
-
Vilkt un nomest PlayOnMac uz Lietojumprogrammas.
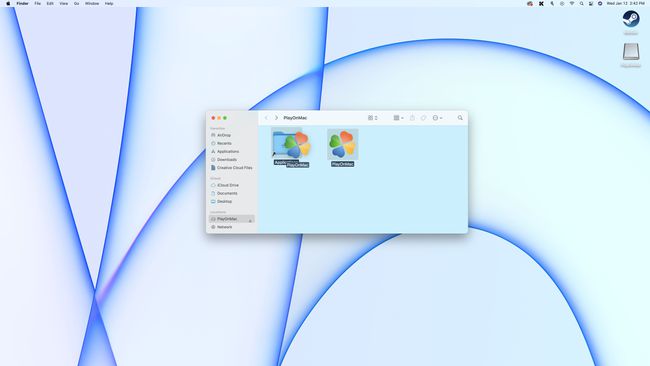
-
Dubultklikšķi PlayOnMac programmā Programmas un atlasiet Atvērt ja macOS parāda drošības ziņojumu.
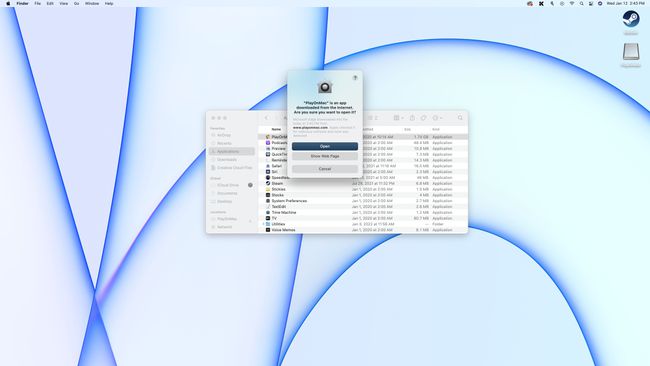
-
Klikšķis Instalējiet programmu.
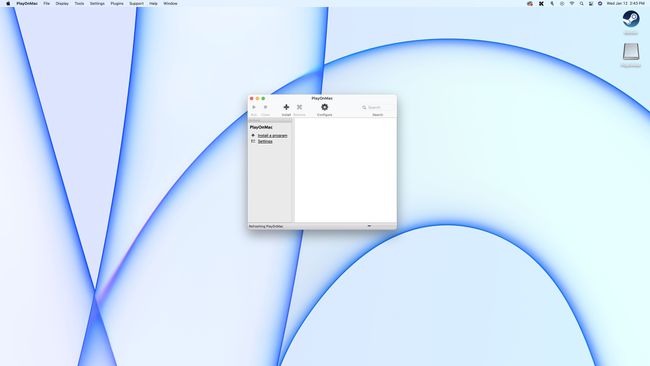
-
Atrodiet spēli, kuru vēlaties instalēt, un atlasiet to sarakstā.
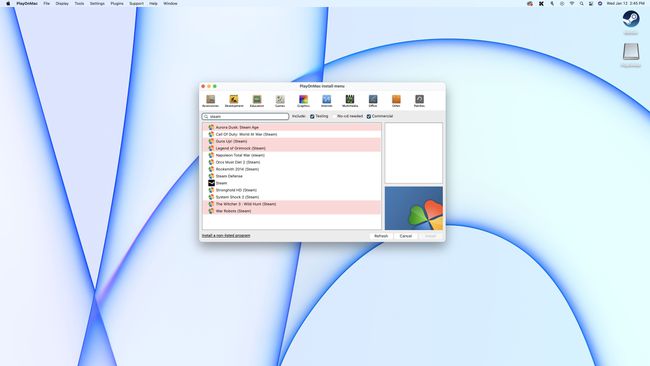
Vai vēlaties spēlēt Steam spēles tikai operētājsistēmā Windows? Šajā darbībā meklējiet Steam, pēc tam instalējiet un spēlējiet savas Windows Steam spēles, izmantojot Steam PlayOnMac instalāciju.
-
Klikšķis Nākamaisun izpildiet ekrānā redzamos norādījumus, līdz tiek parādīts spēles instalēšanas programma.
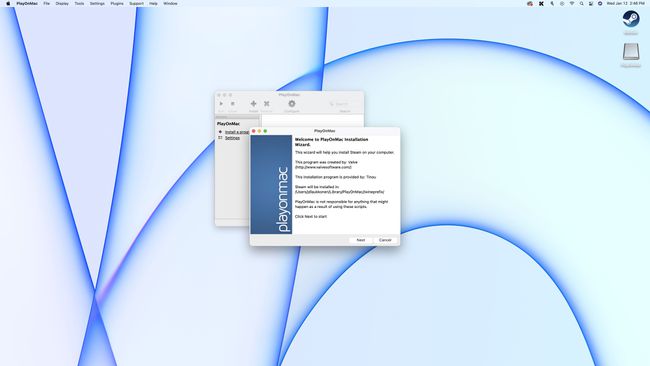
-
Klikšķis Nākamais kad parādās jūsu spēles instalēšanas programma, un pēc tam izpildiet visus instalēšanas programmas ekrānā redzamos norādījumus.
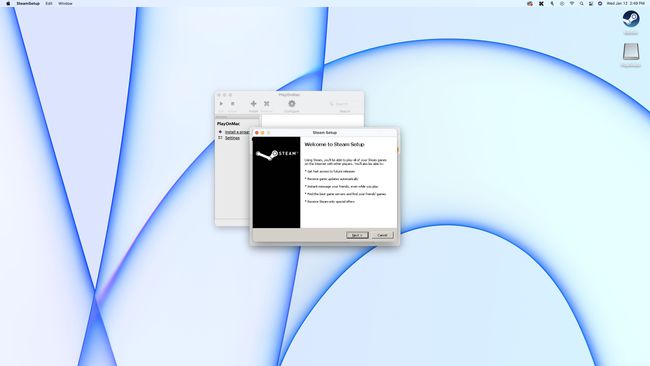
-
Kad instalēšana ir pabeigta, noņemiet atzīmi Skrien lodziņu, ja tāds ir, un aizveriet instalētāju. Neļaujiet instalētājam mēģināt palaist spēli.
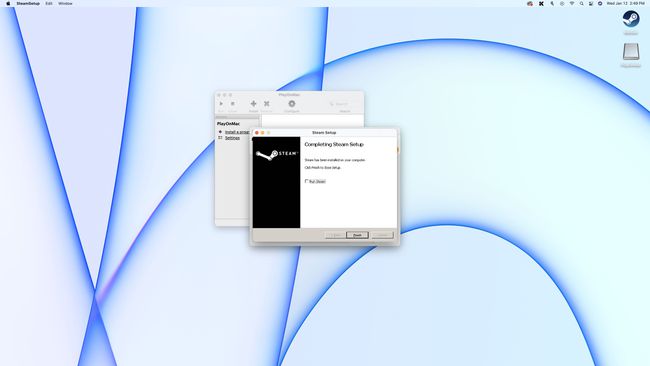
-
Lai palaistu spēli, veiciet dubultklikšķi uz tās programmā PlayOnMac vai atlasiet to un noklikšķiniet Skrien.
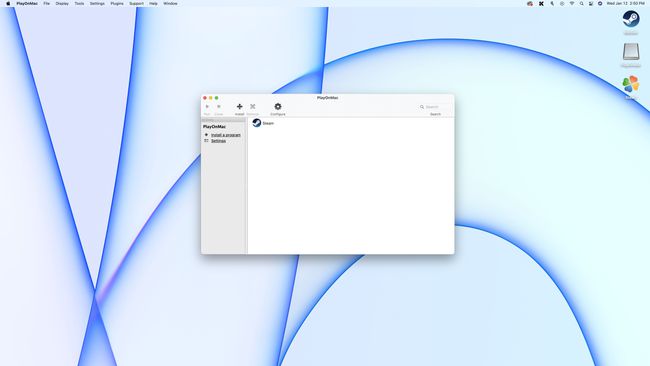
Ja programmā Steam, izmantojot PlayOnMac, redzat melnu ekrānu, programmā PlayOnMac noklikšķiniet uz Steam, noklikšķiniet uz zobrata ikonas un ierakstiet wine steam.exe -bez pārlūkprogrammas +atvērt steam: //open/minigameslist argumentu laukā. Nākamreiz, kad palaižat Steam, izmantojot PlayOnMac, tiks atvērta jūsu bibliotēka un varēsit instalēt un spēlēt Windows spēles.
Kā straumēt Windows spēles Mac datorā
Spēļu straumēšanas pakalpojumi ļauj straumēt spēles no mākoņa, un lielākā daļa no tām darbojas operētājsistēmā Mac pat tad, ja pati spēle darbojas tikai operētājsistēmā Windows. Daži no šiem pakalpojumiem ļauj iegādāties spēles, citi ļauj straumēt spēles, kas jums pieder, izmantojot tādas platformas kā Steam, un daži izmanto abonēšanas modeli, kas nodrošina piekļuvi spēļu bibliotēkai.
Šeit ir dažas no opcijām Windows spēļu straumēšanai Mac datorā:
- Ēna: šis uz abonementu balstīts straumēšanas pakalpojums nodrošina piekļuvi Windows datoram, ļaujot instalēt visas jums piederošās Windows spēles un straumēt tās savā Mac datorā. Varat arī instalēt veikalus, piemēram, Steam, Origin un Epic Games Store, un spēlēt spēles, kas jums pieder, izmantojot šīs platformas.
- GeForce tagad: Šis straumēšanas pakalpojums no Nvidia ļauj straumēt spēles, kas jums jau pieder. Varat to savienot ar datorspēļu veikaliem, piemēram, Steam un Epic Games Store, un pēc tam straumēt sev piederošās spēles, izmantojot šīs platformas. Ir bezmaksas opcija, kas ļauj vienlaikus spēlēt vienu stundu, un abonēšanas iespējas, kas nodrošina neierobežotu izmantošanu.
- Stadia: Šis straumēšanas pakalpojums no Google darbojas pārlūkprogrammā Chrome. Lai tās straumētu, jums ir jāiegādājas spēles.
- Luna: šis ir uz abonementu balstīts Amazon mākoņa straumēšanas pakalpojums. Abonements ļauj spēlēt lielu spēļu bibliotēku bez laika ierobežojumiem. Varat straumēt tieši no Amazon Luna vietne pārlūkprogrammā Chrome vai lejupielādējiet lietotni Luna.
-
Xbox Game Pass: Mākoņstraumēšana ir iekļauta Xbox Game Pass abonementā, kurā ir iekļauta liela spēļu bibliotēka, kuras varat spēlēt bez papildu pirkumiem. Lai straumētu spēles savā Mac datorā, izmantojot šo pakalpojumu, varat pāriet uz Xbox Play vietne izmantojot Edge, Chrome vai Safari.
