Kā palaist diagnostiku operētājsistēmā Windows
Kas jāzina
- Iet uz Iestatījumi > Atjaunināšana un drošība > Problēmu novēršana (Windows 10) vai Sākt > Iestatījumi > Sistēma > Problēmu novēršana (Windows 11).
- Lai pārbaudītu savu RAM, meklējiet Windows atmiņas diagnostika un palaist lietotni. Pārskatiet rezultātus notikumu skatītājā.
- Citi problēmu novēršanas rīki ietver uzticamības monitoru un aparatūrai specifiskas programmas, piemēram, Intel procesora diagnostikas rīku.
Šajā rakstā ir paskaidrots, kā palaist diagnostiku operētājsistēmās Windows 10 un Windows 11.
Vai operētājsistēmai Windows ir diagnostikas rīks?
Ir daži veidi, kā izveidot sistēmas diagnostikas pārskatus operētājsistēmās Windows 10 un 11. Papildus iebūvētajām Windows opcijām daudziem aparatūras ražotājiem ir savi traucējummeklēšanas rīki, un ir arī trešo pušu lietotnes datoru aparatūras problēmu diagnosticēšanai.
Kā datorā palaist diagnostikas testu?
Ja nevarat precīzi noteikt, kas ar datoru ir nepareizi, sāciet ar Windows problēmu novēršanas rīku:
Tālāk esošie ekrānuzņēmumi ir no Windows 10, taču norādījumi attiecas arī uz Windows 11.
-
Operētājsistēmā Windows 10 dodieties uz Iestatījumi > Atjaunināšana un drošība > Problēmu novēršana.
Operētājsistēmā Windows 11 dodieties uz Sākt > Iestatījumi > Sistēma > Problēmu novēršana.
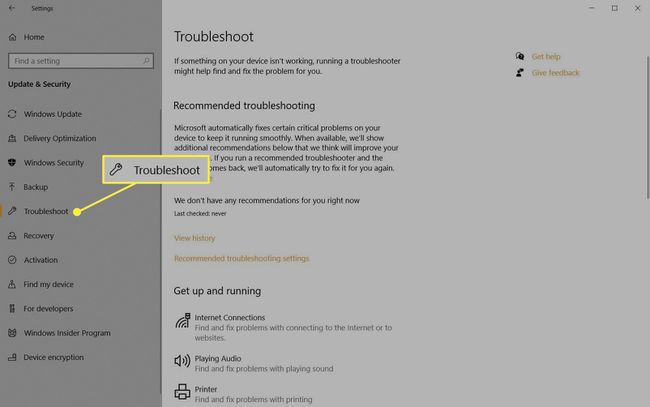
-
Izvēlieties problēmu novēršanas rīku. Iespējas ietver Bluetooth, tastatūru, Windows atjaunināšanu un interneta savienojumus.
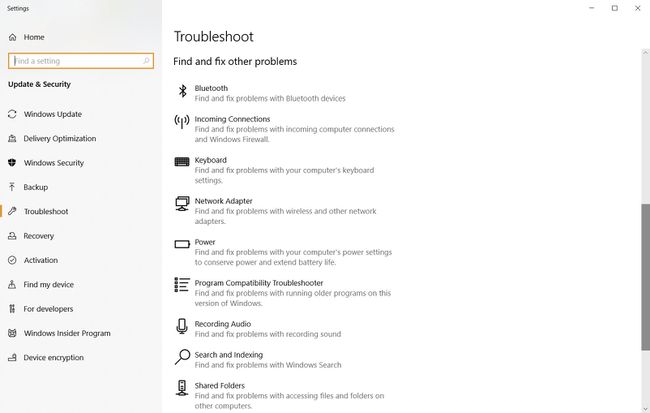
Ja problēmu risinātājs konstatē problēmu, tas ieteiks, kā to novērst. Iespējams, varēsit atrisināt problēmu līdz automātiska Windows labošana.
Kā lietot Windows atmiņas diagnostikas rīku
Ja jūsu datorprogrammas turpina aizkavēties vai sasalst, iespējams, ir problēma ar jūsu RAM. Jūsu labākā izvēle ir skriet Windows atmiņas diagnostika:
Ir arī trešās puses atmiņas pārbaudes programmas, dažām no kurām var būt vairāk funkciju nekā noklusējuma Windows rīkam.
-
Atveriet Windows Search un ievadiet Windows atmiņas diagnostika. Atlasiet lietotni, lai to atvērtu.
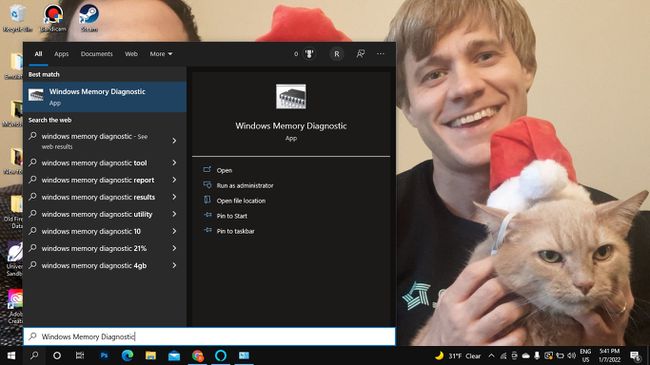
-
Izvēlieties Restartējiet tūlīt un pārbaudiet, vai nav problēmu vai Nākamreiz restartējot datoru, pārbaudiet, vai nav problēmu. Kad dators tiek restartēts, Windows atmiņas rīks skenēs datoru.
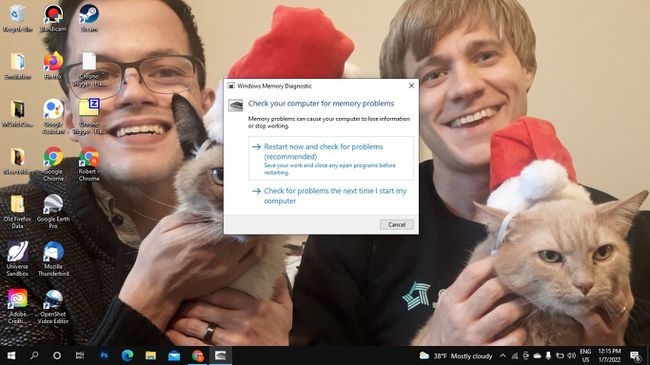
Pēc dažām minūtēm dators sāks darboties kā parasti. Pārskatiet rezultātus sadaļā Notikumu skatītājs. Ja problēmu risinātājs atklāj kādas problēmas, rīkojieties, lai atbrīvot atmiņu.
Windows uzticamības un veiktspējas monitors
Veiktspējas monitors un uzticamības monitors ir daļa no Windows administratīvie rīki. Meklēt Veiktspējas monitors vai Skatīt uzticamības vēsturi un atveriet lietotni, lai skatītu statistiku par datora darbību. Uzticamības pārraugs saglabā notikumu žurnālu, kas var palīdzēt noteikt, kuras programmas darbojas.
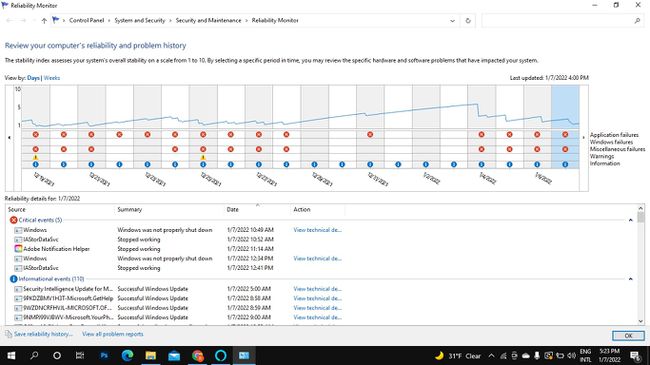
Citi datoru diagnostikas rīki
Ir arī citi veidi, kā saņemt palīdzību sistēmā Windows piemēram, sazināties ar Windows atbalsta dienestu, izmantojot programmu Get Help. Jūs varat arī atrast daudz bezmaksas sistēmas informācijas rīki piemēram, Speccy vai PC Wizard, kas var nodrošināt detalizētus diagnostikas ziņojumus. Ir arī trešo pušu lietotnes noteiktas aparatūras, piemēram, monitora, problēmu novēršanai. Rūpīgi veiciet izpēti un skenējiet visu, ko lejupielādējat, vai nav ļaunprātīgas programmatūras.
Jūsu procesoram un citai aparatūrai var būt sava programmatūra problēmu diagnosticēšanai. Piemēram, Intel procesora diagnostikas rīks var analizēt un optimizēt Intel CPU. Dell datoriem ir arī savs diagnostikas rīku komplekts. Pārbaudiet programmu sarakstā citu iebūvēto problēmu novēršanas programmatūru.
