Kā bloķēt mapi operētājsistēmā Windows 10
Kas jāzina
- Lai šifrētu mapi, ar peles labo pogu noklikšķiniet uz tās > Īpašības > Papildu > Šifrējiet saturu, lai aizsargātu datus.
- Lai to aizsargātu ar paroli, instalējiet tādu programmu kā Wise Folder Hider.
Šajā rakstā ir paskaidrots, kā bloķēt mapi sistēmā Windows 10.
Kā bloķēt noteiktu mapi?
Sistēmai Windows ir šifrēšanas rīks, kas neļauj citiem lietotājiem atvērt jūsu failus, taču, lai nodrošinātu lielāku privātumu, instalējiet jaudīgāku trešās puses rīku.
Lai gan ir vairāk nekā viena metode, bet vienkāršākā neietver nekādas trešās puses programmas. Operētājsistēmā Windows 10 šī funkcija ir iebūvēta.
Šajā rakstā ir apskatītas trīs metodes. Skatiet sadaļu tieši zem šīm darbībām, lai uzzinātu, kā šis process darbojas; jūs varētu vēlēties izmantot kādu no citām metodēm, nevis šo.
Ar peles labo pogu noklikšķiniet uz mapes, kuru vēlaties bloķēt, un atlasiet Īpašības.
Nospiediet Papildu apakšā Ģenerālis cilne.
Atzīmējiet izvēles rūtiņu blakus Šifrējiet saturu, lai aizsargātu datus.
-
Izvēlieties labi, un tad labi vēlreiz logā Rekvizīti, lai saglabātu.
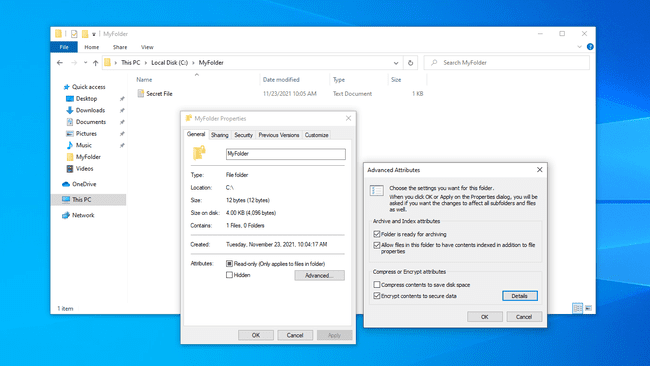
Windows liks jums dublēt failu šifrēšanas atslēgu, lai neatgriezeniski nezaudētu piekļuvi šifrētajiem failiem. Varat veikt šīs darbības (turpiniet lasīt) vai ignorēt to.
-
Izvēlieties Dublēt tagad (ieteicams) ja sekojāt paziņojumam, lai to dublētu.
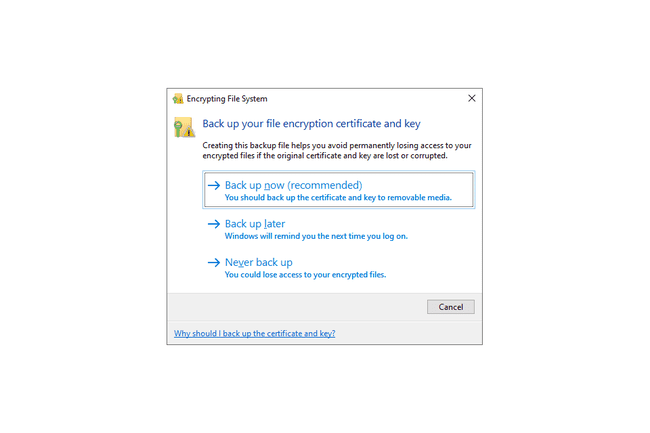
Sāciet sertifikātu eksportēšanas vedni, atlasot Nākamais pirmajā ekrānā.
-
Saglabājiet atlasītos noklusējuma iestatījumus un pēc tam nospiediet Nākamais atkal.

-
Atzīmējiet izvēles rūtiņu blakus Parole, lai iespējotu paroli, un pēc tam aizpildiet teksta laukus zem tās. Izvēlieties Nākamais.
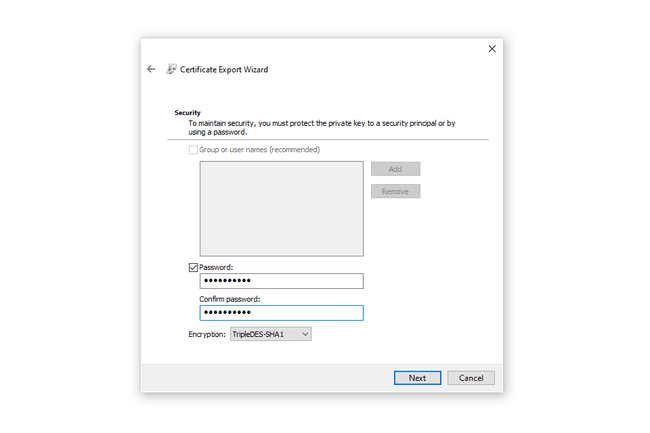
Izvēlieties, kur saglabāt PFX failu, un piešķiriet tam nosaukumu.
-
Izvēlieties Nākamais lai pārskatītu jūsu sniegto informāciju, un pēc tam atlasiet Pabeigt lai pabeigtu eksportu.

Izvēlieties labi veiksmīgā eksporta uzvednē. Ja jums kādreiz vajadzēs izmantot šo sertifikātu, vienkārši atveriet to no jebkuras vietas, kur to saglabājāt 9. darbībā, un izpildiet ekrānā redzamos norādījumus.
Kā šifrētie faili darbojas operētājsistēmā Windows 10
Jums vajadzētu zināt, kā sistēmā Windows darbojas šifrēti faili, lai pārliecinātos, ka šī ir metode, kuru vēlaties izmantot.
Ņemiet šo par piemēru: Vietnē pastāv šifrēta mape sakne C diska datorā ar diviem lietotājiem. Džons šifrē mapi un visus tajā esošos failus. Viņam ir pilnīga kontrole pār datiem.
Cits lietotājs Marks piesakās savā kontā, kur viņš var darīt gandrīz visu, ko Jānis var:
- Skatiet failu nosaukumus
- Pārdēvēt failus
- Pārvietojiet un izdzēsiet mapi un tās failus
- Pievienojiet mapei citus failus
Tomēr, tā kā Džons šifrēja mapē esošos failus, Marks to nevar atvērts failus, lai tos skatītu. Tomēr Marks būtībā var darīt jebko citu.
Arī visi faili, ko Mark pievieno šifrētajai mapei, tiek automātiski šifrēti, taču tagad atļaujas tiek apgrieztas: tā kā Marks ir pieteicies lietotājs, viņa pievienotos failus var atvērt viņš, taču nevis Jānis.
Vai varat ievietot paroli mapē?
Operētājsistēmā Windows 10 nav iespējas ievietot paroli mapei, izņemot iepriekš aprakstīto. Šī metode ir līdzīga citām paroles aizsardzības metodēm, jo jums ir jānorāda pareiza lietotāja konta parole, lai varētu skatīt šifrētos datus.
Tomēr ir trešo pušu rīki, kas ļauj definēt jebkura parole kā mapes parole, kas ir pilnīgi neatkarīga no pieteikušās lietotāja. Tālāk aprakstītās metodes, iespējams, ir privātākas nekā Windows šifrēšanas procedūra, jo failu nosaukumus var apslēpt un pat pašu mapi var paslēpt.
Aizsargājiet un paslēpiet mapi ar paroli
Wise Folder Hider ir labs piemērs. Šī programma ir ideāli piemērota, ja jūs patiešām aizsargājat datus, jo tā var paslēpt mapi divi paroles. Tas var arī aizsargāt visus zibatmiņas diskus un šifrēt atsevišķus failus.
Atveriet programmu un definējiet sākotnējo paroli. Tas tiks ievadīts katru reizi, kad vēlaties atvērt Wise Folder Hider.
-
No Slēpt failu cilni, atlasiet Slēpt mapiun izvēlieties mapi, kuru vēlaties aizsargāt aiz paroles (vai velciet mapi programmas logā). Ir atļautas jebkuras mapes, izņemot sistēmas mapes.
Pēc tās izvēles mape nekavējoties pazudīs no sākotnējās atrašanās vietas. Lai vēlreiz skatītu mapi, atlasiet izvēlnes pogu pa labi un atlasiet Atvērt. Programmā File Explorer tas atkal tiks atvērts kā parasti; izvēlieties Aizvērt lai to vēlreiz paslēptu, vai Parādīt slēpšanu lai to atkal neatgriezeniski atjaunotu.

-
Pēc izvēles, lai nodrošinātu lielāku drošību, pirms konkrētās mapes atvēršanas varat piespiest ievadīt citu paroli. Lai to izdarītu, nospiediet lejupvērsto bultiņu pa labi no mapes ceļa un atlasiet Uzstādīt paroli.

Izveidojiet ar paroli aizsargātu kopiju
7 Rāvējslēdzējs ir vēl viens mīļākais. Tā vietā, lai slēptu sākotnējo mapi, tā izveido kopiju un pēc tam šifrē kopiju.
Ar peles labo pogu noklikšķiniet uz mapes un dodieties uz 7 Rāvējslēdzējs > Pievienot arhīvam.
Ievadiet paroli teksta laukos Šifrēšana sadaļā.
-
Pēc izvēles definējiet citus iestatījumus, piemēram:
- Arhīvs ir faila nosaukums un ceļš, kur jāsaglabā šifrētais fails.
- Šifrēt failu nosaukumus neļauj kādam redzēt failu nosaukumus, nenorādot paroli.
- Izveidojiet SFX arhīvu ļauj kādam norādīt paroli, lai atšifrētu mapi, pat ja nav instalēts 7-Zip. Ideāli piemērots mapes koplietošanai, tas pārvērš faila paplašinājumu par EXE.
- Kompresijas līmenis var iestatīt citā līmenī, lai padarītu failu mazāku, taču tas var arī palielināt šifrēšanas un atšifrēšanas laiku.

Izvēlieties labi.
Sākotnējā mape netiek dzēsta vai nekādā veidā mainīta, tāpēc, ja izmantojat šo maršrutu, pēc paroles aizsargātās versijas izveides noteikti izdzēsiet vai pārvietojiet sākotnējos failus.
Citas lietotnes ir pieejamas, ja vēlaties ievietot savus slepenos failus virtuālajā cietajā diskā ar pielāgotu paroli.
"Bloķēta mape" var nozīmēt arī mapi ar pašlaik izmantotajiem failiem, taču tā nav tāda pati ideja kā mape, kuru tīši bloķējat privātuma apsvērumu dēļ. Skat Kā pārvietot, dzēst un pārdēvēt bloķētos failus lai uzzinātu vairāk par to, kā šie faili darbojas.
