Kā izveidot ekrānuzņēmumu Surface Pro 8
Kas jāzina
- Nospiediet PrtScn lai uzņemtu ekrānuzņēmumu un saglabātu to Surface Pro 8 starpliktuvē.
- Nospiediet PrtScn + Windows lai uzņemtu ekrānuzņēmumu savā Surface Pro 8, tas tiek saglabāts kā attēls Šis dators > Bildes > Ekrānuzņēmumi.
- Nospiediet Windows + Shift + S lai atvērtu lietotni Snipping Tool precīzākiem ekrānuzņēmumiem un attēlu rediģēšanai.
Ir daudz veidu, kā uzņemt ekrānuzņēmumu Surface Pro 8, izmantojot Windows iebūvēto lietotni Snipping Tool, trešās puses programmatūru vai īsinājumtaustiņus. Šajā rokasgrāmatā ir aprakstīta katra ekrānuzņēmuma metode un paskaidrots, kā katru no tām izmantot, lai uzņemtu ekrāna saturu, saglabātu to kā attēlu un izmantotu citā lietojumprogrammā.
Kā uzņemt ekrānuzņēmumu ierīcē My Surface Pro 8?
Ir vairāki efektīvi veidi, kā uzņemt ekrānuzņēmumus programmā Microsoft Surface Pro 8.
Ekrānuzņēmuma 1. metode: izgriešanas rīka izmantošana
Lietotne Snipping Tool ir bezmaksas rīks, kas ir iepriekš instalēts operētājsistēmā Windows. To var izmantot, lai uzņemtu visa displeja ekrānuzņēmumus, atlasītu ekrāna daļas vai atvērtu logu.
Snipping Tool agrāk sauca Snip & Skice.
-
Izvēlieties Sākt.
Ja jums ir Surface Pen irbulis, varat ātri divreiz nospiest tā augšējo pogu, lai atvērtu lietotni Snipping Tool.
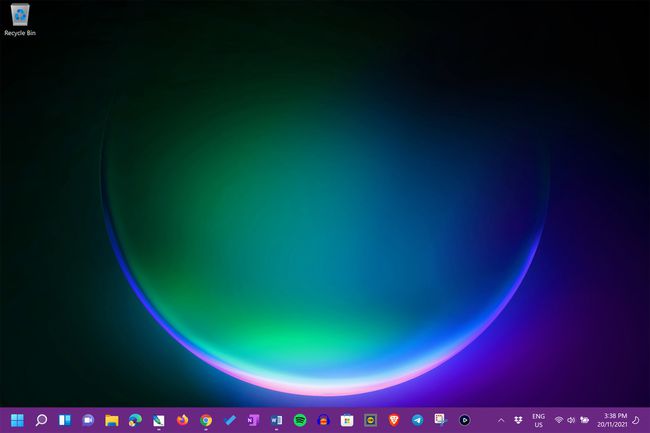
-
Izvēlieties Visas lietotnes.

-
Izvēlieties Izgriešanas rīks.

-
Izvēlieties Jauns.

-
Velciet kursoru virs apgabala, kurā vēlaties uzņemt ekrānuzņēmumu.

-
Lai rediģētu attēlu, zem ekrānuzņēmuma esošajā rīkjoslā Snipping Tool atlasiet rīku.

-
Kad esat gatavs, atlasiet elipses ikonu.

-
Izvēlieties Saglabāt lai saglabātu ekrānuzņēmumu vai Dalīties lai nosūtītu failu kādam tieši no lietotnes Snipping Tool.

-
Lai pielāgotu Surface Pro 8 ekrānuzņēmumā atlasīto saturu, atlasiet Taisnstūra režīms izvēlnē Snipping Tool.
Izvēlieties Logu režīms lai uzņemtu vienas lietotnes ekrānuzņēmumu, Pilnekrāna režīms lai ekrānuzņēmums būtu viss Surface Pro 8 ekrānā, vai Brīvas formas režīms lai ar peli vai irbuli uzzīmētu ekrānuzņēmuma apgabalu.
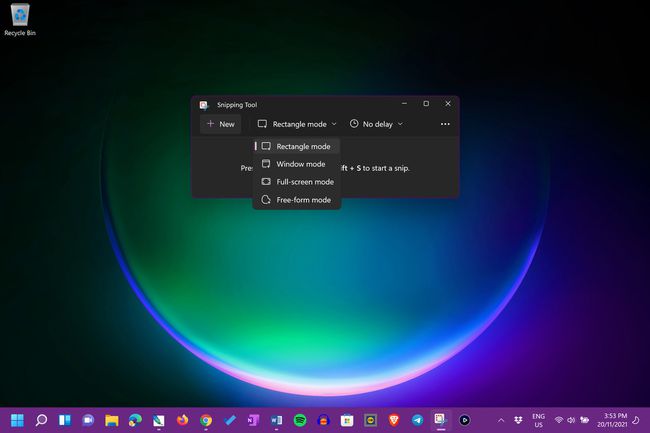
-
Izvēlieties Taimeris izvēlni, lai izveidotu atpakaļskaitīšanu pirms ekrānuzņēmuma uzņemšanas.

Ekrānuzņēmuma 2. metode: Windows 11 īsinājumtaustiņi
Ekrānuzņēmumu uzņemšanai Surface Pro 8 tiek izmantoti vairāki īsinājumtaustiņi.
Lai Surface Pro 8 atrastu saglabāto ekrānuzņēmuma failu, izmantojiet Programma Windows File Explorer.
- PrtScn: nospiediet taustiņu Print Screen, lai nekavējoties uzņemtu visa displeja ekrānuzņēmumu un kopētu to starpliktuvē. Pēc tam varat ielīmēt ekrānuzņēmumu citā lietotnē, izmantojot Ctrl + V īsinājumtaustiņš vai lietotnē Ielīmēt komandu.
- PrtScn + Windows: Uzņem visa displeja ekrānuzņēmumu un saglabā to mapē Šis dators > Bildes > Ekrānuzņēmumi mapi. Pēc tam varat atvērt šo attēla failu citā lietotnē tāpat kā jebkuru citu fotoattēlu vai grafiku.
- PrtScn + Alt: Uzņem ekrānuzņēmumu no populārākās lietotnes un saglabā to starpliktuvē.
- PrtScn + Alt + Windows: tāpat kā iepriekš, bet saglabā ekrānuzņēmumu Šis dators > Bildes > Ekrānuzņēmumi.
- Windows + Shift + S: šis īsinājumtaustiņš atver lietotni Snipping Tool.
Ekrānuzņēmuma 3. metode: barošanas un skaļuma pogas
Šī metode ir lielisks veids, kā uzņemt ekrānuzņēmumu ar Surface Pro 8, un tā ir īpaši noderīga, ja nav pievienots Type Cover vai tastatūra.
Viss, kas jums jādara, ir jānospiež fiziskais Jauda un Skaļāk pogas Surface Pro 8 augšpusē vienlaikus. Tiks uzņemts visa ekrāna ekrānuzņēmums un saglabāts Šis dators > Bildes > Ekrānuzņēmumi mapi.
Ekrānuzņēmuma 4. metode: ekrānuzņēmuma lietotnes un rīki
Dažās citās iepriekš instalētās lietotnēs ir arī savi iebūvēti rīki, lai uzņemtu ekrānuzņēmumus ierīcē Surface Pro 8.
- Xbox spēļu josla: Lietotne Xbox Game Bar ir iepriekš instalēta kā daļa no Windows operētājsistēmas. To galvenokārt izmanto videospēļu ierakstīšanai, taču tai ir arī ekrānuzņēmumu uzņemšanas rīks.
- Microsoft Edge: Microsoft pašas tīmekļa pārlūkprogrammas lietotne ir iebūvēts ekrānuzņēmumu rīks, ko varat izmantot, lai fotografētu vietnes saturu. Izvēlieties Tīmekļa uztveršana no lietotnes elipses izvēlnes vai nospiediet Ctrl + Shift + S kamēr Edge ir atvērts.
Papildus iepriekš minētajām lietotnēm varat izmantot arī lielu skaitu trešo pušu lietotnes un pakalpojumi ekrānuzņēmumu saturam.
