Kā savienot Ethernet ar Mac datoru
Kas jāzina
- Lielākajai daļai pašreizējo Mac datoru nav iebūvēts Ethernet ports. Nedomājiet, ka tas ir jūsu, kamēr neesat to pārbaudījis.
- Ja jums tā nav, varat iegādāties Ethernet adapteri, ko pievienot kādam no jūsu Mac esošajiem portiem.
- Lielākā daļa Ethernet savienojumu tiek izveidoti automātiski, bet, ja nē, pārbaudiet, izmantojot Sistēmas preferences > Tīkls.
Šajā rakstā ir aprakstīts, kā Mac datoram pievienot Ethernet savienojumu. Tajā tiek apskatīts, kuri Mac datori to spēj un ko darīt, ja tas nedarbojas pareizi.
Vai Mac datoriem ir Ethernet porti?
Ethernet pieslēgvietas datorsistēmās nav tik populāras kā agrāk, ja daudzi Mac datori vairs nepiedāvā šo funkcionalitāti. Ja plānojat to izmantot, ir svarīgi vēlreiz pārbaudīt, vai jūsu Mac vai MacBook ir Ethernet ports.
Parasti Mac Pro, iMac un Mac mini modeļi piedāvā Ethernet portu. To dara arī vecāki MacBook Pro un MacBook Air, taču, lai to apstiprinātu, jums būs jāpārbauda klēpjdatora sāni. Daudzas jaunākās sistēmas ir atcēlušas standartu, tā vietā koncentrējoties uz Wi-Fi savienojumiem.
Vai ir iespējams savienot Ethernet kabeli ar Macbook?
Jā, ja jūsu MacBook ir Ethernet ports, lai to izdarītu. Ja tā ir, tālāk ir norādīts, kā Ethernet kabeli pievienot savam MacBook.
Pievienojiet Ethernet kabeli maršrutētājam vai citam datoram, kuru vēlaties tieši savienot ar savu Mac.
Pievienojiet otru galu sava Mac datora Ethernet portam.
Pārliecinieties, vai ir aktīvs interneta savienojums vai ierīce, ar kuru vēlaties savienot savu Mac datoru.
Atveriet pārlūkprogrammu, lai pārbaudītu savienojumu.
Vai Ethernet automātiski izveido savienojumu ar Mac?
Lielāko daļu laika, jā. Ja pievienojat Ethernet kabeli esošam portam, jums parasti nav jādara nekas vairāk. Tomēr, ja Mac datorā izmantojat Ethernet adapteri vai centrmezglu, lai izveidotu savienojumu, izmantojot Ethernet, iespējams, būs jāmaina daži iestatījumi. Lūk, kur pārbaudīt.
Pievienojiet adapteri savam Mac datoram, izmantojot atbilstošo portu, piemēram, USB vai Thunderbolt.
Pievienojiet Ethernet kabeli interneta savienojumam vai citai ierīcei, kuru vēlaties pievienot, un pēc tam pievienojiet to sava Mac datora Ethernet adapterim.
Noklikšķiniet uz Apple ikonas ekrāna augšējā kreisajā stūrī.
Klikšķis Sistēmas preferences.
-
Klikšķis Tīkls.
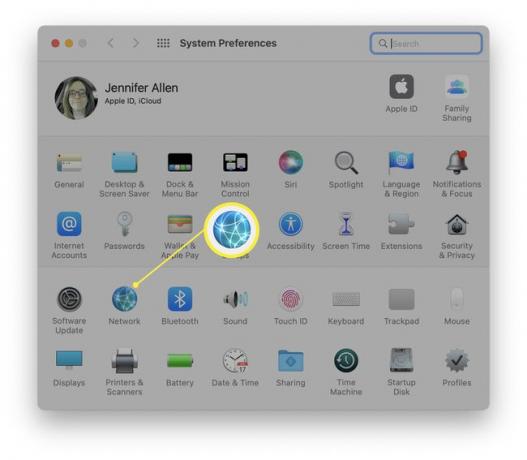
-
Noklikšķiniet uz pluszīmes ikonas, lai meklētu saskarni, vai noklikšķiniet uz labi blakus Jauns interfeiss konstatēts, ja tas tiek parādīts.
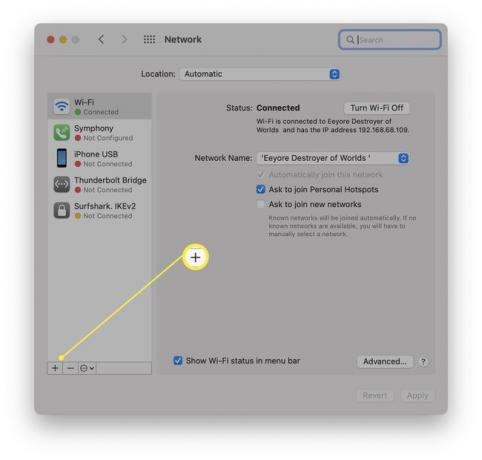
Ievadiet ierīces nosaukumu.
Klikšķis Pieteikties.
Kāpēc Ethernet nedarbojas manā Mac datorā?
Ir daži dažādi iemesli, kāpēc Ethernet var nedarboties jūsu Mac datorā. Šeit ir īss pārskats par galvenajiem iemesliem un to, ko varat darīt, lai tos novērstu.
- Jums nav Ethernet porta. Vai nevarat atrast ligzdu, kurā tiks pievienots Ethernet kabelis? Iespējams, ka jums nav Ethernet porta. Tas attiecas uz jaunākajiem Mac datoriem, jo īpaši ar jaunākajiem Mac piezīmjdatoriem.
- Jūsu Ethernet adapteris nedarbojas. Ja esat izmēģinājis dažādus iestatījumus vai Ethernet adapteris darbojās, bet pēkšņi nedarbojas pareizi, iespējams, tas būs jānomaina.
- Jūsu Ethernet iestatījumi ir nepareizi. Pārbaudiet, vai Ethernet iestatījumi ir pareizi, noklikšķinot uz Sistēmas preferences > Tīkls > ierīces nosaukums > Papildu.
- Ethernet kabelis neizdevās. Izmēģiniet citu Ethernet kabeli, ja esošais nedarbojas vai ir kaut kādā veidā sabojājies.
-
Jūsu interneta savienojums ir pārtraukts. Vai esat pārbaudījis visu, un tam visam vajadzētu darboties? Pārbaudiet, vai jūsu interneta savienojums ir aktīvs citur. Iespējams, problēma ir saistīta ar savienojumu, nevis ar Ethernet kabeli vai portu.
