Kā pārsūtīt Google fotoattēlus, izmantojot Chromecast ierīci
Kas jāzina
- Operētājsistēmā Windows vai Mac pārlūkprogrammā Google Chrome atveriet vietni Google fotoattēli, atveriet elipses izvēlni un atlasiet Cast.
- iPhone vai Android ierīcē atveriet lietotni Google fotoattēli, atlasiet albumu un pieskarieties pie Chromecast ikonu.
- Lai apraidītu Google fotoattēlus viedtelevizorā, tam ir jāatbalsta Chromecast un tam ir jābūt savienotam ar to pašu Wi-Fi tīklu.
Šajā rokasgrāmatā ir aprakstītas visas apraides darbības Google fotoattēlu attēli un albumi uz televizoru, izmantojot Chromecast. Tajā ir ietverti norādījumi par apraidi no datora, kurā darbojas operētājsistēma Windows vai macOS, kā arī darbības Google fotoattēlu apraidei televizorā no iPhone, iPad vai Android viedierīces.
Kā no datora pārsūtīt Google fotoattēlus uz televizoru
Vienkāršākais veids, kā apraidīt Google fotoattēlu saturu no Windows vai Mac datora, ir ar Google Chrome tīmekļa pārlūkprogramma. Lūk, kā izmantot šo bezmaksas lietotni satura apraidei ar Chromecast ierīci.
-
Datorā atveriet Google Chrome tīmekļa pārlūkprogrammu un dodieties uz oficiālo Google fotoattēlu vietne.

-
Klikšķis Dodieties uz pakalpojumu Google fotoattēli.
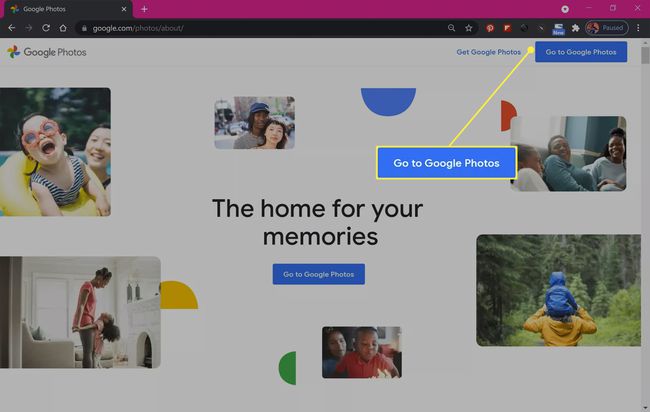
-
Pierakstieties, ja vēl neesat.
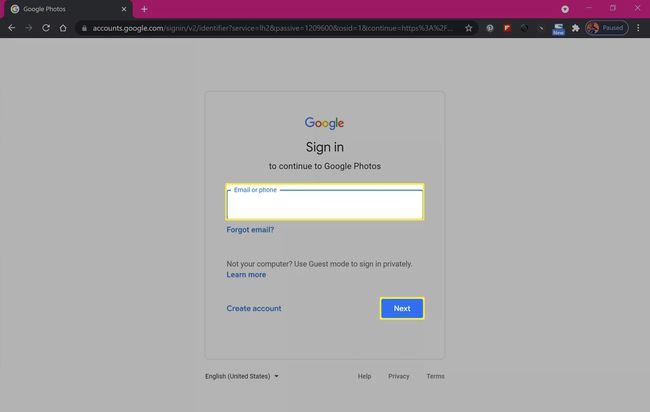
-
Lai atvērtu izvēlni, pārlūkprogrammas Google Chrome augšējā labajā stūrī noklikšķiniet uz elipses ikonas.
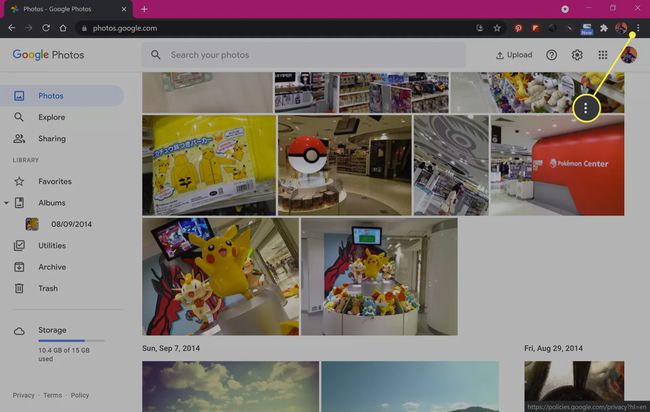
-
Klikšķis Cast.
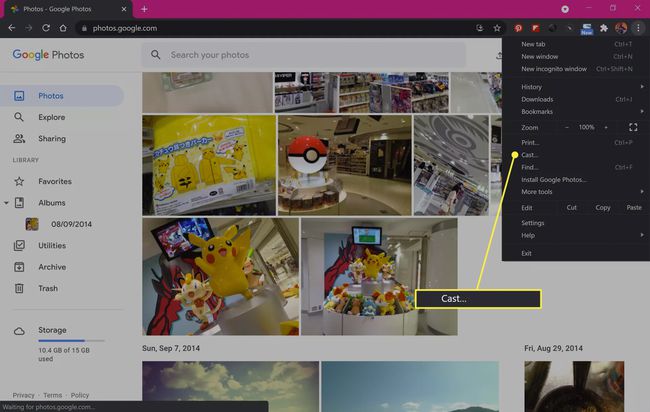
-
Noklikšķiniet uz tās ierīces nosaukuma, kurā ir iespējota Chromecast ierīce, kad tas tiek parādīts.
Ja jūsu televizors vai ierīce neparādās, ieslēdziet to un pārbaudiet, vai tas ir savienots ar jūsu Wi-Fi tīklu.
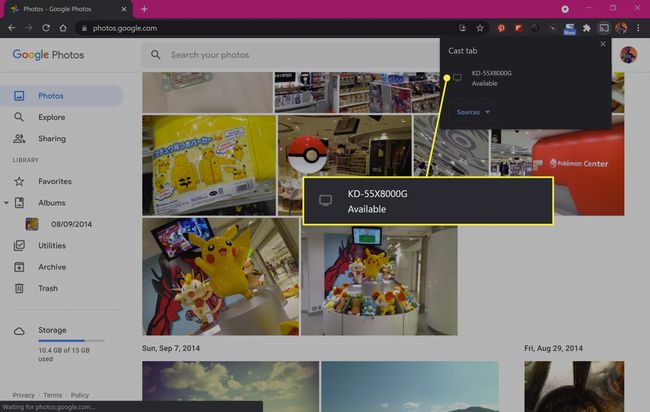
-
Google fotoattēlu tīmekļa lapa tagad parādīsies jūsu televizora ekrānā.
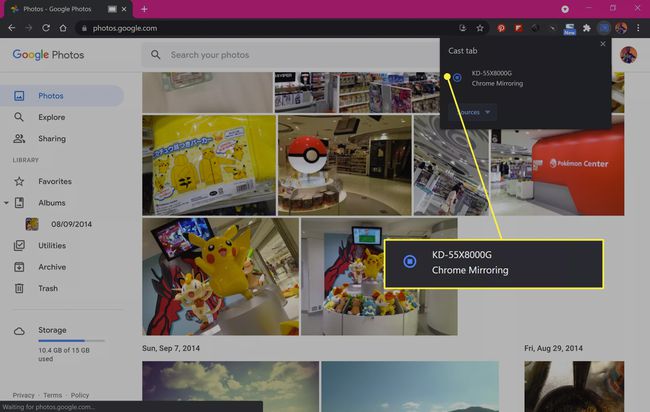
-
Lai apturētu vietnes apraidi, vēlreiz noklikšķiniet uz elipses un atlasiet Cast > Pārtraukt apraidi.
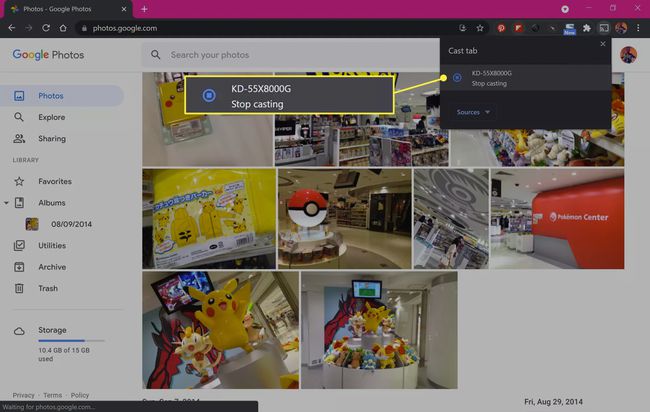
Kā pārsūtīt Google fotoattēlus uz televizoru no iOS un Android
Attēlus no pakalpojuma Google fotoattēli var arī apraidīt viedtelevizorā vai citā ierīcē ar Chromecast ierīci no iPhone, iPad vai Android viedtālruņa vai planšetdatora, izmantojot oficiālo lietotni Google fotoattēli.
Lejupielādēt Google fotoattēlus:
Savā iOS vai Android viedierīcē atveriet lietotni Google fotoattēli un pieskarieties pie Mainiet iestatījumu.
Krāns Atļaut piekļuvi visiem fotoattēliem.
-
Krāns Atļaujiet piekļuvi visiem fotoattēliem.

Lai turpinātu darbu ar lietotni, jums ir jāpiešķir pilna piekļuve saviem vietējiem fotoattēliem.
Pieskarieties Dublējiet iespēja augšupielādēt visus ierīces fotoattēlus Google fotoattēlu mākoņa serveros. Krāns Neveidojiet dublējumu ja nevēlaties augšupielādēt nevienu fotoattēlu.
Krāns Bibliotēka lai piekļūtu attēliem savā Google fotoattēlu mākoņa kontā.
-
Pieskarieties fotoalbumam, lai to atvērtu.
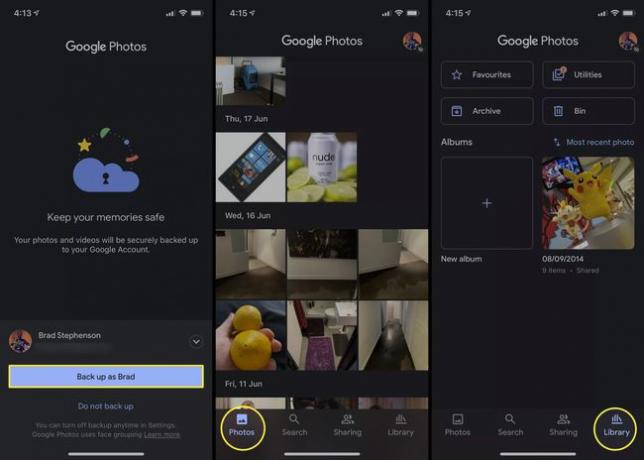
-
Pieskarieties Chromecast ikonu ekrāna augšējā labajā stūrī.
Chromecast ikona ir tā, kas izskatās kā televizors ar bezvadu signālu apakšējā kreisajā stūrī.
-
Krāns labi.
Jums būs jāpiešķir atļauja tikai tad, kad pirmo reizi apraidīsiet savā Chromecast ierīcē.
Pieskarieties Chromecast ikona vēlreiz.
-
Pieskarieties tās ierīces nosaukumam, kurā vēlaties apraidīt Google fotoattēlu saturu.

-
Jūsu televizorā jāparādās pakalpojuma Google fotoattēli logotipam. Viedtālrunī vai planšetdatorā lietotnē Google fotoattēli pieskarieties atsevišķam fotoattēlam, lai to pārraidītu uz televizora ekrānu.
Izmantojot Chromecast ierīci, ekrānā tiks parādīti tikai atsevišķi fotoattēli.
Lai apturētu apraidi, pieskarieties iezīmētajam Chromecast ikonu.
-
Krāns Atvienot.
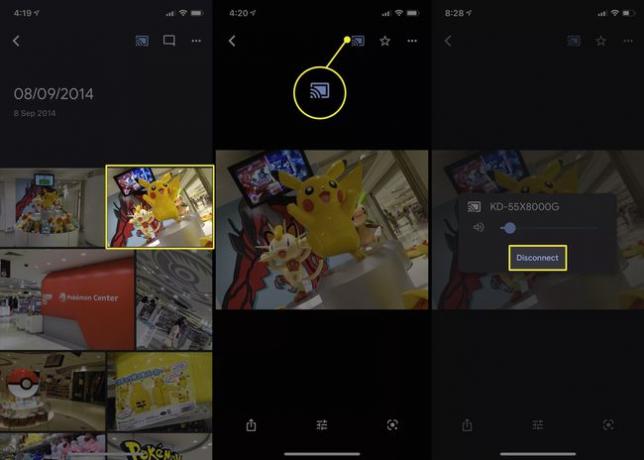
Vai varat apraidīt slaidrādi no pakalpojuma Google fotoattēli?
Lai uzmestu a fotoattēlu slaidrāde no pakalpojuma Google fotoattēli savā televizorā no datora vai Android lietotnes, atveriet fotoattēlu albumā, atlasiet elipses ikonu un noklikšķiniet uz Slaidrāde.
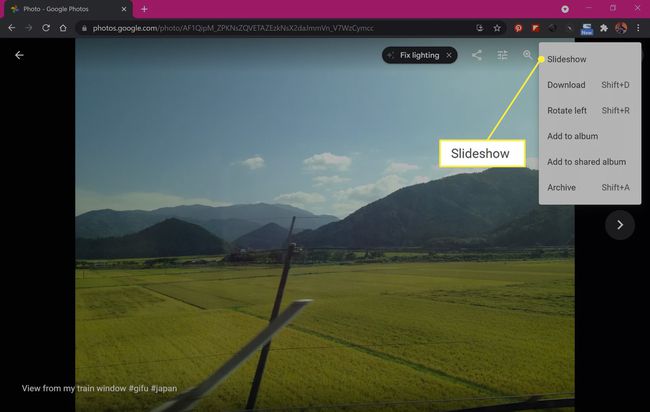
Tūlīt tiks sākta pašreizējā albuma slaidrādes atskaņošana. Lai izietu no slaidrādes, nospiediet Esc tastatūrā vai pieskarieties ekrānam un atlasiet Atpakaļ bultiņa.
Slaidrādes funkcionalitāte nav pieejama iOS lietotnē Google fotoattēli, lai gan joprojām varat manuāli pārvilkt fotoattēlus albumā, tiklīdz albums ir atvērts, lai radītu slaidrādes ilūziju.
Kā pārsūtīt fotoattēlus no Google diska uz manu televizoru?
Diemžēl ne Google disks vietne vai tās lietotnes atbalsta Chromecast ierīci, tāpēc nav tieša veida, kā no tās fotoattēlus vai videoklipus apraidīt televizorā, izmantojot Chromecast ierīci.
Vienkāršākais šīs problēmas risinājums ir kopēt vai pārvietot failus uz pakalpojumu Google fotoattēli un apraidīt tos televizorā, izmantojot kādu no iepriekš minētajām metodēm. Vēl viena iespēja ir izmantot citu bezvadu metodi ierīces atspoguļošanai televizorā, piemēram, Apple AirPlay vai spoguļot datoru vai klēpjdatoru televizora ekrānā, izmantojot savienojot televizoru un datoru, izmantojot HDMI kabeli.
Vēl viens veids, kā televizorā piekļūt pakalpojumam Google disks, ir izmantot tīmekļa pārlūkprogrammas lietotni, lai tieši pieteiktos savā kontā. Lielākajai daļai viedo televizoru ir iepriekš instalēta tīmekļa pārlūkprogramma. Dažas videospēļu konsoles, piemēram, Sony PS4 un PS5 un Microsoft Xbox One un Xbox Series X atbalsta arī tīmekļa pārlūkošanas lietotnes.
Vai varat apraidīt iPhone fotoattēlus Chromecast ierīcē?
Papildus tam, ka varat apraidīt Google fotoattēlu attēlus televizorā, iOS lietotne Google fotoattēli atbalsta arī Chromecast apraidi fotoattēliem, kas tiek saglabāti lokāli jūsu iPhone un iPad ierīcēs.
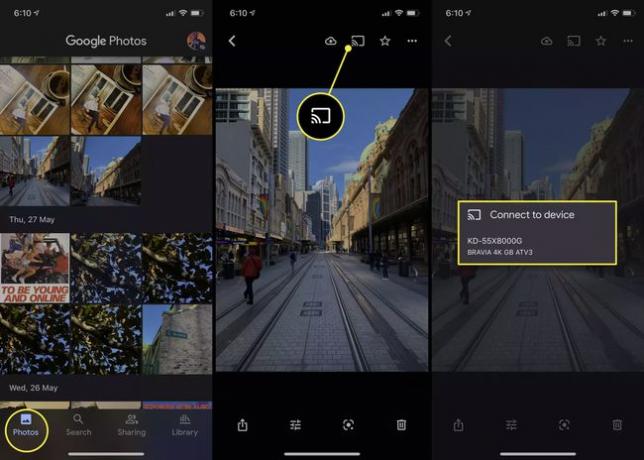
Neatkarīgi no tā, vai pakalpojumam Google fotoattēli esat piešķīris piekļuvi viedtālruņa attēliem, jūsu iPhone fotoattēli joprojām ir redzami lietotnē, izmantojot galveno cilni Fotoattēli. Lai apraidītu iPhone fotoattēlu, izmantojot Chromecast, viss, kas jums jādara, ir pieskarieties fotoattēlam un pēc tam pieskarieties Chromecast ikonu un sarakstā atlasiet savu televizoru vai citu ierīci.
Kā es varu atskaņot savus fotoattēlus savā televizorā bez Chromecast?
Ir vairāki veidi, kā skatīt fotogrāfijas televizorā, ja tas vai viedierīce neatbalsta Chromecast.
- Izmantojiet HDMI kabeli. Varat izmantot vadu savienojumu, lai izvadītu Windows vai Mac datoru televizora ekrānā. Šī metode var darboties arī ar iOS un Android ierīcēm.
- Apple AirPlay. Ja jums ir Apple TV un iPhone, varat izmantot Apple pašu AirPlay tehnoloģiju, lai pārraidītu fotoattēlus uz televizoru vai pilnībā atspoguļotu tālruņa displeju. Ja jums ir Xbox, ir vairākas maksas lietotnes, kas spēļu konsolei var pievienot AirPlay atbalstu.
- Miracast. Miracast ir bezvadu liešanas tehnoloģija atbalsta plašs viedtālruņu, planšetdatoru, datoru, viedo televizoru un spēļu konsoles klāsts. Tās nosaukums var atšķirties, taču parasti to sauc par spoguļošanu, projicēšanu vai ekrāna kopīgošanu.
FAQ
-
Kā Chromecast ierīcē apraidīt video no pakalpojuma Google fotoattēli?
Piekļūstiet un atveriet Google fotoattēlu videoklipu, kuru vēlaties atskaņot, izmantojot tīmekļa pārlūkprogrammu vai iOS vai Android lietotni. Pēc tam apraidiet videoklipu, veicot tās pašas darbības, lai parādītu attēlus televizorā vai citā ierīcē ar Chromecast atbalstu.
-
Kāpēc mani Google fotoattēli netiek apraidīti Chromecast ierīcē?
Jūsu Chromecast ierīce var netikt atklāta, ja mobilajā lietotnē Google fotoattēli neredzat apraides ikonu. Sāciet ar ierīces atvienošanu un pievienošanu atpakaļ un pārliecinieties, vai tā ir savienota ar to pašu tīklu, ar kuru tālruni vai datoru izmantojat, lai piekļūtu pakalpojumam Google fotoattēli. Ja redzat "nav atbalstīts" Chromecast kļūdas ziņojums pārlūkā Chrome, izmēģiniet labojumus, piemēram, restartējiet ierīci un maršrutētāju un, ja nepieciešams, atjauniniet abus.
