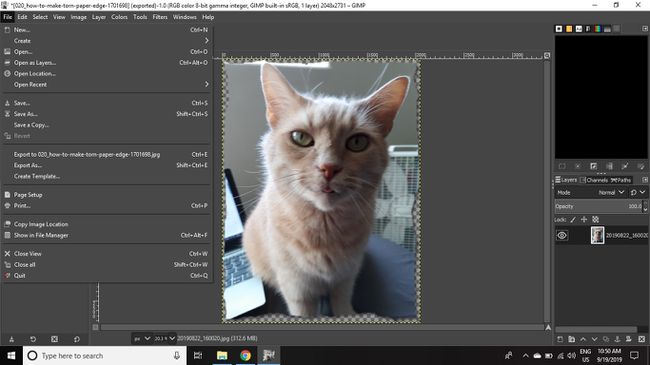Kā izveidot saplēstu papīra malu programmā GIMP
Jebkurai grafikai ir iespējams pielietot saplēstas papīra malas efektu GIMP. Tā kā tam ir nepieciešama neliela otiņa, process var aizņemt nedaudz laika, ja strādājat gar lielām malām.
Šajā rakstā sniegtie norādījumi attiecas uz GIMP versiju 2.10 operētājsistēmai Windows, Mac un Linux.
Kā izveidot saplēstas papīra malas efektu programmā GIMP
Lai jebkurš attēls izskatītos kā fotoattēls ar nobružātām malām:
-
Atveriet attēlu programmā GIMP un atlasiet Slānis > Pārredzamība > Pievienojiet alfa kanālu lai attēla slānim pievienotu caurspīdīguma informāciju.
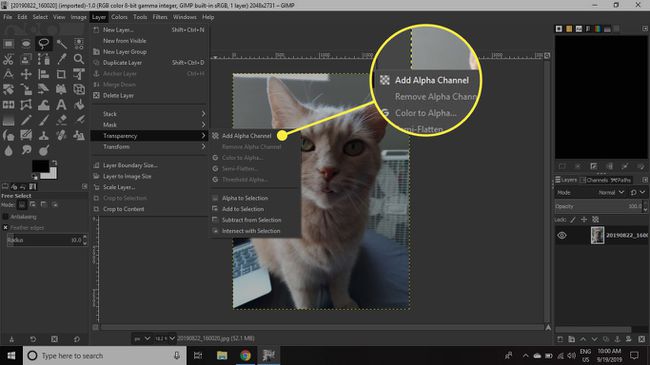
-
Atveriet Rīki izvēlni un pēc tam dodieties uz Atlasiet Rīki > Bezmaksas izvēle.
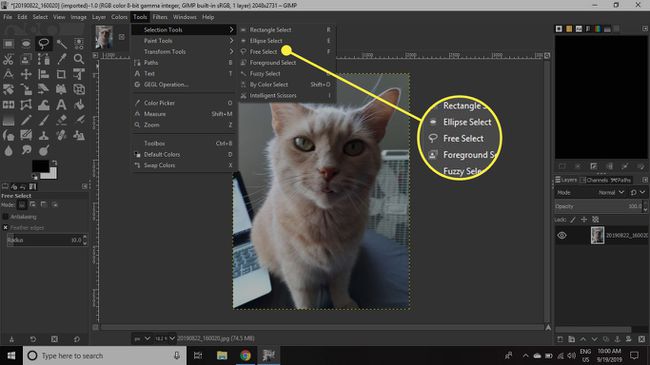
-
Noklikšķiniet un velciet, lai ap vienu attēla malu uzzīmētu šauru, robainu apli.
Pārliecinieties, vai abi apļa gali pieskaras, lai pabeigtu atlasi.
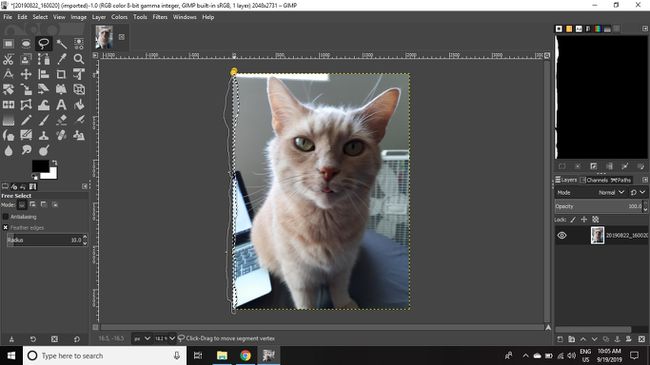
-
Iet uz Rediģēt > Skaidrs (vai nospiediet Dzēst taustiņu), lai dzēstu apgabalu atlases iekšpusē.
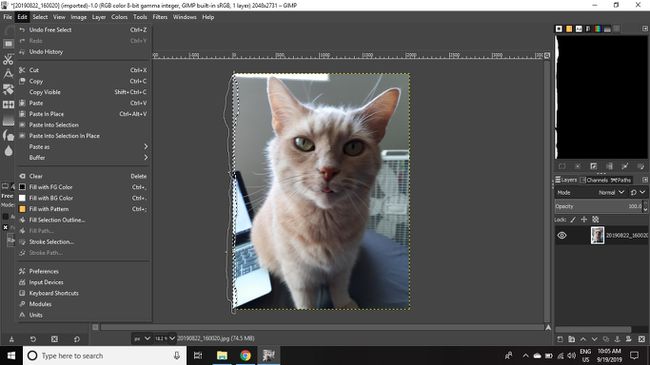
-
Iet uz Izvēlieties > Nav lai noņemtu atlasi.
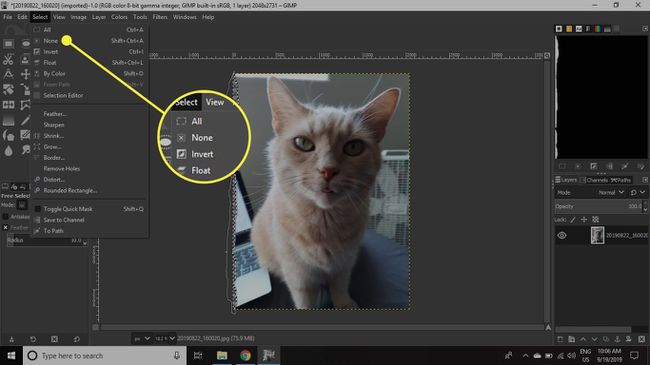
-
Atkārtojiet 2.–4. darbību katrā attēla pusē.
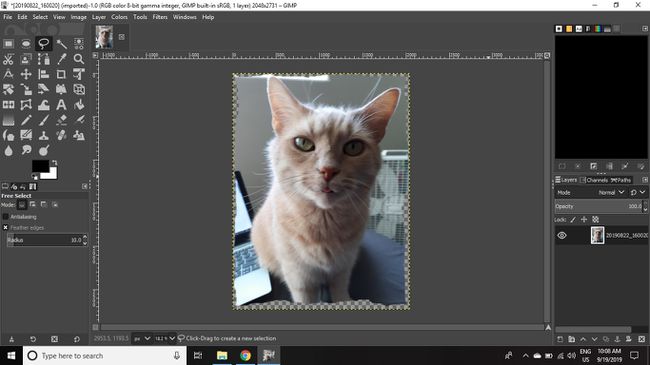
-
Izvēlieties Notraipītrīks. Iekš Rīka opcijas paleti, iestatiet Ota uz 2, Cietība uz 050, Izmērs uz 10, un Likme uz 50.
Ja Rīka opciju palete nav redzama, dodieties uz Windows > Dokami dialoglodziņi > Rīki Opcijas lai to audzinātu.
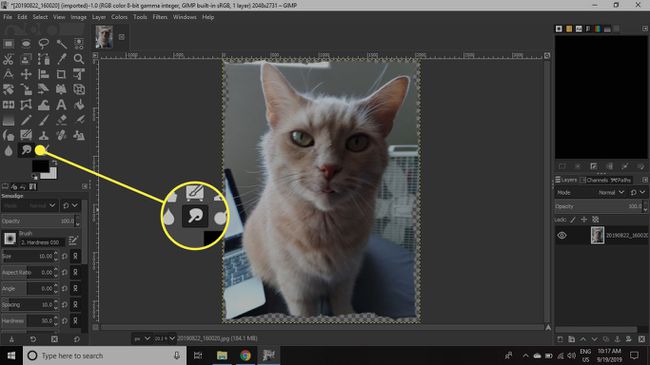
-
Iet uz Slānis > Jauns slānis.
8.–10. darbības tehniski nav obligātas, taču papildu slāņa pievienošana atvieglos attēla slāņa darba saskatīšanu.
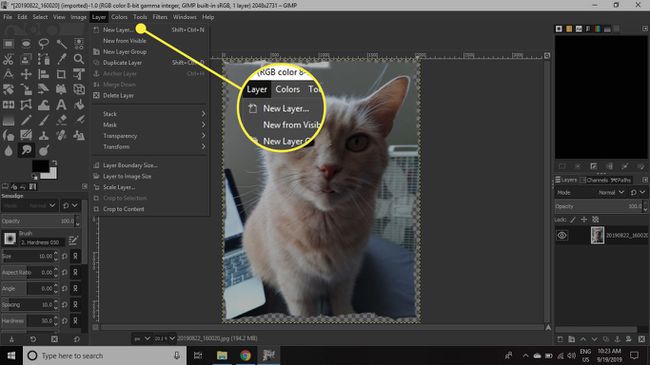
-
Iestatīt Piepildīt ar uz Balts, pēc tam atlasiet labi.
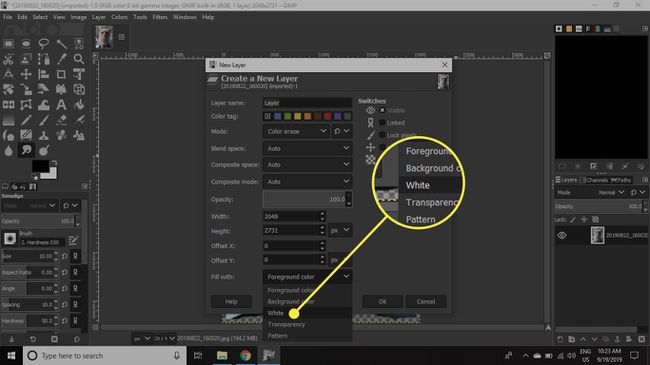
-
Iekš Slāņi paleti, noklikšķiniet un velciet jauno slāni zem attēla slāņa.
Ja slāņu palete nav redzama, dodieties uz Windows > Dokami dialoglodziņi > Slāņi lai to audzinātu.
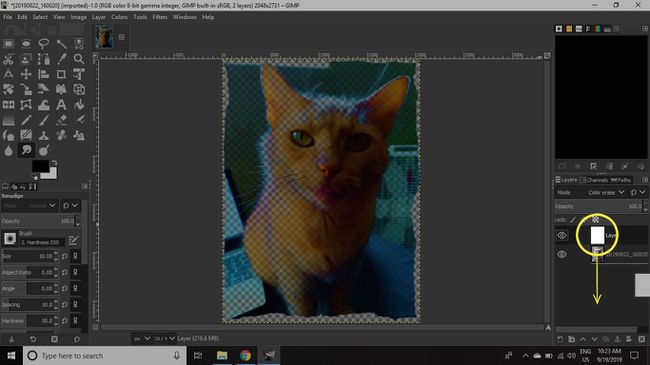
-
Noklikšķiniet uz attēla slāņa Slāņi paleti, lai padarītu to aktīvu, pēc tam tuviniet vienu no malām, dodoties uz Skatīt > Tālummaiņa > Pietuvināt.
Varat arī tuvināt, nospiežot Ctrl + plus zīme (operētājsistēmai Windows) vai Pavēli + plus zīme (operētājsistēmai Mac).
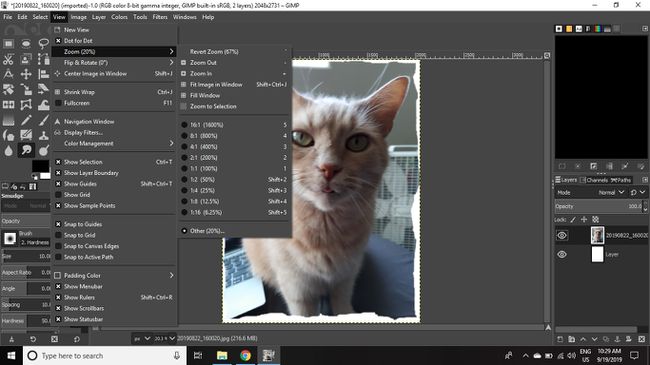
-
Novietojiet kursoru tieši vienā no attēla malām un pēc tam noklikšķiniet un velciet ārpus attēla. Jums vajadzētu redzēt no attēla izvilktu smalku līniju, kas sašaurinās.
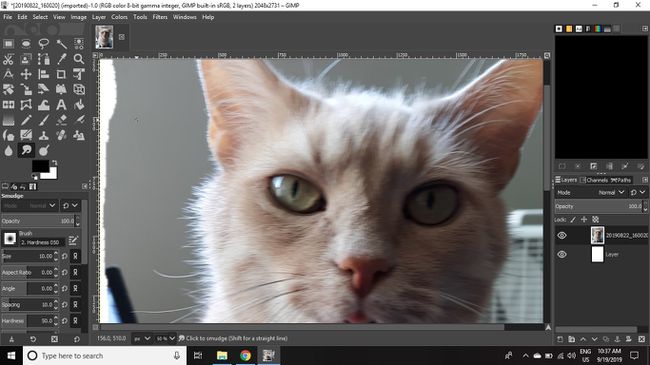
-
Turpiniet veikt nejaušus slīpumus uz āru gar malām, lai izveidotu spalvu efektu, kas atgādina saplēsta papīra šķiedras.
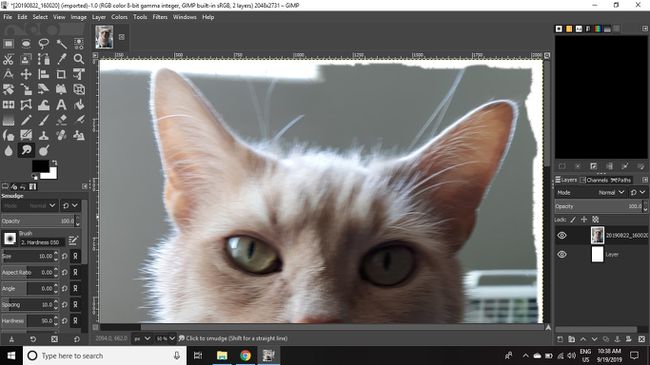
-
Iet uz Filtrs > Gaisma un ēna > Drop Shadow.
Izvēlieties Skatīt > Tālummaiņa > Ietilpināt attēlu logā lai darbvietā skatītu visu attēlu.
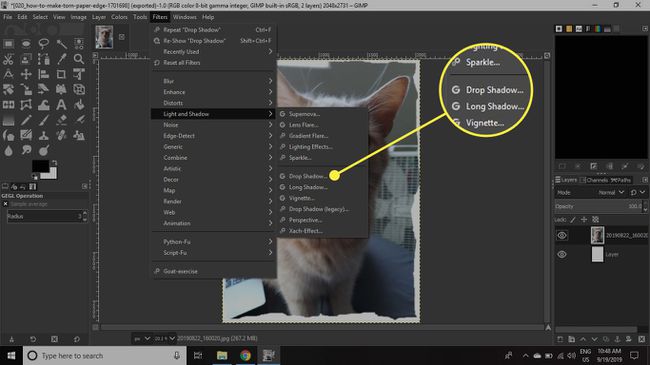
`
-
Pielāgojiet iestatījumus sadaļā Drop Shadow dialoglodziņš, lai pievienotu smalku ēnu efektu, lai piešķirtu attēlam nelielu dziļumu, pēc tam atlasiet labi.
Noklikšķiniet uz blakus esošā lodziņa Priekšskatījums redzēt, kā attēls izskatās pirms un pēc efekta.
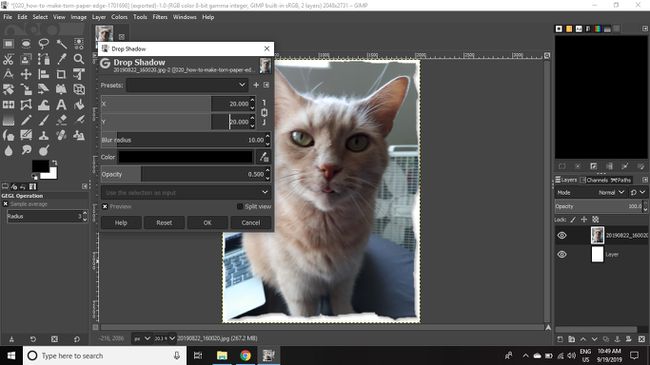
-
Kad esat apmierināts ar efektu, ar peles labo pogu noklikšķiniet uz papildu slāņa, ko pievienojāt Slāņi paleti un atlasiet Dzēst slāni.
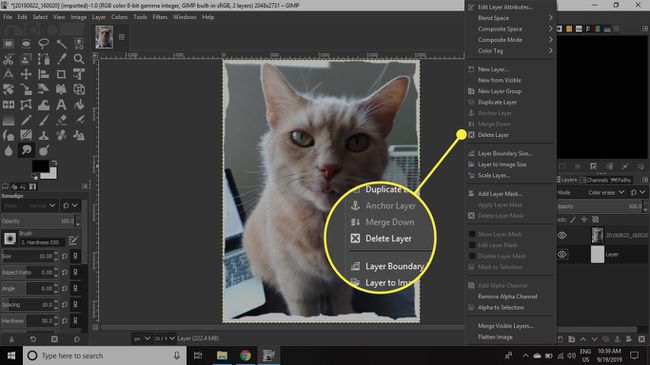
-
Iet uz Fails > Saglabāt kā lai saglabātu attēlu kā a XCF fails vai Fails > Eksportēt kā uz saglabājiet to kā JPEG.