IMovie audio rediģēšanas padomi
iMove ir jaudīgs video redaktors Mac datoriem. Pirms sākat darbu un it īpaši pirms videoklipa producēšanas, iepazīstieties ar dažiem padomiem, kā vislabāk rediģēt audio programmā iMovie.
Tālāk esošie ekrānuzņēmumi un skaidrojumi ir paredzēti tikai iMovie 10. Tomēr jūs, iespējams, varēsit pielāgot to, ko redzat, lai tie darbotos vecākām versijām.
01
no 05
Izmantojiet viļņu formas, lai redzētu, ko dzirdat
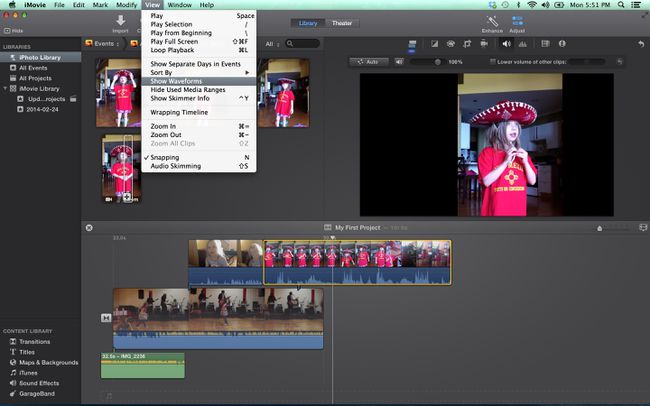
Skaņa ir tikpat svarīgi kā attēli videoklipā, un rediģēšanas procesā tam jāpievērš tikpat liela uzmanība. Lai pareizi rediģētu audio, jums ir nepieciešams labs skaļruņu un austiņu komplekts, lai dzirdētu skaņu, taču jums ir arī jāspēj redzēt skaņu.
Varat redzēt skaņu programmā iMovie, aplūkojot katra klipa viļņu formas. Ja viļņu formas nav redzamas, dodieties uz Skatīt nolaižamajā izvēlnē un atlasiet Rādīt viļņu formas. Lai iegūtu vēl labāku skatu, varat arī pielāgot sava projekta klipa izmēru tā, lai katrs videoklips un tam atbilstošais audio būtu palielināts un vieglāk saskatāms.
Viļņu formas parādīs klipa skaļuma līmeni un var sniegt jums labu priekšstatu par to, kuras daļas būs jāpagriež uz augšu vai uz leju, pirms pat klausāties. Varat arī redzēt, kā dažādu klipu līmeņi tiek salīdzināti viens ar otru.
02
no 05
Audio pielāgojumi
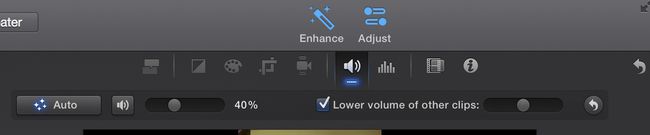
Ar Pielāgot pogu augšējā labajā stūrī, varat piekļūt dažiem pamata audio rediģēšanas rīkiem, lai mainītu atlasītā klipa skaļumu vai mainītu citu projekta klipu relatīvo skaļumu.
Audio regulēšanas logā ir pieejami arī pamata trokšņu samazināšanas un audio izlīdzināšanas rīki, kā arī virkne efektu — no robota līdz atbalsam —, kas mainīs veidu, kā cilvēki atskaņo jūsu video.
03
no 05
Audio rediģēšana ar laika skalu
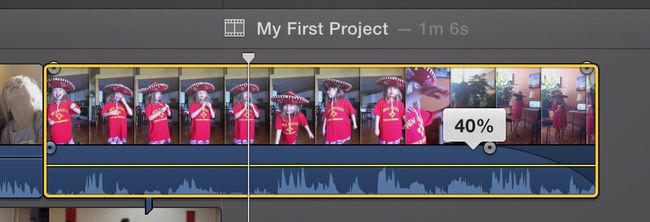
iMovie ļauj pielāgot audio pašos klipos. Katram klipam ir skaļuma josla, kuru var pārvietot uz augšu un uz leju, lai palielinātu vai samazinātu audio līmeni. Arī klipos ir Izbalināt un Izgaist pogas sākumā un beigās, kuras var vilkt, lai pielāgotu izbalēšanas garumu.
Pievienojot īsu izbalēšanu un izbalēšanu, skaņa kļūst daudz vienmērīgāka un, sākot jaunu klipu, mazāk traucē ausis.
04
no 05
Audio atvienošana

Pēc noklusējuma iMovie saglabā klipu audio un video daļas kopā, lai ar tiem būtu viegli strādāt un pārvietoties projektā. Tomēr dažreiz vēlaties izmantot klipa audio un video daļas atsevišķi.
Lai to izdarītu, laika skalā atlasiet savu klipu un pēc tam dodieties uz Modificēt nolaižamajā izvēlnē un atlasiet Atvienojiet audio. Tagad jums būs divi klipi — viens, kurā ir tikai attēli, un viens, kurā ir tikai skaņa.
Ir daudz, ko varat darīt ar atdalīto audio. Piemēram, varat pagarināt audio klipu tā, lai tas sāktos pirms videoklipa skatīšanas vai lai tas turpinātos dažas sekundes pēc tam, kad videoklips ir izbalējis. Varat arī izgriezt gabalus no audio vidus, atstājot video neskartu.
05
no 05
Audio pievienošana jūsu projektiem

Papildus audio, kas ir daļa no jūsu videoklipiem, saviem iMovie projektiem varat viegli pievienot mūziku, skaņas efektus vai balsi.
Jebkuru no šiem failiem var importēt, izmantojot standarta iMovie importēšanas pogu. Varat arī piekļūt audio failiem, izmantojot Satura bibliotēka (ekrāna apakšējā labajā stūrī), iTunes un GarageBand.
Piezīme: Piekļuve dziesmai, izmantojot iTunes, un tās pievienošana savam iMovie projektam nenozīmē, ka jums ir atļauja izmantot dziesmu. Ja savu videoklipu rādāt publiski, tas var tikt pakļauts autortiesību pārkāpumam.
Lai ierakstītu balsi savam videoklipam programmā iMovie, dodieties uz Logs nolaižamajā izvēlnē un atlasiet Ierakstīt balss pārraidi. Balss pārraides rīks ļauj skatīties video ierakstīšanas laikā, izmantojot iebūvēto mikrofonu vai mikrofonu, kas tiek pievienots datoram. USB.
