Sāciet rediģēt iMovie projektu
iMovie projekts ir vieta, kur jūs apkopojat savus klipus un fotoattēlus; un pievienojiet nosaukumus, efektus un pārejas, lai izveidotu videoklipu.
Ja esat jauns iMovie lietotājs, jums tas būs jādara izveidot jaunu projektu un importēt videoklipus pirms darba sākšanas.
01
no 07
Sagatavojiet klipus rediģēšanai programmā iMovie

Kad daži klipi ir pievienoti programmai iMovie, atveriet tos Pasākumu pārlūks. Varat pievienot klipus savam iMovie projektam tādus, kādi tie ir, vai arī varat pielāgot klipu audio un video iestatījumus pirms to pievienošanas projektam. Ja zini, ka vēlies taisīt korekcijas visā klipa garumā, to ir vieglāk izdarīt, pirms pievienojat videoklipu savam projektam.
Pēc visu nepieciešamo pielāgojumu veikšanas ir pienācis laiks atlasīt projektā vēlamās klipu daļas. Noklikšķinot uz klipa ar bultiņu, tiek automātiski atlasīta tā daļa (cik tas ir atkarīgs no datora iMovie iestatījumiem). Varat paplašināt atlasīto daļu, velkot slīdņus uz precīziem kadriem, kur vēlaties sākt un beigties apgrieztajam klipam.
Videoklipu atlase ir precīzs process, tāpēc tas palīdz izvērst klipus, lai jūs varētu tos apskatīt kadru pēc kadra. To var izdarīt, pārvietojot slīdni zem videoklipiem. Iepriekš minētajā piemērā es pārvietoju slīdni uz divām sekundēm, tāpēc katrs filmas lentes kadrs ir divas video sekundes. Tādējādi man ir vieglāk uzmanīgi un lēni pārvietoties pa klipu, atrodot precīzu vietu, kur es vēlos, lai tas sāktos un beidzas.
02
no 07
Pievienojiet klipus projektam programmā iMovie
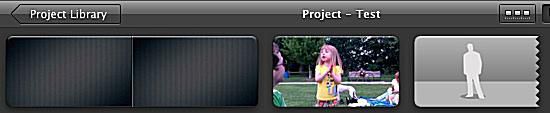
Kad esat atlasījis klipa daļu, kuru vēlaties iekļaut projektā, blakus bultiņai noklikšķiniet uz pogas Pievienot atlasīto video. Tādējādi atlasītais materiāls tiks automātiski pievienots jūsu projekta beigām. Vai arī varat vilkt atlasīto daļu uz projektu redaktora rūti un pievienot to starp jebkuriem diviem esošajiem klipiem.
Ja velkat klipu virs esoša klipa, tiks parādīta izvēlne, kurā tiek piedāvātas dažādas iespējas ievietot vai nomainīt kadrus, izveidot izgriezumus vai izmantot attēlu attēlā.
Kad esat pievienojis klipus savam iMovie projektam, varat tos viegli pārkārtot, velkot un nometot.
03
no 07
Precizējiet klipus savā iMovie projektā
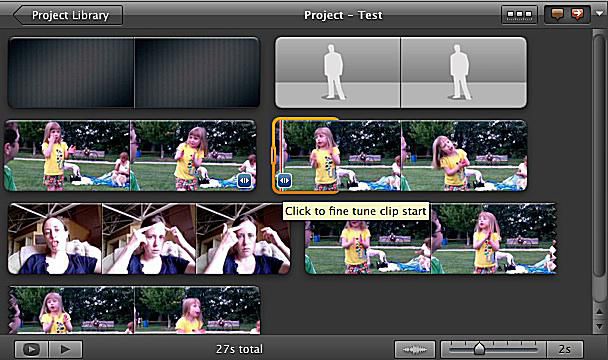
Pat ja rūpīgi atlasījāt kadrus, ko pievienot savam projektam, iespējams, vēlēsities veikt dažas nelielas korekcijas pēc tā pievienošanas jūsu projektam. Ir vairāki veidi, kā apgriezt un pagarināt kadrus, kad tas ir iekļauts projektā.
Katra jūsu iMovie projekta klipa apakšējos stūros ir mazas bultiņas. Noklikšķiniet uz tiem, lai precizētu, kur sākas vai beidzas jūsu klips. To darot, klipa mala tiks izcelta oranžā krāsā, un jūs varat to viegli pagarināt vai saīsināt līdz pat 30 kadriem.
04
no 07
Rediģējiet klipus, izmantojot iMovie klipu trimmeri
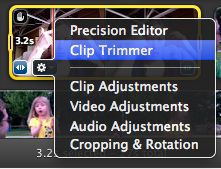
Ja vēlaties veikt plašākas izmaiņas klipa garumā, izmantojiet klipu apgriezēju. Noklikšķinot uz Clip Trimmer, tiek atvērts viss klips ar izceltu izmantoto daļu. Varat pārvietot visu izcelto daļu, kas iegūs tāda paša garuma klipu, bet no citas sākotnējā klipa daļas. Vai arī varat vilkt iezīmētās daļas galus, lai pagarinātu vai saīsinātu projektā iekļauto daļu. Kad esat pabeidzis, noklikšķiniet uz Gatavs, lai aizvērtu klipu apgriezēju.
05
no 07
iMovie Precision Editor
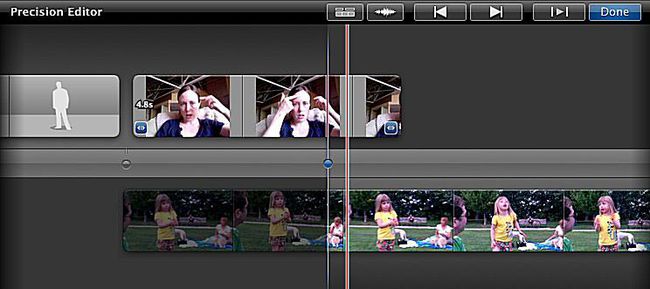
Ja vēlaties veikt padziļinātu rediģēšanu pa kadram, izmantojiet precīzo redaktoru. Precizitātes redaktors tiek atvērts zem projekta redaktora un parāda, kur tieši jūsu klipi pārklājas, ļaujot veikt nelielas korekcijas starp klipiem.
06
no 07
Sadaliet klipus savā iMovie projektā
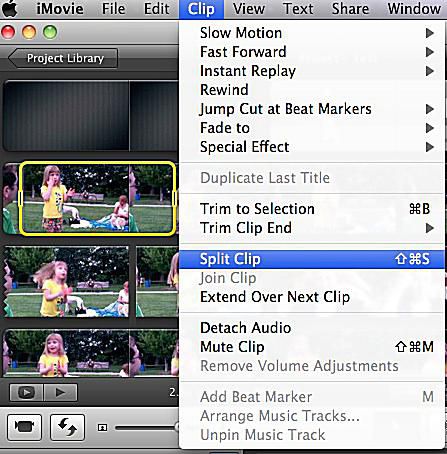
Sadalīšana ir noderīga, ja projektam esat pievienojis klipu, bet nevēlaties izmantot visu klipu uzreiz. Varat sadalīt klipu, atlasot tā daļu un pēc tam noklikšķinot Klips > Sadalīt klipu. Tādējādi jūsu sākotnējais klips tiks sadalīts trīs daļās – atlases daļā un daļās pirms un pēc.
Vai arī varat sadalīt klipu divās daļās, velkot atskaņošanas galviņu uz vietu, kur vēlaties veikt sadalīšanu, un pēc tam noklikšķinot uz Sadalīts klips.
Kad esat sadalījis klipu, varat pārkārtot gabalus un pārvietot tos atsevišķi savā iMovie projektā.
07
no 07
Pievienojiet savam iMovie projektam vairāk
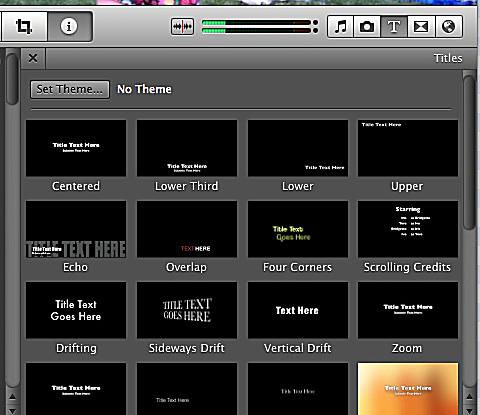
Kad esat pievienojis un sakārtojis savus videoklipus, varat pievienot pārejas, mūzika, fotogrāfijas, un jūsu projekta nosaukumi. Šīs apmācības palīdzēs:
