Izveidojiet grunge vai gumijas zīmoga teksta efektu programmā Photoshop
Šī apmācība parādīs, kā pieteikties a zīmoga efekts tekstam vai attēlam ar Photoshop. Šajā gadījumā mēs atdarināsim gumijas zīmogu, taču jūs varat arī izmantot šo efektu, lai tekstā vai grafikā izveidotu grunge vai satraucošu efektu.
Izveidojiet jaunu dokumentu ar baltu fonu vēlamajā izmērā un izšķirtspēju.
Dodieties uz Fails > Jauns izvēlnes vienumu un izvēlieties vajadzīgo jauno dokumenta izmēru, un pēc tam nospiediet labi lai to uzbūvētu.
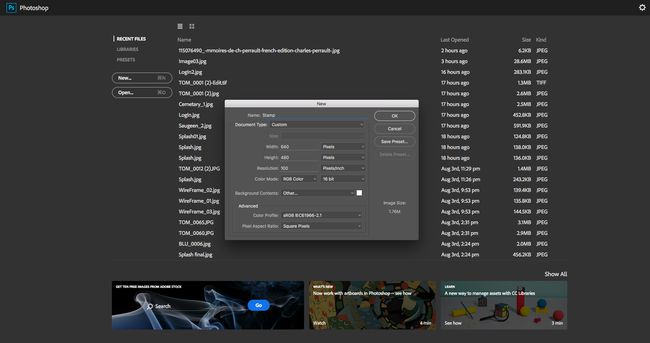
Nospiediet burtu T tastatūrā, lai atvērtu rakstīšanas rīku. Pievienojiet tekstu, izmantojot smagu fontu, piemēram Bodoni 72 Oldstyle Bold.
Padariet to diezgan lielu (100 punkti šajā attēlā) un ierakstiet ar lielajiem burtiem. Ja ar savu konkrēto fontu, jums nepatīk šaurās atstarpes starp burtiem, atveriet Raksturs logs Logs > Raksturs izvēlnes vienumu vai noklikšķiniet uz tā ikonas teksta rīka opciju joslā.
Noklikšķiniet starp burtiem, kuru atstarpi vēlaties pielāgot, un pēc tam rakstzīmju panelī iestatiet atzarojuma vērtību uz lielāku vai mazāku skaitli, lai palielinātu vai samazinātu rakstzīmju atstarpi.
Varat arī izcelt burtus un pielāgot izsekošanas vērtību.
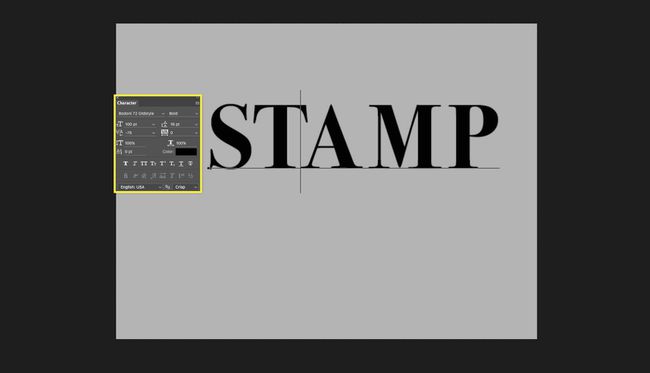
Pārvietojiet tekstu. Ja vēlaties tekstu nedaudz garāku vai īsāku, nepielāgojot platumu, izmantojiet Ctrl+T vai Command+T īsceļu, lai ap tekstu ievietotu rediģēšanas lodziņu. Noklikšķiniet un velciet mazo lodziņu robežlīnijas augšpusē, lai izstieptu tekstu vajadzīgajā izmērā.
Nospiediet Ievadiet lai apstiprinātu korekciju.
Varat arī izmantot šo laiku, lai pārvietotu tekstu uz audekla, ko var izdarīt ar rīku Pārvietot (V saīsne).

Pievienojiet noapaļotu taisnstūri. Zīmogs vislabāk izskatās ar noapaļotu lodziņu ap to, tāpēc izmantojiet U taustiņu, lai atlasītu formas rīku. Kad tas ir atlasīts, ar peles labo pogu noklikšķiniet uz rīka izvēlnē Rīki un izvēlieties Noapaļota taisnstūra rīks no šīs mazās ēdienkartes.
Izmantojiet šos iestatījumus rīka rekvizītiem augšpusē Photoshop:
- Rādiuss: 30 (padariet to piemērotu jūsu dokumenta izmēram)
- Aizpildiet: Nav (pelēkā kaste ar sarkanu līniju caur to)
- Insults: Melns
Uzzīmējiet taisnstūri nedaudz lielāku par tekstu, lai tas aptvertu to ar atstarpi no visām pusēm.
Ja tas nav ideāls, pārslēdzieties uz rīku Pārvietot (V) ar atlasīto taisnstūra slāni un velciet to, kur nepieciešams. Jūs pat varat pielāgot taisnstūra atstarpi no zīmoga burtiem ar Ctrl+T (Windows) vai Command+T (Mac datorā).
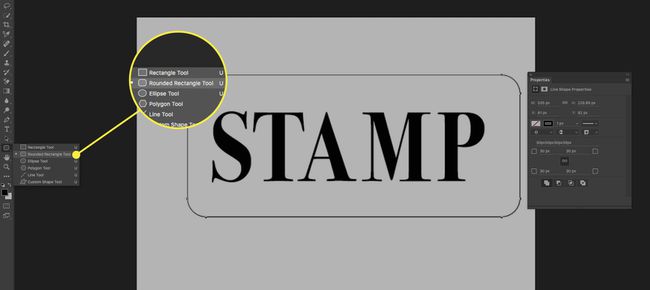
Pievienojiet taisnstūrim insultu. Pārvietojiet slāni ar taisnstūri zem teksta slāņa, velkot to no Slāņu palete.
Kad taisnstūra slānis ir atlasīts, ar peles labo pogu noklikšķiniet uz tā un izvēlieties Sajaukšanas opcijas...un izmantojiet šos iestatījumus sadaļā Insults sadaļa:
- Izmērs: 12
- Pozīcija: Ārā
- Aizpildījuma veids: Krāsa
- Aizpildījuma krāsa: Balts
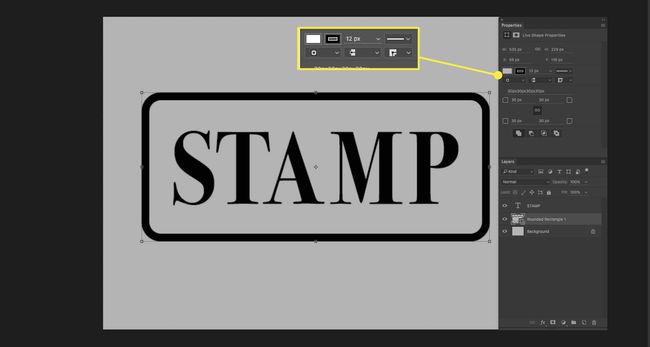
Izlīdziniet slāņus un pārveidojiet par viedo objektu. Slāņu paletē atlasiet gan formu, gan teksta slāni, aktivizējiet rīku Pārvietot (V) un noklikšķiniet uz pogām, lai izlīdzinātu vertikālos centrus un horizontālos centrus.
Šīs opcijas ir redzamas Photoshop augšpusē pēc pārvietošanas rīka aktivizēšanas.
Kad abi slāņi joprojām ir atlasīti, ar peles labo pogu noklikšķiniet uz viena no tiem slāņu paletē un izvēlieties Pārvērst par viedo objektu. Šī komanda apvienos slāņus, bet atstās tos rediģējamus, ja vēlāk vēlaties mainīt tekstu.
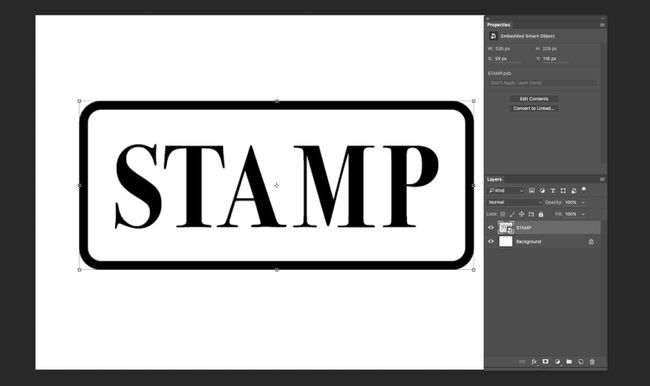
Slāņu paletē noklikšķiniet uz Izveidojiet jaunu aizpildījuma vai regulēšanas slāni pogu. Tas ir tas, kas slāņu paletes pašā apakšā izskatās kā aplis. Izvēlēties Raksts... no šīs izvēlnes.
Modeļa aizpildīšanas dialoglodziņā noklikšķiniet uz sīktēla kreisajā pusē, lai palete tiktu parādīta. Šajā izvēlnē noklikšķiniet uz mazās ikonas augšējā labajā stūrī un izvēlieties Mākslinieka virsmas lai atvērtu šo modeļu komplektu.
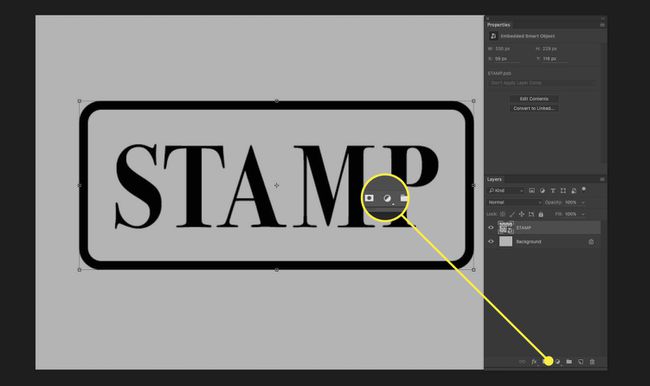
Izvēlieties Mazgāts akvareļu papīrs aizpildījuma modelim. Varat virzīt peles kursoru virs katras no tām, līdz atrodat pareizo.
Tagad noklikšķiniet labi dialoglodziņā "Rakstu aizpildīšana".
Ja tiek jautāts, vai Photoshop ir jāaizstāj pašreizējais raksts ar Artist Surfaces komplektā iekļautajiem rakstiem, noklikšķiniet uz labi vai Pievienot.
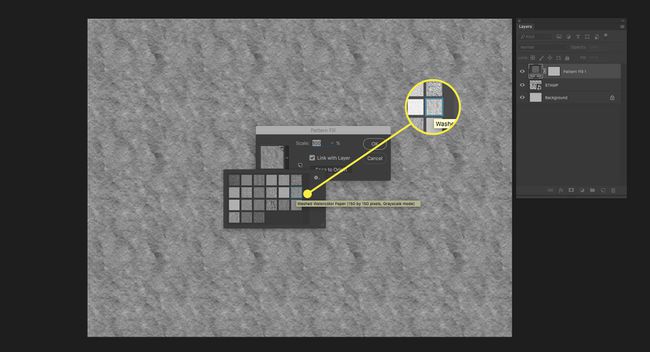
No regulējumu paneļa (Logs > Pielāgojumi), pievienojiet a Afišēt regulēšana.
Iestatiet līmeņus uz aptuveni 6, lai samazinātu unikālo krāsu skaitu attēlā līdz 6, piešķirot rakstam daudz graudaināku izskatu.

Izvēlieties Burvju zizli un pievienojiet slāņa masku. Izmantojot Magic Wand rīku, (W), noklikšķiniet uz šajā slānī dominējošās pelēkās krāsas.
Ja jums nav pietiekami daudz ar atlasīto pelēko krāsu, noņemiet atlasi (Cntrl/Cmd-D) un mainiet Parauga lielums vērtība no Photoshop augšdaļas.
Paslēpiet raksta aizpildījuma slāni un plakātu pielāgošanas slāni. Padariet slāni ar zīmoga grafiku par aktīvo slāni, atlasot to. Noklikšķiniet uz Pievienojiet slāņa masku pogu (lodziņu ar apli) no slāņu paletes apakšas.
Kamēr atlase joprojām tika veikta, noklikšķinot uz šīs pogas, attēlam vajadzētu izskatīties satrauktam un daudz vairāk kā zīmogam.
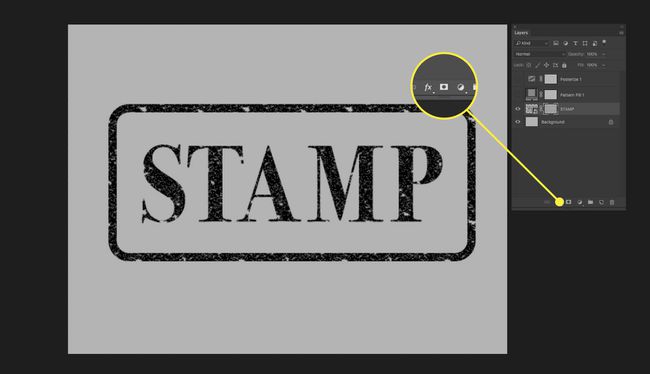
Ar peles labo pogu noklikšķiniet uz tukša apgabala zīmoga slānī Slāņu paletē. Iet uz Sajaukšanas iespējas... un tad izvēlieties Krāsu pārklājums no šī ekrāna un lietojiet šos iestatījumus:
- Sajaukšanas režīms: Spilgta gaisma
- Krāsa: Atlasiet krāsu lodziņu blakus līnijai "Sajaukšanas režīms" un izmantojiet šādas RGB vērtības, lai izveidotu izbalējušu sarkanu izskatu: R255 G60 B60
- Necaurredzamība: 100%
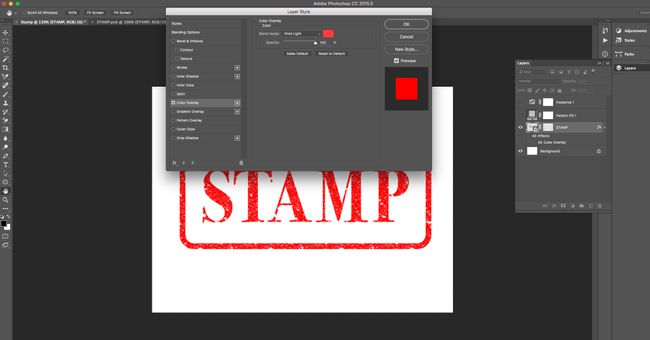
Ja zīmoga malas ir pārāk asas, lai iegūtu labu gumijas zīmogu, uzklājiet iekšējo mirdzumu, lai to mīkstinātu. Atvērt Sajaukšanas opcijas... atkal no slāņa, ja vēl neesat tur.
Šie ir iestatījumi, ko izmantojām, tikai pārliecinieties, vai mirdzuma krāsa atbilst jūsu fona krāsai (mūsu piemērā balta):
- Sajaukšanas režīms: Ekrāns
- Necaurredzamība: 50%
- Troksnis: 50%
- Tehnika: Mīkstāks
- Avots: Mala
- Aizrīties: 0%
- Izmērs: 3 pikseļi
Klikšķis labi logā "Slāņa stils", lai aizvērtu dialoglodziņu.

Pievienojiet raksta aizpildījuma slāni tieši zem zīmoga grafikas. Iestatiet zīmoga slāņa sapludināšanas režīmu uz Vivid Light, lai tas labāk saplūstu ar jauno fonu. Visbeidzot, pārslēdzieties uz rīku Pārvietot un pārvietojiet kursoru tieši ārpus viena stūra roktura un nedaudz pagrieziet slāni. Gumijas zīmogu efekti tiek reti pielietoti perfektā izlīdzinājumā.
Ja izvēlaties citu fonu, iespējams, būs jāpielāgo iekšējā mirdzuma efekta krāsa. Baltā vietā mēģiniet izvēlēties fonā dominējošo krāsu.
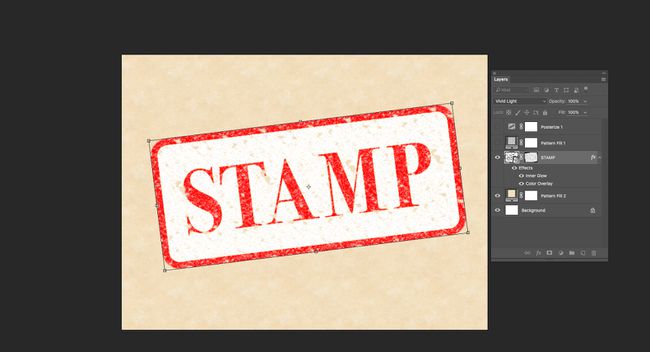
Ja maskas izveidošanai izmantojāt atkārtotu tekstūras rakstu, varat pamanīt zināmu regularitāti ap zīmoga tekstūru. Pagrieziet slāņa masku, lai maskētu atkārtojošo efektu efektā.
- Slāņu paletē noklikšķiniet uz ķēdes starp zīmoga grafikas sīktēlu un slāņa masku, lai atsaistītu masku no slāņa.
- Noklikšķiniet uz slāņa maskas sīktēla.
- Nospiediet Ctrl+T vai Command+T lai pārietu uz brīvās transformācijas režīmu.
- Pagrieziet masku, līdz atkārtojošais raksts ir mazāk pamanāms.
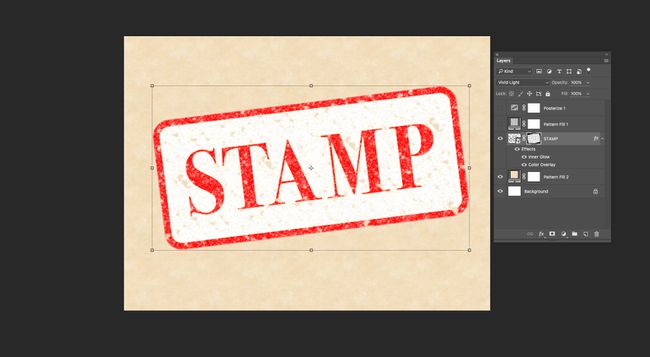
Jūs esat pabeidzis. Jūs esat izmantojis slāņu maskas un iemācījies izmantot gumijas zīmoga teksta efektu.
Lieliskā slāņu masku priekšrocība ir tā, ka tās ļauj mums bez nepieciešamības veikt labojumus vēlāk savos projektos atsaukt darbības, kuras jau esam pabeiguši vai mums kaut kādā veidā jāzina, vairākas darbības atpakaļ, ka mēs redzēsim šo efektu beigas.
