Pamati rediģēšanai, izmantojot FCP 7
Final Cut Pro 7 ir programma, kas lieliski pielāgojas katra lietotāja prasmju līmenim. Profesionāļi to var izmantot, lai kartētu specefekti, un iesācēji to var izmantot, lai veiktu vienkāršas rediģēšanas komandas, izmantojot vizuālās rediģēšanas saskarni. Šajā apmācībā tiek ievēroti pamati, sniedzot soli pa solim norādījumus par pamata rediģēšanas darbībām FCP 7.
01
no 06
Jūsu rediģēšanas rīklodziņš
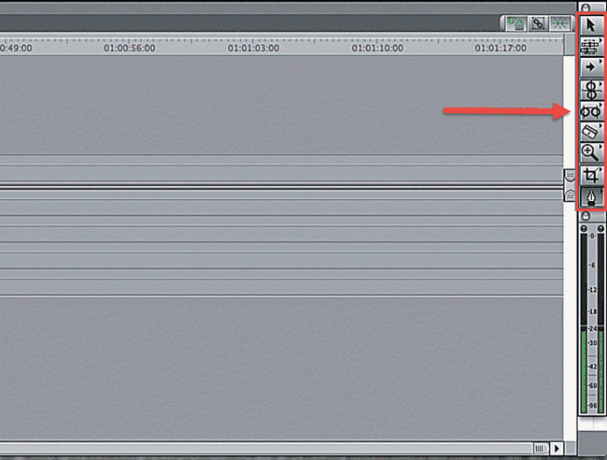
Laika skalas labajā pusē vajadzētu redzēt taisnstūrveida lodziņu ar deviņām dažādām ikonām — tie ir jūsu pamata rediģēšanas rīki. Labojumos, kurus mēs jums parādīsim šajā apmācībā, tiks izmantots atlases rīks un asmens rīks. Atlases rīks izskatās kā standarta datora rādītājs, un asmens rīks izskatās kā taisns skuvekļa asmens.
02
no 06
Klipa pievienošana secībai, izmantojot vilkšanu un nomešanu

Vienkāršākais veids, kā secībai pievienot videoklipus, ir vilkšanas un nomešanas metode. Lai to izdarītu, pārlūkprogrammā veiciet dubultklikšķi uz videoklipa, lai tas tiktu parādīts skatītāja logā.
Ja vēlaties savai secībai pievienot visu videoklipu, vienkārši noklikšķiniet uz klipa attēla skatītājā un velciet klipu uz laika skalu. Ja savai secībai vēlaties pievienot tikai klipa izlasi, atzīmējiet atlases sākumu, nospiežot burtu i, un atlases beigas, nospiežot burtu o.
03
no 06
Klipa pievienošana secībai, izmantojot vilkšanu un nomešanu

Varat arī iestatīt un izvadīt punktus, izmantojot pogas skatītāja apakšā, kā parādīts iepriekš. Ja neesat pārliecināts par to, ko konkrēta poga dara, izmantojot FCP, novietojiet peles kursoru virs tās, lai iegūtu uznirstošo aprakstu.
04
no 06
Klipa pievienošana secībai, izmantojot vilkšanu un nomešanu

Kad esat atlasījis klipu, velciet to uz laika skalu un nometiet to, kur vēlaties. Varat arī izmantot vilkšanas un nomešanas metodi, lai ievietotu vai pārrakstītu kadrus esošā secībā laika skalā. Ja velkat klipu uz video celiņa augšējo trešdaļu, tiks parādīta bultiņa, kas norāda pa labi. Tas nozīmē, ka, nometot uzņemto materiālu, tas tiks ievietots esošajā secībā. Ja velkat klipu uz apakšējām divām trešdaļām no video celiņa, jūs redzēsit bultiņu, kas vērsta uz leju. Tas nozīmē, ka jūsu uzņemtais materiāls tiks pārrakstīts secībā, aizstājot videoklipu jūsu secībā videoklipa darbības laikā.
05
no 06
Klipa pievienošana secībai ar kanvas logu
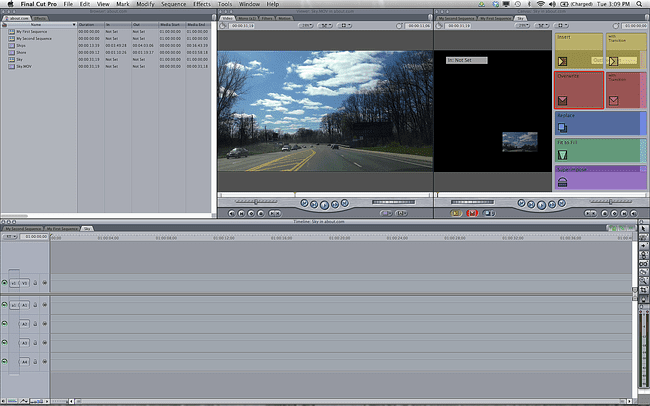
Atlasot videoklipu un velkot to uz Canvas loga augšpusi, tiks parādīta rediģēšanas darbību grupa. Izmantojot šo funkciju, varat ievietot videomateriālu secībā ar pāreju vai bez tās, pārrakstīt klipu virs jau esošās daļas. secībā, aizstājiet esošu klipu secībā ar jaunu klipu un uzklājiet klipu virs esošā klipa secība.
06
no 06
Klipa pievienošana secībai ar trīspunktu labojumiem
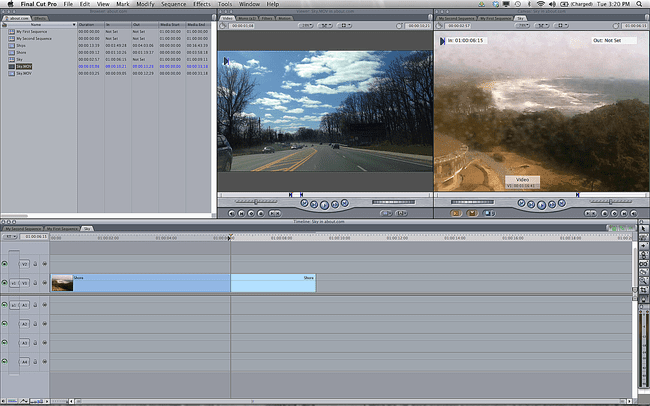
Visvienkāršākā un visizplatītākā rediģēšanas darbība, ko izmantosit programmā FCP 7, ir trīs punktu rediģēšana. Šajā rediģēšanā tiek izmantoti ieejas un izejas punkti un asmens rīks, lai ievietotu kadrus jūsu laika skalā. To sauc par trīs punktu rediģēšanu, jo jums ir jānorāda FCP ne vairāk kā trīs klipu atrašanās vietas, lai rediģēšana notiktu.
Lai veiktu pamata trīspunktu rediģēšanu, skatītājā pavelciet videoklipu. Izvēlieties vajadzīgo klipa garumu, izmantojot ievadīšanas un izslēgšanas pogas vai taustiņus i un o. Jūsu ieejas un izejas punkti ir divi no trim kopējiem rediģēšanas punktiem. Tagad dodieties uz savu laika skalu un atzīmējiet punktu, kurā vēlaties ievietot klipu. Tagad varat vilkt klipu virs kanvas loga, lai veiktu ievietošanu vai pārrakstītu rediģēšanu, vai vienkārši noklikšķiniet uz dzeltenās ievietošanas pogas kanvas loga apakšā. Jūsu jaunais videoklips parādīsies laika skalā.
